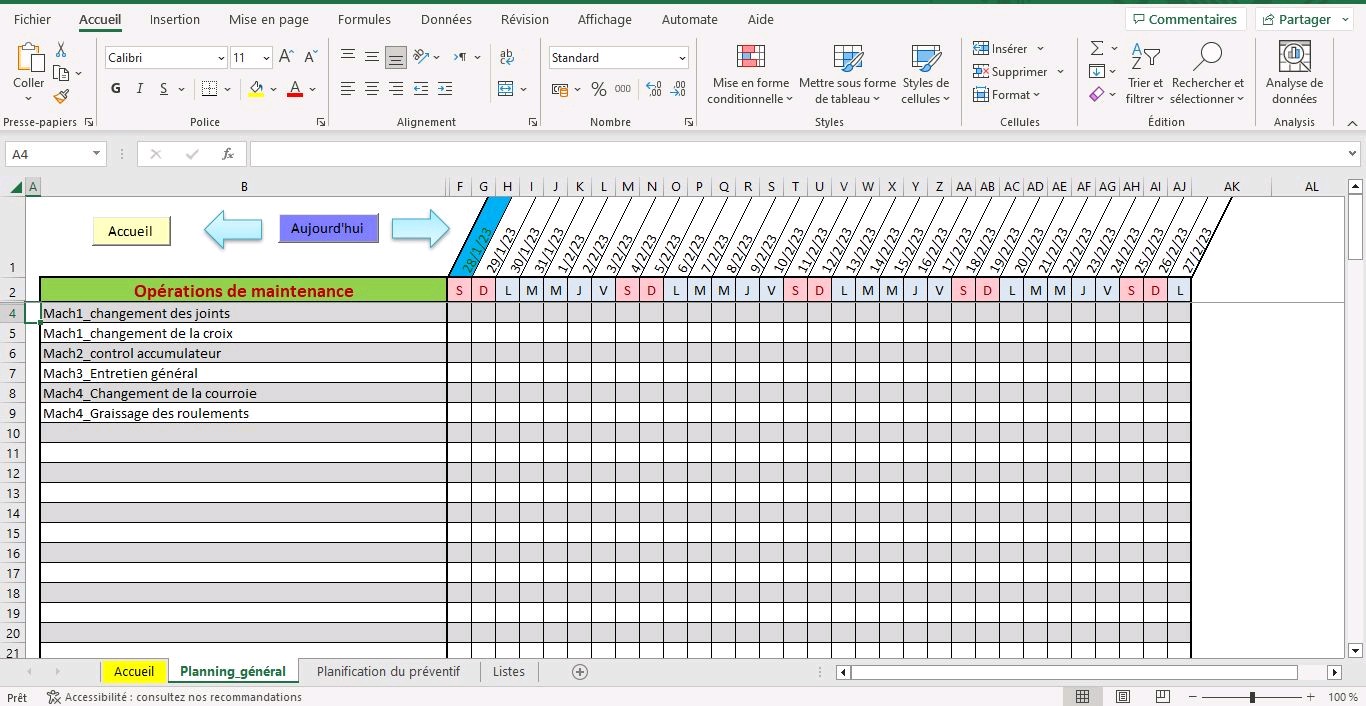Personnalisez vos Feuilles de Calcul avec la Puissante Fonction CHAR – Insérer des Cases à Cocher avec Style
Dans l’univers infini des fonctionnalités d’Excel, la fonction CHAR se démarque comme un outil puissant offrant une souplesse remarquable. Dans cet article, nous allons plonger dans l’utilisation ingénieuse de la fonction CHAR pour insérer des coches et des cases à cocher, transformant ainsi vos feuilles de calcul en des œuvres interactives.
Illustration de l’étape de création d’une case à cocher avec la fonction CHAR :
Pour mieux comprendre le processus de création d’une case à cocher avec la fonction CHAR, suivez ces étapes illustrées :
Accéder à la Fonction CHAR
Dans une cellule de votre feuille de calcul Excel, commencez par accéder à la fonction CHAR en tapant « =CHAR(« .
Trouver le Code ASCII Correspondant
Trouvez le code ASCII correspondant à la case à cocher. Pour cet exemple, nous utiliserons le code ASCII 254.
Intégrer la Fonction CHAR dans la Formule
Intégrez la fonction CHAR dans votre formule en ajoutant le code ASCII correspondant à la case à cocher. Dans notre exemple, tapez « =CHAR(254) »
Apparition de la Case à Cocher
Appuyez sur « Entrée », et votre cellule affichera maintenant une élégante case à cocher grâce à la fonction CHAR.
Personnalisation de l’Apparence :
Ajustez la Taille et la Couleur :
Expérimentez avec la mise en forme conditionnelle pour personnaliser la taille et la couleur de votre case à cocher. Cliquez avec le bouton droit sur la cellule, sélectionnez « Format de cellule », puis explorez les options de police et de couleurs.
Créez une Interactivité Avancée :
Associez la fonction CHAR à des formules conditionnelles pour créer des cases à cocher interactives. Changez la couleur de la coche en fonction de critères spécifiques, ajoutant ainsi une dimension dynamique à vos feuilles de calcul.
En suivant ces étapes et en explorant les possibilités de personnalisation offertes par la fonction CHAR, vous pouvez créer des cases à cocher artistiques et interactives qui ajoutent une touche unique à vos feuilles de calcul Excel. Transformez vos données en œuvres d’art fonctionnelles avec cette fonction puissante et flexible.
Découvrez la Magie de la Fonction CHAR :
- Accès à la fonction CHAR :
La fonction CHAR permet d’insérer des caractères spéciaux à l’aide de codes ASCII. Pour y accéder, tapez « =CHAR( » dans une cellule, suivi du code ASCII du caractère désiré. Les coches et les cases à cocher sont souvent associées à des codes spécifiques, facilitant ainsi leur intégration. - Trouvez le Code Correspondant :
Pour insérer une coche ou une case à cocher, il est essentiel de connaître le code ASCII approprié. Par exemple, le code ASCII pour une coche peut être 252, tandis que le code pour une case à cocher peut être 254. Ces codes peuvent être facilement trouvés en ligne ou dans la documentation d’Excel. - Intégrez la Fonction CHAR dans vos Formules :
Une fois le code ASCII en main, utilisez la fonction CHAR dans vos formules Excel. Par exemple, si le code pour une coche est 252, tapez « =CHAR(252) » dans une cellule pour voir apparaître une coche élégante.
Personnalisez l’Apparence de vos Feuilles de Calcul :
- Taille et Couleur :
La fonction CHAR vous offre un contrôle total sur la taille et la couleur des coches et des cases à cocher. Expérimentez avec la mise en forme conditionnelle pour rendre vos symboles dynamiques, changeant de couleur en fonction des données. - Interactivité Avancée :
Associez la fonction CHAR à des formules conditionnelles pour créer des cases à cocher interactives. Par exemple, changez la couleur de la coche en fonction de l’atteinte d’un objectif ou de l’accomplissement d’une tâche.
Avantages de l’utilisation de la Fonction CHAR :
- Flexibilité Artistique :
La fonction CHAR offre une liberté créative inégalée. Personnalisez l’apparence de vos coches et de vos cases à cocher pour correspondre à l’esthétique de votre feuille de calcul. - Facilité d’Intégration :
Intégrer des coches et des cases à cocher avec la fonction CHAR est simple et direct. Pas besoin de passer par des menus déroulants complexes ; il vous suffit de connaître le code ASCII et de l’appliquer. - Interactivité Renforcée :
Utilisez la fonction CHAR pour créer des feuilles de calcul interactives qui réagissent aux changements de données, offrant ainsi une expérience utilisateur dynamique.
L’utilisation de la fonction CHAR dans les feuilles de calcul Excel vous permet d’insérer une variété de caractères spéciaux, y compris des coches (✔) et des cases à cocher (☑, ☐), en fonction de leurs codes de caractères. Cette technique peut ajouter une touche visuelle à vos données et faciliter la compréhension des états ou des conditions spécifiques.
Voici comment utiliser la fonction CHAR pour insérer des coches et des cases à cocher :
Coches (✔):
- Le caractère de coche peut être inséré en utilisant le code de caractère correspondant. Sur la plupart des systèmes, le code pour une coche (✔) est
252en utilisant la police Wingdings. - Formule à utiliser:
=CHAR(252) - Notez que vous devez changer la police de la cellule en Wingdings pour afficher le caractère correctement.
Cases à Cocher (☑, ☐):
- Pour une case à cocher vide (☐), vous pouvez utiliser le code
168et pour une case à cocher cochée (☑), le code254dans la police Wingdings. - Formules à utiliser:
- Case à cocher vide:
=CHAR(168) - Case à cocher cochée:
=CHAR(254)
- Case à cocher vide:
- Comme pour les coches, vous devez définir la police de la cellule sur Wingdings.
Applications Pratiques
- Marquage de Tâches Accomplies: Utilisez la coche (✔) pour marquer les tâches complétées dans votre liste.
- Checklist: Alternez entre une case à cocher vide (☐) et une case à cocher cochée (☑) pour indiquer l’état d’une tâche ou d’un élément.
Astuces Supplémentaires
- Automatisation avec des Formules Conditionnelles: Combinez
CHARavec des formules conditionnelles commeIFpour automatiser l’affichage de ces caractères. Par exemple, pour afficher une coche seulement si une certaine condition est remplie (disons que la valeur dans la cellule A1 est « Oui »), utilisez:=IF(A1="Oui", CHAR(252), ""). - Changement Dynamique des Cases à Cocher: De même, pour changer dynamiquement l’affichage entre une case cochée et une case non cochée basée sur une condition, vous pouvez utiliser une formule comme:
=IF(A1="Oui", CHAR(254), CHAR(168)).
En exploitant la puissance de CHAR combinée à d’autres fonctions Excel, vous pouvez créer des feuilles de calcul visuellement intuitives et fonctionnelles.
Imaginons un tableau de bord pour le suivi de projet qui utilise des coches (✔) et des cases à cocher (☑, ☐) pour visualiser l’état d’avancement des tâches.
Exemple de Suivi de Projet
| Tâche | Responsable | Échéance | Complétée |
|---|---|---|---|
| Définition des objectifs | Alice | 01/03/2024 | ☐ |
| Planification des ressources | Bob | 05/03/2024 | ☐ |
| Développement du prototype | Claire | 15/03/2024 | ☐ |
| Tests d’usabilité | Daniel | 20/03/2024 | ☐ |
| Lancement pilote | Alice | 25/03/2024 | ☐ |
| Évaluation des retours clients | Bob | 30/03/2024 | ☐ |
| Finalisation du produit | Claire | 05/04/2024 | ☐ |
| Mise sur le marché | Daniel | 10/04/2024 | ☐ |
Pour ajouter dynamiquement des coches ou des cases à cocher en fonction de l’état de complétion de chaque tâche, nous pourrions ajouter une colonne « Statut » où « Oui » indique que la tâche est complétée et « Non » qu’elle ne l’est pas. Ensuite, dans la colonne « Complétée », nous utiliserions la formule conditionnelle mentionnée précédemment pour changer l’affichage entre ☑ et ☐.
Mise en Pratique des Formules
Pour appliquer cette logique à notre tableau, disons que la colonne « Statut » est la colonne E. La formule dans la première cellule de la colonne « Complétée » (disons F2) serait :
=IF(E2="Oui", CHAR(254), CHAR(168))
Ensuite, vous copiez cette formule vers le bas pour toutes les autres cellules de la colonne « Complétée ». N’oubliez pas de changer la police de ces cellules en Wingdings pour que les symboles s’affichent correctement.
Automatisation Avancée
Pour rendre ce tableau encore plus dynamique, vous pourriez utiliser des formules supplémentaires pour mettre à jour automatiquement le statut en fonction de la date d’échéance par rapport à la date actuelle, ou en fonction de la complétion de sous-tâches liées.
Cet exemple démontre comment la fonction CHAR peut être utilisée dans un contexte pratique pour améliorer la visualisation et la gestion de projets dans Excel, rendant le suivi des tâches à la fois plus intuitif et visuellement attrayant.


Conclusion : Transformez vos Feuilles de Calcul en Oeuvres Personnalisées
En conclusion, la fonction CHAR dans Excel représente un outil puissant pour insérer des coches et des cases à cocher, permettant une personnalisation artistique inégalée. Expérimentez avec les codes ASCII, jouez avec les tailles et les couleurs, et transformez vos feuilles de calcul en des œuvres interactives. La fonction CHAR devient ainsi votre alliée pour élever l’esthétique et l’interactivité de vos projets Excel à un niveau supérieur.