Modèle de Calendrier de Travail dans Excel
Cet article vous fait découvrir comment un calendrier de travail, bien conçu et régulièrement mis à jour, peut être un allié de taille dans l’optimisation de nos journées.
Dans notre quotidien, où les obligations professionnelles et personnelles se chevauchent, un bon calendrier de travail peut transformer notre gestion du temps. Ce n’est pas seulement une question de noter ses heures de travail ; il s’agit de suivre notre emploi du temps de manière stratégique pour maximiser la productivité et maintenir un équilibre sain entre vie professionnelle et vie privée.
Pourquoi un Calendrier de Travail est-il Indispensable ?
Le calendrier de travail est un outil essentiel pour plusieurs raisons :
- Suivi des Heures Travaillées : Il permet de savoir précisément combien d’heures sont consacrées aux tâches chaque jour. Cette précision est utile pour gérer ses performances, calculer ses heures supplémentaires, ou simplement prendre conscience de sa productivité.
- Prévention de l’Épuisement Professionnel : En ayant une vue d’ensemble sur les jours et semaines à venir, on peut mieux planifier ses plages de repos et éviter l’accumulation d’heures, source fréquente de fatigue et de stress.
- Amélioration de la Productivité : Le calendrier de travail offre une image claire des plages horaires disponibles, ce qui favorise une meilleure planification des tâches et permet de respecter les échéances sans avoir à sacrifier le temps personnel.
Comment Créer un Calendrier de Travail Personnalisé ?
La création d’un calendrier de travail n’est pas forcément complexe. En suivant les étapes ci-dessous, on peut élaborer un modèle qui reflète précisément ses besoins et ses attentes.
- Définir les Périodes de Travail : Chaque individu a ses propres habitudes de travail. Certains sont plus efficaces le matin, d’autres préfèrent travailler l’après-midi. Identifier les créneaux de productivité maximale permet de se concentrer sur les tâches importantes aux bons moments.
- Utiliser un Modèle de Calendrier de Travail : Il est souvent plus rapide de partir d’un modèle. Par exemple, un calendrier de travail Excel, avec des formules automatiques pour le calcul des heures et une feuille mensuelle claire, est un bon point de départ. Grâce aux formules intégrées, les heures d’entrée et de sortie renseignées permettent de calculer automatiquement les heures travaillées, un gain de temps pour tous ceux qui ne souhaitent pas passer des heures sur des ajustements.
- Personnaliser les Détails : Inclure des détails tels que les pauses, les réunions, les tâches prioritaires et les jours de congé. La personnalisation est importante car elle permet de créer un calendrier réaliste et adapté à son propre rythme de travail.
Astuces pour une Utilisation Optimale
- Mettre à jour régulièrement : Un calendrier de travail perd de son efficacité s’il n’est pas actualisé. Prendre quelques minutes en début ou en fin de journée pour vérifier et ajuster les heures permet de rester au plus près de la réalité.
- Planifier les Tâches Prioritaires en Début de Semaine : En plaçant les tâches importantes au début de la semaine, on est assuré de progresser sur les objectifs sans se sentir acculé à l’approche du week-end.
- Surveiller le Total Mensuel : Un bon calendrier de travail Excel intègre un calcul automatique du total des heures travaillées dans le mois. Ce suivi aide à maintenir un équilibre, notamment pour ceux qui travaillent en freelance ou qui effectuent des heures supplémentaires.
Les Avantages d’un Modèle de Calendrier de Travail Excel
Les feuilles de calcul Excel, bien que souvent associées aux tâches administratives, peuvent être transformées en outils de gestion de temps puissants et flexibles :
- Facilité de Calcul : Avec des formules automatiques, les heures de travail sont calculées instantanément en fonction des heures d’entrée et de sortie, évitant les erreurs manuelles.
- Visualisation : La mise en couleur des en-têtes et l’inclusion d’un titre permettent de rendre le calendrier plus lisible, ce qui facilite son utilisation au quotidien.
- Personnalisation et Adaptabilité : Contrairement à certaines applications, un modèle Excel peut être facilement personnalisé. Il peut être élargi pour inclure des détails spécifiques au rôle ou au secteur d’activité de chaque utilisateur.
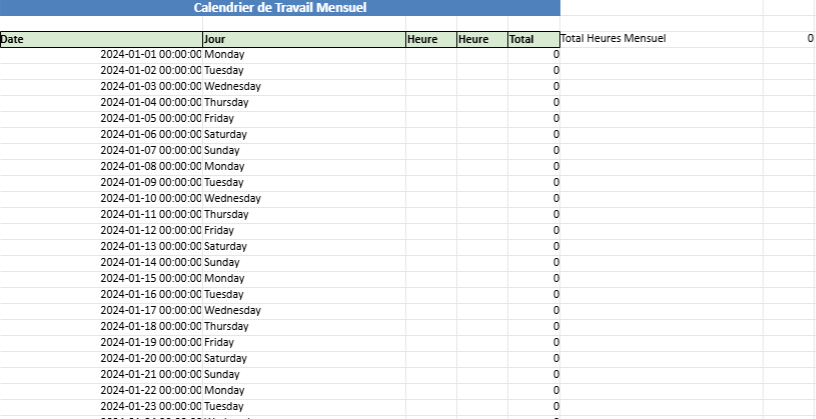
Excel est bien plus qu’un simple tableur : il s’agit d’un puissant outil de gestion du temps et de productivité lorsqu’il est bien utilisé. Voici plusieurs façons de tirer parti d’Excel pour optimiser la productivité dans le cadre professionnel et personnel.
1. Utiliser des Modèles Préfabriqués
Excel propose des modèles adaptés à de nombreux besoins, comme les calendriers, les budgets, les plannings de projets, les tableaux de suivi des heures, et bien plus. Utiliser un modèle préfabriqué permet de gagner du temps en démarrant avec une structure prête à l’emploi, incluant souvent des formules automatiques pour éviter les erreurs de calcul.
2. Créer des Tableaux de Bord
Les tableaux de bord Excel permettent de centraliser des informations clés et d’avoir une vue d’ensemble sur un projet, une équipe ou des performances personnelles. Grâce à des graphiques, des indicateurs de performance et des tableaux récapitulatifs, il est possible de visualiser rapidement les avancées, les blocages et les priorités.
Comment faire :
- Utiliser des graphiques dynamiques pour afficher les données visuellement.
- Utiliser des filtres et segments pour explorer les données facilement.
- Créer des formules pour calculer des indicateurs comme le taux d’achèvement, le budget restant, ou les heures cumulées.
3. Automatiser avec les Formules et Fonctions
Excel offre une large gamme de fonctions et de formules qui peuvent automatiser les calculs, rendant le processus plus rapide et limitant les erreurs humaines. Les formules comme SOMME, MOYENNE, SI, et RECHERCHEV sont des incontournables pour organiser et analyser des données efficacement.
Exemples :
- Formules conditionnelles : Utiliser
SIpour afficher des informations en fonction des conditions (par exemple, avertir si un projet dépasse le budget). - RECHERCHEV et INDEX/EQUIV : Utiles pour rechercher des données spécifiques dans un ensemble de données volumineux.
- SOMME.SI et MOYENNE.SI : Pour calculer des totaux ou des moyennes en fonction de critères spécifiques.
4. Utiliser les Tableaux Croisés Dynamiques
Les tableaux croisés dynamiques sont parfaits pour analyser rapidement de grandes quantités de données et créer des rapports sans avoir à organiser manuellement les informations. Ils permettent de regrouper, trier et filtrer des données en quelques clics.
Comment faire :
- Sélectionner les données, puis utiliser l’outil de tableau croisé dynamique.
- Choisir des champs pour créer des catégories et des sous-catégories, avec des options de regroupement et de filtrage.
- Appliquer des calculs supplémentaires comme les moyennes ou les pourcentages directement dans le tableau croisé.
5. Appliquer des Formats Conditionnels
Le format conditionnel est un excellent moyen de mettre en évidence des informations importantes. Par exemple, vous pouvez faire apparaître en rouge les délais dépassés, ou en vert les objectifs atteints.
Comment faire :
- Sélectionner les cellules que vous souhaitez formater.
- Aller dans Accueil > Mise en forme conditionnelle et définir des règles basées sur des valeurs.
- Utiliser des icônes, des barres de données ou des couleurs pour visualiser les tendances rapidement.
6. Créer des Macros pour Automatiser les Tâches Répétitives
Les macros sont des scripts que l’on peut enregistrer pour automatiser des tâches répétitives. Elles sont particulièrement utiles lorsque l’on travaille sur des processus réguliers comme la mise à jour de rapports ou la génération de factures.
Comment faire :
- Activer l’onglet Développeur dans Excel.
- Utiliser l’enregistreur de macros pour capturer une séquence d’actions.
- Accéder à VBA (Visual Basic for Applications) pour modifier le code de la macro et personnaliser davantage.
7. Utiliser les Outils de Collaboration dans Excel en Ligne
Avec l’intégration d’Excel en ligne via Microsoft 365, plusieurs utilisateurs peuvent collaborer simultanément sur le même fichier. Les changements sont enregistrés en temps réel, facilitant la répartition des tâches et le suivi des avancées sans nécessiter de copies multiples du fichier.
8. Consolider et Suivre les Données avec des Outils de Prévision
Excel propose aussi des outils de prévision (par exemple, l’outil de prévision dans les graphiques) pour projeter les tendances basées sur les données passées. Cela est très utile dans les prévisions de ventes, le suivi de dépenses, ou la planification des stocks.
9. Créer des Liens et des Références pour Rassembler des Fichiers
Si vous travaillez sur plusieurs fichiers, il peut être intéressant de créer des liens entre eux pour une mise à jour en cascade des informations. Les formules LIEN_HYPERTEXTE ou CONSOLIDATION dans Excel permettent de rassembler les données de plusieurs feuilles ou fichiers en un seul endroit, facilitant ainsi le suivi.
Conclusion
Avec une bonne maîtrise d’Excel, il est possible de transformer des feuilles de calcul en de véritables outils de productivité. De la simple organisation des tâches au suivi de la performance et à la création de rapports automatiques, Excel reste un allié incontournable pour optimiser le travail et améliorer la gestion du temps. Grâce à l’automatisation et aux possibilités de personnalisation, chaque utilisateur peut adapter Excel à ses besoins et gagner un temps précieux au quotidien.






