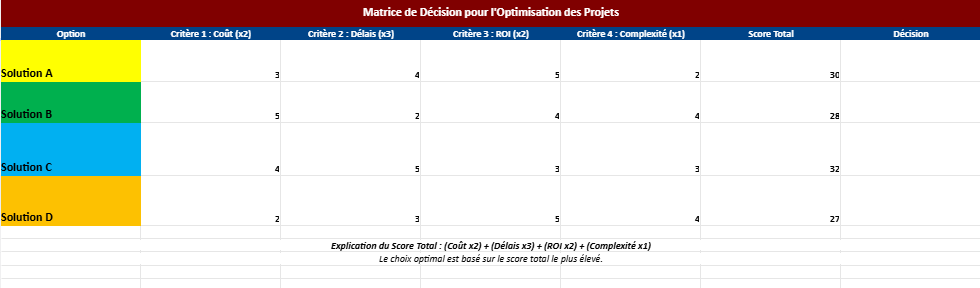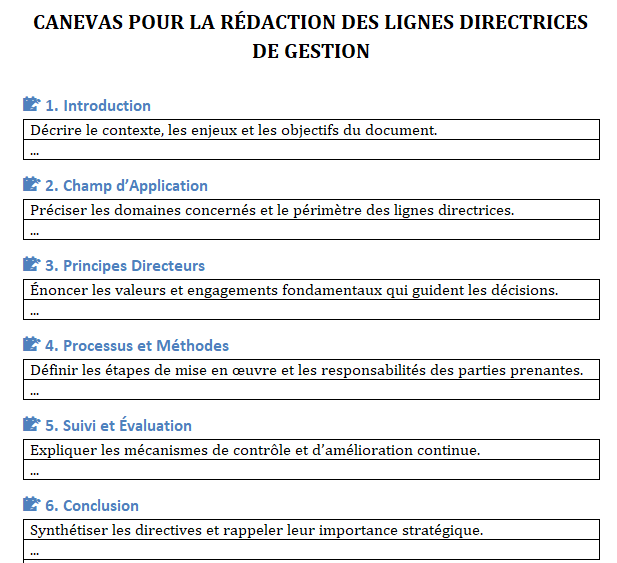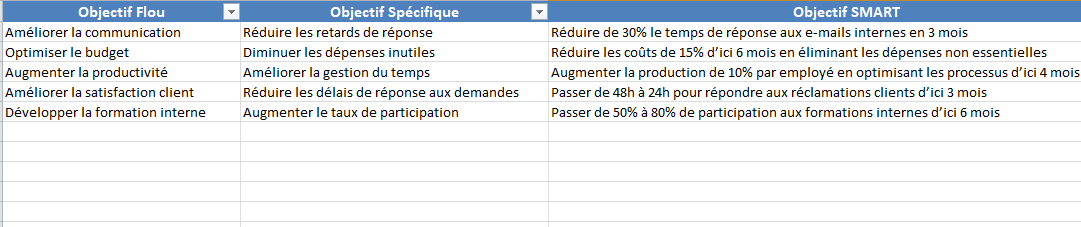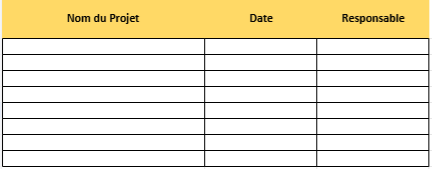Guide Étape par Étape : Gestion de Projet dans Excel – Exercices Corrigés
Ce guide couvre les principales étapes pour gérer un projet dans Excel, incluant la planification, le budget, les tâches, et les performances.
1. Préparer la structure du fichier Excel
Créer les feuilles nécessaires :
- Planification des tâches : Suivi des tâches, des délais, et des statuts.
- Suivi du budget : Gestion des revenus, dépenses, et écarts budgétaires.
- Performance globale : Indicateurs clés (KPI) pour évaluer la réussite.
- Tableau de bord : Visualisation des données clés à l’aide de graphiques.
2. Planification des tâches
Colonnes principales :
- Tâche : Nom ou description de chaque tâche.
- Responsable : La personne ou l’équipe en charge.
- Date de début et Date de fin : Planification des échéances.
- Durée (jours) : Calcul automatique des jours nécessaires :
=DATEDIF(Date de début, Date de fin, "d") - Statut : Indiquez “Terminée”, “En cours” ou “Non commencée”.
- Priorité : Haute, Moyenne, Basse.
Visualisation (optionnelle) :
- Créez un diagramme de Gantt pour illustrer la durée des tâches :
- Insérez une colonne pour chaque jour ou semaine.
- Utilisez la mise en forme conditionnelle pour colorer les cellules correspondant aux tâches.
3. Suivi du budget
Colonnes principales :
- Catégorie : Identifiez les postes budgétaires (Main-d’œuvre, Matériaux, etc.).
- Budget alloué : Montant estimé pour chaque catégorie.
- Dépenses réelles : Montant effectivement dépensé.
- Écart budgétaire : Calcul automatique :
=Dépenses réelles - Budget alloué
Visualisation :
- Utilisez un graphique circulaire pour représenter la répartition des dépenses.
- Un histogramme peut comparer le budget prévu et réel par catégorie.
4. Suivi des performances (KPI)
Indicateurs clés à suivre :
- Taux d’achèvement :
=COUNTIF(Statut, "Terminée") / COUNTA(Statut)- Indique le pourcentage de tâches terminées.
- Respect des délais :
- Nombre de tâches en retard :
=COUNTIF(Date de fin, "<" & AUJOURDHUI())
- Nombre de tâches en retard :
- Respect du budget :
- Vérification des écarts :
=SI(SOMME(Écart budgétaire)<0, "Dépassement", "OK")
- Vérification des écarts :
5. Tableau de bord
Créer une vue globale :
- KPI clés :
- Affichez les indicateurs principaux (taux d’achèvement, délais, budget).
- Graphiques dynamiques :
- Progression des tâches : Histogramme ou diagramme à barres.
- Répartition du budget : Graphique circulaire.
Mise en page :
- Ajoutez des titres clairs et utilisez des couleurs pour rendre le tableau de bord lisible.
- Placez les graphiques de manière intuitive.
6. Automatiser et vérifier
- Automatisation :
- Créez des formules dynamiques pour que le fichier s’actualise automatiquement.
- Utilisez des filtres pour trier les tâches ou les catégories.
- Validation :
- Testez les formules pour éviter les erreurs (ex. #N/A ou #DIV/0).
7. Exemple d’organisation du fichier
- Feuille 1 : Planification des tâches :
- Liste des tâches avec durées et statuts.
- Feuille 2 : Suivi du budget :
- Comparaison entre le budget alloué et les dépenses réelles.
- Feuille 3 : Performance globale :
- Suivi des KPI en temps réel.
- Feuille 4 : Tableau de bord :
- Visualisations claires et interactives pour analyser le projet en un coup d’œil.
Pour automatiser le suivi des tâches dans Excel, vous pouvez utiliser des formules dynamiques, des mises en forme conditionnelles, et éventuellement des macros. Voici un guide pas à pas :
1. Ajouter des colonnes dynamiques
Ajoutez des colonnes spécifiques pour automatiser le suivi des tâches :
- Durée estimée :
- Calculez automatiquement la durée d’une tâche en jours :
=DATEDIF(C2, D2, "d")- C2 : Date de début.
- D2 : Date de fin.
- Calculez automatiquement la durée d’une tâche en jours :
- Statut automatique :
- Ajoutez une colonne Statut pour indiquer si la tâche est terminée, en cours, ou en retard. Utilisez une formule comme :
=SI(AUJOURDHUI()>D2;"En retard";SI(AUJOURDHUI()>=C2;"En cours";"À venir"))
- Ajoutez une colonne Statut pour indiquer si la tâche est terminée, en cours, ou en retard. Utilisez une formule comme :
- Avancement (%) :
- Ajoutez une colonne pour indiquer l’avancement d’une tâche :
=K2/J2- K2 : Heures travaillées.
- J2 : Heures prévues.
- Ajoutez une colonne pour indiquer l’avancement d’une tâche :
2. Appliquer des mises en forme conditionnelles
Les mises en forme conditionnelles permettent de suivre visuellement l’état des tâches.
- Pour la colonne Statut :
- Rouge pour “En retard”.
- Jaune pour “En cours”.
- Vert pour “Terminée”.
- Sélectionnez la colonne Statut.
- Allez dans Mise en forme conditionnelle > Nouvelle règle > Utiliser une formule.
- Formules :
- En retard :
=$F2="En retard"(appliquez un fond rouge). - En cours :
=$F2="En cours"(appliquez un fond jaune). - Terminée :
=$F2="Terminée"(appliquez un fond vert).
- En retard :
- Pour la colonne Avancement (%) :
- Utilisez une échelle de couleur dégradée :
- Rouge (0%) → Jaune (50%) → Vert (100%).
- Utilisez une échelle de couleur dégradée :
3. Ajouter des graphiques pour le suivi global
- Progression des tâches :
- Créez un graphique en barres empilées avec les colonnes Statut ou Avancement.
- Répartition des statuts :
- Utilisez un diagramme circulaire pour visualiser la proportion des tâches terminées, en cours, et en retard.
4. Automatiser avec des macros (optionnel)
Pour aller plus loin, vous pouvez utiliser des macros pour automatiser des tâches répétitives :
- Mettre à jour les données :
- Une macro pour actualiser les formules ou importer de nouvelles données.
- Générer un rapport :
- Une macro qui compile automatiquement les informations et les exporte dans un rapport.
Exemple de code VBA :
Sub MettreAJourStatut()
Dim ws As Worksheet
Set ws = ThisWorkbook.Sheets("Planification des tâches")
Dim lastRow As Long
lastRow = ws.Cells(ws.Rows.Count, "A").End(xlUp).Row
For i = 2 To lastRow
If ws.Cells(i, 4).Value < Date Then
ws.Cells(i, 6).Value = "En retard"
ElseIf ws.Cells(i, 3).Value <= Date Then
ws.Cells(i, 6).Value = "En cours"
Else
ws.Cells(i, 6).Value = "À venir"
End If
Next i
End Sub
- Exécution : Cette macro mettra à jour la colonne Statut automatiquement.
5. Centraliser le suivi avec un tableau de bord
Ajoutez un tableau de bord pour afficher les tâches :
- Graphiques dynamiques pour la progression globale.
- Liste des tâches en retard pour priorisation.

Exercices Corrigés : Suivi des Tâches avec Cas Particuliers
Voici des exercices avancés avec des cas particuliers pour améliorer vos compétences en gestion de projet et suivi des tâches.
Exercice 1 : Déterminer les Tâches en Retard
Contexte :
Vous avez un tableau de suivi des tâches. Chaque tâche a une date de fin et un statut (Terminée ou Non commencée). Une tâche est en retard si elle n’est pas terminée et si la date de fin est dépassée.
| Tâche | Date de fin | Statut | En retard |
|---|---|---|---|
| Analyse | 2024-01-03 | Terminée | |
| Conception | 2024-01-07 | Non commencée | |
| Développement | 2024-01-15 | Non commencée | |
| Tests | 2024-01-20 | Non commencée |
Objectif :
Compléter automatiquement la colonne En retard pour indiquer “Oui” ou “Non”.
Solution :
- Dans la colonne En retard (D2), utilisez la formule suivante :
=SI(ET(C2<>"Terminée";AUJOURDHUI()>B2);"Oui";"Non")- C2 : Statut.
- B2 : Date de fin.
Résultat attendu :
| Tâche | En retard |
|---|---|
| Analyse | Non |
| Conception | Oui |
| Développement | Oui |
| Tests | Non |
Exercice 2 : Calculer le Taux d’Avancement Global avec des Priorités
Contexte :
Chaque tâche a une priorité (Haute, Moyenne, Basse) et un avancement (%). Le taux d’avancement global est pondéré par la priorité :
- Haute : x1.5
- Moyenne : x1
- Basse : x0.5
| Tâche | Priorité | Avancement (%) | Pondération | Pondéré (%) |
|---|---|---|---|---|
| Analyse | Haute | 100 | ||
| Conception | Moyenne | 50 | ||
| Développement | Basse | 30 | ||
| Tests | Haute | 20 |
Objectif :
- Calculer la pondération pour chaque tâche.
- Calculer le taux d’avancement global pondéré.
Solution :
- Dans la colonne Pondération (D2), utilisez :
=SI(B2="Haute";1.5;SI(B2="Moyenne";1;0.5)) - Dans la colonne Pondéré (%) (E2), utilisez :
=C2*D2 - Calculer le taux global pondéré :
=SOMME(E2:E5)/SOMME(D2:D5)
Résultat attendu :
| Tâche | Pondéré (%) |
|---|---|
| Analyse | 150 |
| Conception | 50 |
| Développement | 15 |
| Tests | 30 |
Taux global pondéré : 57%
Exercice 3 : Identifier les Dépendances Bloquantes
Contexte :
Chaque tâche a des dépendances. Une tâche est bloquée si une ou plusieurs de ses dépendances ne sont pas terminées.
| Tâche | Dépendances | Statut Dépendances | Bloquée |
|---|---|---|---|
| Analyse | – | – | Non |
| Conception | Analyse | Terminée | Non |
| Développement | Conception | Non terminée | Oui |
| Tests | Développement | Non terminée | Oui |
Objectif :
Compléter la colonne Bloquée automatiquement.
Solution :
- Dans la colonne Bloquée (D2), utilisez :
=SI(ET(B2<>"";C2<>"Terminée");"Oui";"Non")
Résultat attendu :
| Tâche | Bloquée |
|---|---|
| Analyse | Non |
| Conception | Non |
| Développement | Oui |
| Tests | Oui |
Exercice 4 : Ajuster les Délais avec Tolérance
Contexte :
Chaque tâche a une tolérance (jours). Si le délai dépasse cette tolérance, une alerte est déclenchée.
| Tâche | Date de fin | Tolérance (jours) | Dépassement |
|---|---|---|---|
| Analyse | 2024-01-03 | 2 | |
| Conception | 2024-01-07 | 1 | |
| Développement | 2024-01-15 | 0 | |
| Tests | 2024-01-20 | 3 |
Objectif :
Automatiser la colonne Dépassement.
Solution :
Dans la colonne Dépassement (D2), utilisez :
=SI(AUJOURDHUI()>(B2+C2);"Oui";"Non")
Résultat attendu :
| Tâche | Dépassement |
|---|---|
| Analyse | Non |
| Conception | Oui |
| Développement | Oui |
| Tests | Non |
Exercice 5 : Créer un Rapport Automatique
Contexte :
Générez un rapport automatique :
- Nombre total de tâches.
- Nombre de tâches en retard.
- Nombre de tâches bloquées.
- Taux d’avancement global.
Solution :
- Total de tâches :
=NBVAL(A2:A100) - Tâches en retard :
=NB.SI(D2:D100,"Oui") - Tâches bloquées :
=NB.SI(D2:D100,"Oui") - Taux d’avancement global :
=MOYENNE(C2:C100)
Exercice : Planification des Tâches dans un Projet
Contexte :
Vous devez planifier un projet avec plusieurs tâches. Chaque tâche a une durée estimée (en jours), une dépendance à une ou plusieurs tâches précédentes, et un début automatique basé sur les dates de fin de ses dépendances.
| Tâche | Durée (jours) | Dépendances | Date de début | Date de fin |
|---|---|---|---|---|
| Tâche 1 | 5 | – | ||
| Tâche 2 | 3 | Tâche 1 | ||
| Tâche 3 | 4 | Tâche 2 | ||
| Tâche 4 | 2 | Tâche 1, Tâche 3 |
Objectifs :
- Compléter automatiquement les colonnes Date de début et Date de fin.
- Identifier les tâches critiques, c’est-à-dire celles qui affectent directement la date de fin du projet.
Étapes :
1. Compléter la Date de Début
- Une tâche commence le jour suivant la date de fin de sa dépendance la plus tardive.
- Formule Excel (pour D2) :
=SI(C2="-";AUJOURDHUI();MAX(SI($A$2:$A$5=INDEX(EQUIV(C2;$A$2:$A$5;0),0),$E$2:$E$5))+1)- C2 : Dépendances.
- $A$2:$A$5 : Liste des tâches.
- $E$2:$E$5 : Liste des dates de fin.
2. Compléter la Date de Fin
- La date de fin est la date de début + la durée.
- Formule Excel (pour E2) :
=D2+B2
3. Identifier les Tâches Critiques
- Une tâche est critique si son retard repousse la date de fin du projet.
- Formule Excel (pour Tâche Critique) :
=SI(E2=MAX($E$2:$E$5);"Oui";"Non")
Résultat attendu :
| Tâche | Durée (jours) | Dépendances | Date de début | Date de fin | Critique |
|---|---|---|---|---|---|
| Tâche 1 | 5 | – | AUJOURDHUI() | AUJOURDHUI()+5 | Non |
| Tâche 2 | 3 | Tâche 1 | AUJOURDHUI()+6 | AUJOURDHUI()+8 | Non |
| Tâche 3 | 4 | Tâche 2 | AUJOURDHUI()+9 | AUJOURDHUI()+12 | Oui |
| Tâche 4 | 2 | Tâche 1, Tâche 3 | AUJOURDHUI()+13 | AUJOURDHUI()+14 | Oui |
Exercice Bonus : Diagramme de Gantt
- Représentez visuellement le planning des tâches sous forme de diagramme de Gantt :
- Chaque ligne représente une tâche.
- Les colonnes représentent les jours (ou semaines).
- Utilisez une mise en forme conditionnelle pour colorer les plages correspondant à chaque tâche.