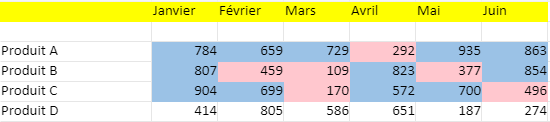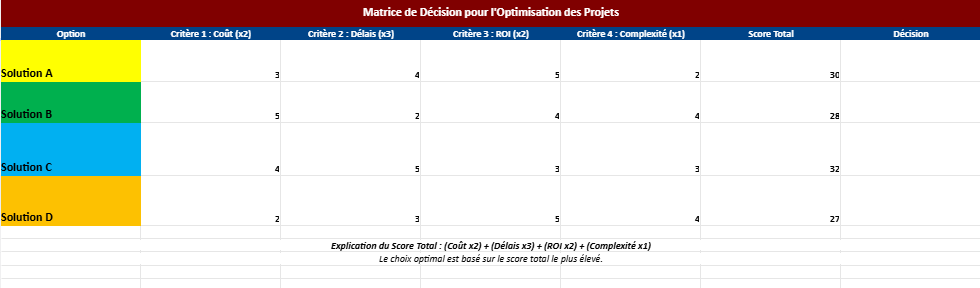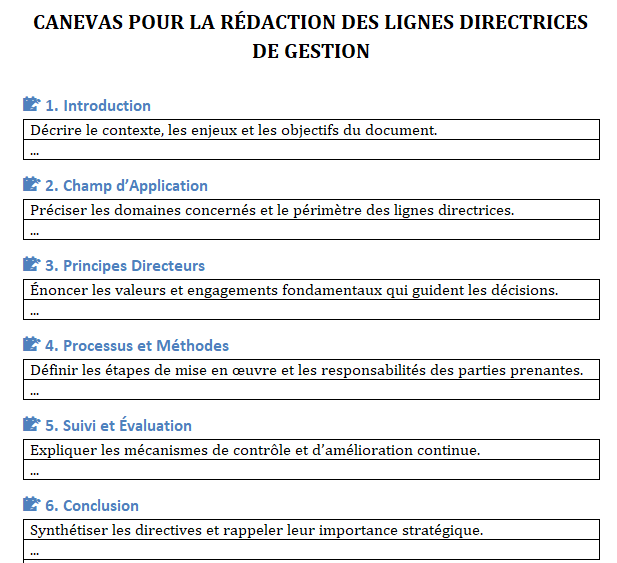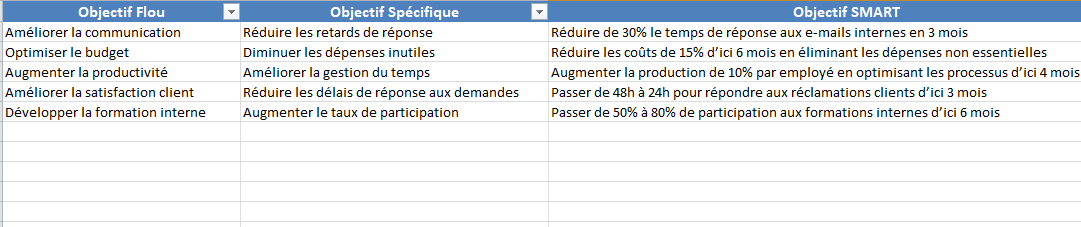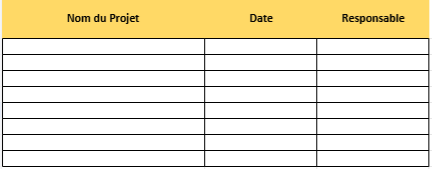Gestion de scénario dans Excel : Modèle
La gestion de scénario dans Excel est une fonctionnalité puissante qui permet aux utilisateurs de modéliser et d’analyser différents résultats en fonction de diverses variables. Cette fonctionnalité est particulièrement utile dans le cadre de la prise de décision, la planification financière, l’analyse de rentabilité et bien d’autres domaines. Dans cet article, nous allons explorer en détail ce qu’est la gestion de scénario dans Excel, comment l’utiliser efficacement et quelques bonnes pratiques à suivre.
Qu’est-ce que la gestion de scénario dans Excel ?
La gestion de scénario dans Excel consiste à créer et à analyser différentes versions d’un modèle financier ou d’une analyse en modifiant les valeurs des variables clés. Ces variables peuvent inclure des hypothèses telles que le taux de croissance, les coûts, les prix, etc. En utilisant la gestion de scénario, les utilisateurs peuvent comparer les résultats de ces différentes versions et prendre des décisions éclairées en fonction des différentes perspectives.
Comment utiliser la gestion de scénario dans Excel ?
Pour utiliser la gestion de scénario dans Excel, suivez ces étapes simples :
Identifiez les variables clés
Déterminez les variables de votre modèle financier ou de votre analyse qui ont un impact significatif sur les résultats.
Créez une table de scénarios
Dans Excel, créez une table où vous pouvez entrer les différentes valeurs de ces variables pour chaque scénario que vous souhaitez analyser.
Utilisez la fonction Gestion de scénario
Sélectionnez les cellules contenant les résultats que vous souhaitez comparer. Ensuite, allez dans l’onglet “Données” et cliquez sur “Gestion de scénario”. Vous pourrez ensuite ajouter, modifier ou supprimer des scénarios et voir instantanément comment ils affectent vos résultats.
Analysez les résultats
Une fois que vous avez défini vos scénarios, examinez les résultats pour chaque scénario. Comparez-les pour comprendre l’impact des différentes variables sur vos objectifs.
Bonnes pratiques pour la gestion de scénario dans Excel
Voici quelques bonnes pratiques à garder à l’esprit lors de l’utilisation de la gestion de scénario dans Excel :
1. Nommez vos scénarios :
Attribuez des noms significatifs à chaque scénario pour faciliter la compréhension et la comparaison ultérieure.
2. Documentez vos hypothèses :
Assurez-vous d’inclure des descriptions détaillées de chaque scénario et des valeurs de variables utilisées. Cela rendra votre analyse plus transparente et compréhensible pour les autres utilisateurs.
3. Utilisez des graphiques pour visualiser les résultats :
Créez des graphiques pour visualiser les différences entre les scénarios. Cela peut aider à identifier les tendances et les impacts les plus importants.
4. Revoyez et ajustez régulièrement :
Les conditions et les hypothèses peuvent changer avec le temps. Revisitez vos scénarios régulièrement et ajustez-les en fonction des nouvelles informations disponibles.
| Scénario | Taux de Croissance (%) | Coûts (€) | Prix de Vente (€) | Bénéfice Net (€) |
|---|---|---|---|---|
| Scénario 1 | 5 | 10000 | 50 | =B2*C2-D2 |
| Scénario 2 | 7 | 10000 | 50 | =B3*C3-D3 |
| Scénario 3 | 5 | 9000 | 55 | =B4*C4-D4 |
| Scénario 4 | 7 | 9000 | 55 | =B5*C5-D5 |
Pour créer un modèle de gestion de scénario dans Excel, vous pouvez utiliser la fonctionnalité “Gestionnaire de scénarios” intégrée, qui vous permet de définir et de gérer différents scénarios pour analyser comment des variables différentes peuvent influencer vos résultats. Voici un exemple de procédure pour créer et utiliser le gestionnaire de scénarios dans Excel :
Préparer vos données
- Définissez vos variables d’entrée : Identifiez les cellules qui contiendront les variables susceptibles de changer dans vos différents scénarios. Par exemple, revenus, coûts, quantités vendues, etc.
- Créez une formule pour le résultat : Assurez-vous que vous avez une cellule qui calcule le résultat basé sur vos variables d’entrée, comme le profit, le revenu net, etc.
Accéder au Gestionnaire de scénarios
- Allez dans l’onglet “Données” dans le ruban.
- Dans le groupe “Analyse”, cliquez sur “Analyse de scénario”, puis choisissez “Gestionnaire de scénarios”.
Ajouter un scénario
- Dans la boîte de dialogue du Gestionnaire de scénarios, cliquez sur “Ajouter”.
- Nommez votre scénario (par exemple, “Scénario optimiste”) et sélectionnez les cellules qui changent pour ce scénario sous “Valeurs changeantes”.
- Cliquez sur “OK”, puis entrez les valeurs spécifiques pour ce scénario pour chacune des cellules sélectionnées.
- Répétez cette étape pour ajouter d’autres scénarios (par exemple, “Scénario pessimiste”, “Scénario réaliste”).
Afficher et comparer les scénarios
- Pour voir comment chaque scénario affecte le résultat, sélectionnez un scénario dans le Gestionnaire de scénarios et cliquez sur “Afficher”.
- Utilisez le bouton “Résumer” pour comparer tous les scénarios côte à côte. Excel peut créer un tableau récapitulatif ou un rapport PivotTable pour comparer les résultats des différents scénarios.
Conseils supplémentaires
- Utilisez des noms descriptifs pour vos scénarios afin de vous rappeler facilement ce que chaque scénario représente.
- Vous pouvez également utiliser des formules dans vos scénarios pour rendre vos analyses plus dynamiques et flexibles.
- Explorez l’utilisation de la fonction “Table de données” pour des analyses de sensibilité plus complexes, permettant d’examiner l’impact de la variation de deux variables à la fois sur le résultat.
Ce modèle de gestion de scénario est un excellent moyen de planifier et d’analyser différents résultats potentiels, vous aidant à prendre des décisions plus éclairées.