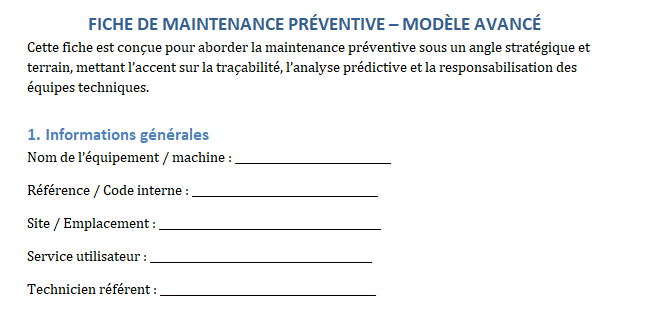Créer un calendrier de maintenance préventive Excel et automatiser les alertes
La maintenance préventive est essentielle pour prolonger la durée de vie de vos équipements et éviter des pannes coûteuses. Un calendrier de maintenance bien conçu permet d’assurer la régularité des inspections et interventions, garantissant ainsi le bon fonctionnement des machines et la sécurité des opérations.
Voici un guide détaillé pour vous aider à établir un calendrier de maintenance préventive efficace :
1. Identification des équipements à maintenir
Commencez par identifier tous les équipements nécessitant une maintenance préventive. Cela inclut les machines, les infrastructures, les outils et tout autre équipement important pour vos opérations.
Actions :
- Créez un inventaire de tous les équipements.
- Classifiez-les par catégorie (mécanique, électrique, informatique, etc.).
- Identifiez les équipements critiques dont la panne pourrait entraîner des pertes financières importantes ou des risques de sécurité.
2. Définir les intervalles de maintenance
Les intervalles de maintenance sont déterminés en fonction de plusieurs facteurs : les recommandations du fabricant, l’utilisation de l’équipement, l’environnement d’exploitation et l’historique des pannes.
Actions :
- Consultez les manuels des fabricants pour connaître les recommandations spécifiques.
- Analysez les données d’utilisation : équipements utilisés 24/7 ou dans des environnements difficiles nécessitent souvent des intervalles plus courts.
- Tenez compte des pannes passées pour ajuster la fréquence si nécessaire.
Exemple d’intervalles :
- Quotidien (inspection visuelle).
- Hebdomadaire (nettoyage des filtres).
- Mensuel (lubrification des pièces mobiles).
- Annuel (inspection complète et remplacement des pièces usées).
3. Créer des fiches de maintenance pour chaque équipement
Pour chaque équipement, créez une fiche de maintenance qui décrit les tâches spécifiques à effectuer à chaque intervalle.
Contenu de la fiche :
- Nom de l’équipement : désignation claire pour identifier l’équipement.
- Fréquence de maintenance : quotidiens, hebdomadaires, mensuels, etc.
- Tâches à réaliser : inspection, nettoyage, remplacement de pièces, calibrage.
- Responsables : équipe ou personne en charge de l’exécution de la tâche.
- Matériel nécessaire : outils spécifiques ou pièces de rechange.
- Historique de maintenance : enregistrement des interventions précédentes.
4. Priorisation des tâches de maintenance
Classez les équipements par ordre de criticité pour votre activité. Les machines essentielles à la production ou aux opérations doivent avoir un suivi plus strict et des intervalles de maintenance plus fréquents.
Actions :
- Établir une matrice de criticité pour identifier les machines critiques.
- Planifier les tâches de maintenance en fonction de cette priorité.
- Prendre en compte les périodes de production ou les cycles de forte activité pour minimiser les interruptions.
5. Développer un planning visuel
Un calendrier visuel aide à suivre les tâches de maintenance. Vous pouvez utiliser un outil numérique (comme Excel ou un logiciel spécialisé) ou un tableau mural pour afficher les différentes échéances.
Actions :
- Créez un tableau ou un fichier Excel avec les colonnes suivantes : Équipement, Tâche, Fréquence, Date de la prochaine maintenance, Responsable.
- Colorez ou marquez les tâches critiques ou urgentes pour une meilleure visibilité.
- Mettez à jour le planning après chaque intervention pour avoir une vue en temps réel.
6. Formation des techniciens et équipes responsables
Les personnes chargées de la maintenance doivent être correctement formées aux procédures et aux exigences techniques des équipements.
Actions :
- Organisez des sessions de formation sur les spécifications des machines.
- Fournissez des guides de maintenance clairs et accessibles.
- Mettez en place une équipe dédiée pour suivre et superviser les interventions.
7. Surveillance et ajustement du calendrier
Un calendrier de maintenance préventive n’est pas statique. Il doit être ajusté en fonction de l’évolution des conditions d’exploitation, des nouvelles données de performance ou des pannes imprévues.
Actions :
- Révisez régulièrement les résultats de maintenance.
- Ajustez les fréquences si les inspections montrent une usure plus rapide ou plus lente que prévue.
- Documentez toutes les pannes pour affiner la prévention à l’avenir.
8. Utilisation de logiciels de gestion de maintenance (GMAO)
Pour faciliter la gestion du calendrier et automatiser certaines tâches (alertes de maintenance, gestion des stocks de pièces détachées, etc.), il est recommandé d’utiliser un logiciel de gestion de maintenance assistée par ordinateur (GMAO).
Avantages :
- Alertes automatiques des échéances de maintenance.
- Suivi des historiques d’interventions pour chaque équipement.
- Gestion centralisée des pièces de rechange et des commandes.
9. Suivi des indicateurs de performance (KPI)
Suivez des indicateurs clés pour mesurer l’efficacité de votre maintenance préventive. Cela peut inclure :
- Taux de pannes : diminution des pannes après la mise en place du calendrier.
- Durée de fonctionnement sans panne : augmentation du temps d’exploitation des machines.
- Coûts de maintenance : réduction des coûts liés aux réparations urgentes.
Outils suggérés :
- Tableur Excel pour planification.
- Logiciels de GMAO comme Hippo CMMS, Fiix, ou UpKeep pour automatiser et faciliter la gestion des tâches.
Cela vous permet de centraliser toutes les informations et d’assurer une maintenance efficace et proactive.
Calendrier de maintenance préventive dans Excel – Planning Visuel

Voici les étapes pratiques pour créer un calendrier de maintenance préventive – Planning Visuel dans Excel :
1. Création du Tableau
- Ouvrez Excel et commencez par entrer les données de votre plan de maintenance dans un tableau.
- Saisissez les en-têtes suivants dans les cellules de la première ligne :
- Équipement
- Tâche
- Fréquence
- Prochaine date de maintenance
- Responsable
- État
- Remplissez ensuite les lignes suivantes avec vos équipements et les informations associées.
2. Ajout de Couleurs
- Coloration des En-têtes :
- Sélectionnez la première ligne (vos en-têtes).
- Cliquez sur l’icône de remplissage (pot de peinture) dans la barre d’outils et choisissez une couleur d’arrière-plan.
- Par exemple, vous pouvez utiliser un vert clair pour rendre le tableau plus lisible.
- Coloration des Données selon l’État :
- Pour ajouter des couleurs à des cellules en fonction de leur contenu (par exemple, vert pour “Planifié” et orange pour “À venir”), utilisez la Mise en forme conditionnelle.
- Sélectionnez les cellules dans la colonne État.
- Allez dans l’onglet Accueil, cliquez sur Mise en forme conditionnelle, puis sélectionnez Règle basée sur la valeur de la cellule.
- Définissez des règles : par exemple, utilisez une couleur verte pour “Planifié” et une couleur orange pour “À venir”.
3. Fusionner les Cellules pour Ajouter un Titre
- Sélectionnez les cellules qui vont au-dessus de votre tableau pour fusionner et centrer un titre.
- Allez dans Accueil > Fusionner et centrer.
- Tapez ensuite le titre, par exemple “Planning Visuel de Maintenance Préventive”.
- Modifiez la taille et la couleur de la police si nécessaire pour la rendre plus visible (par exemple, 14 pt en gras, avec une couleur blanche sur un fond bleu).
4. Ajout des Bordures
- Sélectionnez tout le tableau.
- Allez dans Accueil > Bordures et choisissez Toutes les bordures pour rendre le tableau plus structuré.
5. Ajout des Dates Automatiques
- Pour automatiser les dates des prochaines maintenances, vous pouvez utiliser des formules si la fréquence est régulière.
- Par exemple, si une maintenance doit avoir lieu chaque mois, dans la cellule de la prochaine date de maintenance, utilisez la formule :
excel =DATE(ANNEE(A2), MOIS(A2)+1, JOUR(A2))
Cette formule ajoutera un mois à la date de maintenance précédente.
6. Enregistrement
- Une fois le planning complété, allez dans Fichier > Enregistrer sous pour sauvegarder votre fichier sous un nom approprié, par exemple “Calendrier Maintenance Préventive”.
En suivant ces étapes, vous pouvez créer un planning visuel dans Excel avec une présentation claire et facile à suivre.

Dans Excel, il est possible d’ajouter des rappels automatiques pour les dates de maintenance approchant en utilisant des formules et des mises en forme conditionnelles. Toutefois, Excel ne propose pas directement de fonctionnalités de rappel via notifications comme un agenda numérique (ex. Outlook ou Google Calendar). Voici une manière de créer des rappels automatiques dans Excel :
1. Ajout de formules pour les rappels :
Nous pouvons utiliser une formule pour détecter si une date de maintenance est proche (par exemple, dans les 7 prochains jours) et changer la couleur de la cellule en conséquence. Cette méthode permet de signaler visuellement les tâches urgentes.
Étape 1 : Ajouter une colonne “Jours Restants”
- Ajoutez une colonne “Jours Restants” dans votre tableau. Dans cette colonne, nous allons calculer le nombre de jours restant avant la prochaine date de maintenance.
- Utilisez la formule suivante dans la colonne Jours Restants (admettons que la date soit en cellule D3) :
=D3-AUJOURDHUI()Étape 2 : Mise en forme conditionnelle pour les rappels
- Sélectionner la colonne “Prochaine date de maintenance”.
- Allez dans Accueil > Mise en forme conditionnelle > Nouvelle règle.
- Choisissez Utiliser une formule pour déterminer les cellules à formater.
- Entrez une formule pour vérifier si la maintenance est due dans moins de 7 jours :
=ET(D3<>"";D3-AUJOURD'HUI()<=7)- Choisissez une couleur (par exemple, rouge) pour alerter que la maintenance est imminente.
- Répétez pour des intervalles différents si vous souhaitez plusieurs niveaux d’alerte (par exemple, orange pour moins de 15 jours).
2. Utilisation d’un complément pour des rappels par notifications :
Si vous avez besoin de rappels automatiques via des notifications, il est possible d’utiliser des compléments externes ou de lier votre fichier Excel à un agenda Outlook ou Google Calendar pour obtenir des notifications sur des dates spécifiques. Cela nécessite un peu plus d’intégration avec des outils externes.
Créer une automatisation pour calendrier Outlook ?
Pour créer une automatisation dans Excel qui génère des rappels dans un calendrier Outlook, vous pouvez utiliser VBA (Visual Basic for Applications). VBA permet de programmer des interactions entre Excel et Outlook, comme la création d’événements de calendrier. Voici comment vous pouvez automatiser la création de rappels dans Outlook directement depuis un fichier Excel.
Étapes pour automatiser la création de rappels Outlook depuis Excel avec VBA
1. Ouvrir l’éditeur VBA dans Excel
- Ouvrez Excel et appuyez sur
Alt + F11pour ouvrir l’éditeur VBA. - Dans l’éditeur VBA, cliquez sur Insertion > Module pour créer un nouveau module.
2. Ajouter le code VBA pour créer un rappel dans Outlook
Collez le code VBA suivant dans votre module. Ce code va parcourir les lignes de votre fichier Excel et ajouter un événement dans le calendrier Outlook pour chaque tâche de maintenance.
Sub Ajouter_Rappels_Outlook()
Dim OutlookApp As Object
Dim OutlookEvent As Object
Dim DateDeMaintenance As Date
Dim Titre As String
Dim Description As String
Dim DerniereLigne As Long
Dim i As Long
' Vérifier si Outlook est installé
On Error Resume Next
Set OutlookApp = GetObject(, "Outlook.Application")
If OutlookApp Is Nothing Then
Set OutlookApp = CreateObject("Outlook.Application")
End If
On Error GoTo 0
' Définir la dernière ligne du tableau
DerniereLigne = Cells(Rows.Count, 1).End(xlUp).Row
' Boucler à travers toutes les lignes du tableau
For i = 3 To DerniereLigne ' Commencer à la ligne 3 pour ignorer les en-têtes
DateDeMaintenance = Cells(i, 4).Value ' Date de maintenance dans la colonne 4 (Prochaine date)
Titre = "Maintenance de " & Cells(i, 1).Value ' Nom de l'équipement dans la colonne 1
Description = Cells(i, 2).Value & " - " & Cells(i, 5).Value ' Tâche et Responsable dans les colonnes 2 et 5
' Créer un nouvel événement dans Outlook
Set OutlookEvent = OutlookApp.CreateItem(1) ' 1 = olAppointmentItem
With OutlookEvent
.Start = DateDeMaintenance
.Subject = Titre
.Body = Description
.ReminderSet = True
.ReminderMinutesBeforeStart = 1440 ' Rappel 1 jour avant
.Duration = 60 ' Durée de l'événement, 1h par défaut
.Save
End With
Next i
' Message de confirmation
MsgBox "Les rappels ont été créés dans Outlook !"
End Sub3. Personnaliser le code :
- Start : Cette ligne correspond à la date de début de l’événement dans Outlook. Elle est extraite de la colonne “Prochaine date de maintenance” (colonne D).
- Subject : Le titre de l’événement sera lié au nom de l’équipement (colonne A).
- Body : La description inclura la tâche de maintenance (colonne B) et le responsable (colonne E).
- ReminderMinutesBeforeStart : Définit un rappel un jour avant l’événement (1440 minutes = 24 heures). Vous pouvez ajuster ce temps selon vos besoins.
- Duration : Définit la durée de l’événement (ici 60 minutes, vous pouvez ajuster cela).
4. Exécuter le script
- Retournez dans Excel et appuyez sur
Alt + F8. - Sélectionnez la macro Ajouter_Rappels_Outlook et cliquez sur Exécuter.
- Cela créera automatiquement des rappels pour chaque tâche de maintenance dans Outlook.
5. Sauvegarder le fichier
- Sauvegardez le fichier Excel sous un format prenant en charge les macros, par exemple “Calendrier Maintenance.xlsm”.
Points importants :
- Autorisation VBA : Vous devrez peut-être ajuster vos paramètres de sécurité Excel pour autoriser l’exécution des macros.
- Notifications Outlook : Chaque rappel créé dans Outlook enverra une notification automatique selon les paramètres que vous avez définis dans le script.
Ce processus vous permet de lier votre calendrier Excel à Outlook et de gérer automatiquement vos rappels de maintenance.
Intégrer ces rappels Sheets ?
Pour vous aider à créer et intégrer ces rappels dans Google Sheets, voici les étapes pratiques que vous pouvez suivre directement dans votre document Google Sheets. Cela vous permettra d’ajouter automatiquement des événements dans votre Google Calendar depuis Google Sheets à l’aide de Google Apps Script.
Étapes pratiques pour intégrer les rappels Google Calendar dans Google Sheets :
1. Préparation du fichier Google Sheets
- Ouvrez Google Sheets et organisez vos données de maintenance comme suit :
- Colonne A : Nom de l’équipement
- Colonne B : Tâche à réaliser
- Colonne C : Fréquence de la tâche
- Colonne D : Prochaine date de maintenance (format date)
- Colonne E : Responsable
- Colonne F : État
2. Ouvrir Google Apps Script
- Accédez à Google Apps Script :
- Dans votre fichier Google Sheets, allez dans Extensions > Apps Script.
- Cela ouvrira une nouvelle fenêtre où vous pourrez écrire du code pour automatiser la création d’événements dans Google Calendar.
3. Ajoutez le script pour créer des événements dans Google Calendar
Copiez et collez le code suivant dans l’éditeur de script.
function ajouterRappelsGoogleCalendar() {
var sheet = SpreadsheetApp.getActiveSpreadsheet().getActiveSheet();
var calendar = CalendarApp.getDefaultCalendar(); // Utilise votre calendrier par défaut
var lastRow = sheet.getLastRow();
// Boucler à travers toutes les lignes de la feuille de calcul (en supposant que les données commencent à la ligne 2)
for (var i = 2; i <= lastRow; i++) {
var equipement = sheet.getRange(i, 1).getValue(); // Équipement (colonne A)
var tache = sheet.getRange(i, 2).getValue(); // Tâche (colonne B)
var frequence = sheet.getRange(i, 3).getValue(); // Fréquence (colonne C)
var dateDeMaintenance = sheet.getRange(i, 4).getValue(); // Prochaine date de maintenance (colonne D)
var responsable = sheet.getRange(i, 5).getValue(); // Responsable (colonne E)
var etat = sheet.getRange(i, 6).getValue(); // État (colonne F)
// Vérifier que la date n'est pas vide
if (dateDeMaintenance != "") {
// Créer un titre et une description pour l'événement
var titre = "Maintenance: " + equipement;
var description = "Tâche: " + tache + "\nResponsable: " + responsable + "\nÉtat: " + etat;
// Ajouter l'événement au calendrier Google
calendar.createEvent(titre,
new Date(dateDeMaintenance), // Date de l'événement
new Date(dateDeMaintenance.getTime() + 60 * 60 * 1000), // Durée de 1h
{description: description});
}
}
// Alerte à la fin
SpreadsheetApp.getUi().alert('Les rappels de maintenance ont été créés dans Google Calendar.');
}4. Exécuter le script
- Sauvegardez le script en cliquant sur l’icône de disquette dans l’éditeur de scripts.
- Revenez à votre feuille Google Sheets.
- Allez dans Extensions > Apps Script, puis cliquez sur la flèche déroulante dans la barre d’outils où il est écrit Sélectionner une fonction.
- Sélectionnez la fonction ajouterRappelsGoogleCalendar et cliquez sur Exécuter.
5. Accorder les autorisations
- Lors de la première exécution du script, Google vous demandera d’autoriser l’accès à votre Google Calendar.
- Cliquez sur Continuer et suivez les instructions pour autoriser Google Sheets à créer des événements dans votre calendrier Google.
6. Vérifier les événements dans Google Calendar
Après avoir exécuté le script, les événements de maintenance seront automatiquement ajoutés à votre Google Calendar par défaut. Vérifiez votre calendrier pour vous assurer que les événements ont bien été créés avec les bonnes informations (titre, description, date).
Déclencheur Automatique (Optionnel)
Si vous souhaitez que le script s’exécute automatiquement à intervalles réguliers ou lors de chaque mise à jour de votre feuille de calcul, vous pouvez créer un déclencheur.
- Ouvrez Apps Script.
- Cliquez sur l’onglet Déclencheurs (icône en forme d’horloge à gauche).
- Cliquez sur Ajouter un déclencheur.
- Choisissez ajouterRappelsGoogleCalendar comme fonction à exécuter, puis sélectionnez un déclencheur basé sur le temps (par exemple, chaque jour, semaine, etc.).
Avec ce script, vous pouvez facilement automatiser la création de rappels dans Google Calendar directement depuis Google Sheets. Cela permet de s’assurer que toutes les dates de maintenance sont suivies efficacement et d’obtenir des notifications automatiques lorsque la maintenance est due.