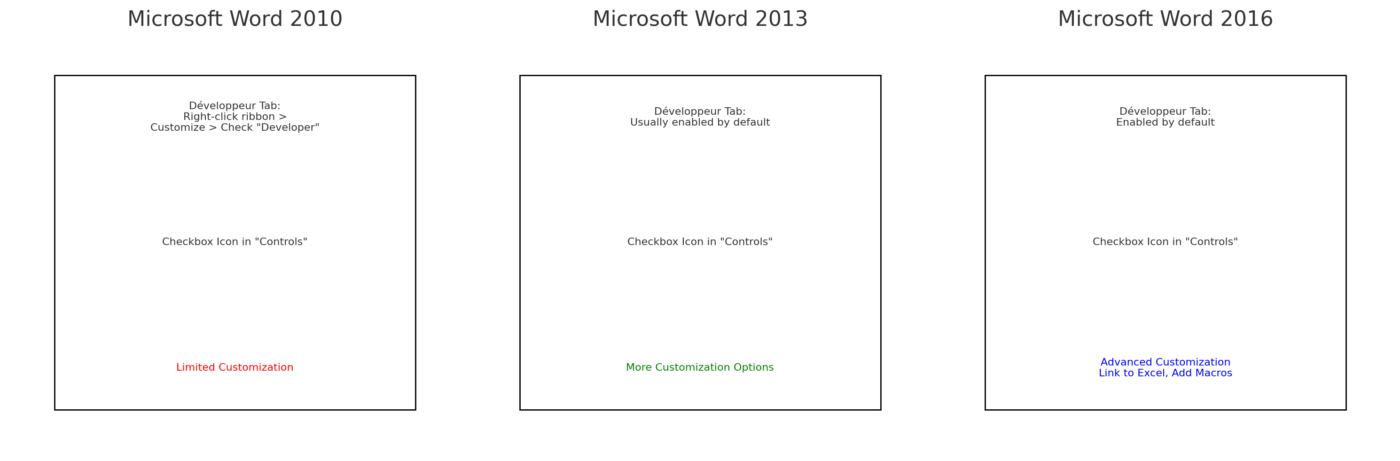Word : Créer /modifier des listes numérotées dans Microsoft
cours et tutoriel word /cours gratuit word / cours word gratuit / Tuto word en ligne
Bienvenue dans ce cours word gratuit qui montre Comment créer et modifier des listes numérotées dans Microsoft Word
Ce didacticiel montre deux manières de créer des listes numérotées dans Microsoft Word. Nous verrons également comment modifier les niveaux de liste, commencer avec un numéro de liste différent et modifier la police, la taille et la couleur des numéros de liste.
Vous souhaitez créer des listes à puces ? Veuillez consulter mon tutoriel précédent “Comment créer des listes à puces dans Microsoft Word”.
Qu’en est-il des listes ordonnées par lettres ?
Pour plus de simplicité, ce didacticiel fait référence à des “listes numérotées” car Word organise toutes les options de liste ordonnée (hiérarchique) dans la bibliothèque de numérotation. Cependant, toutes les étapes présentées ici s’appliquent également aux listes organisées par lettres.
Si vous souhaitez en savoir plus sur les listes ordonnées et non ordonnées, veuillez consulter « Comment rédiger des listes verticales (ordonnées et non ordonnées) ».
Les images ci-dessous proviennent de Word pour Microsoft 365. Ces étapes s’appliquent également à Word 2021, Word 2019, Word 2016 et Word 2013.
Les étapes de base sont similaires dans Word pour Mac. Cependant, les étapes les plus avancées, telles que le démarrage d’une liste avec un numéro différent, sont différentes sur Mac. Nous aborderons donc ce sujet pour Word pour Mac dans un didacticiel séparé.
Comment créer une liste numérotée sur word— Méthode de base 1
Il s’agit de la méthode de base pour créer une liste numérotée dans Word. Cette méthode nécessite que vous tapiez chaque élément au fur et à mesure que vous créez la liste. Si vous avez déjà saisi les éléments de votre liste, consultez la deuxième méthode ci-dessous.
Placez votre curseur là où vous voulez commencer votre liste.
Sélectionnez l’onglet Accueil dans le ruban.

Sélectionnez la flèche de menu à côté du bouton Numérotation.

Sélectionnez la flèche de menu à côté du bouton Numérotation.

Le numéro un apparaîtra dans votre document.

Tapez votre premier élément de liste après le numéro, puis appuyez sur la touche Entrée de votre clavier. Le numéro suivant apparaîtra.

Continuez à taper les éléments de votre liste et appuyez sur la touche Entrée jusqu’à ce que votre liste soit complète.
Après avoir tapé le dernier élément, appuyez deux fois sur la touche Entrée pour supprimer votre curseur de la liste.
Comment créer une liste numérotée sur word — Méthode de base 2
Cette méthode s’applique au texte existant formaté verticalement sous forme de liste.
Sélectionnez le texte.

Sélectionnez l’onglet Accueil dans le ruban (voir figure 1).
Sélectionnez la flèche de menu à côté du bouton Numérotation (voir figure 2).
Choisissez un style dans la bibliothèque de numérotation (voir figure 3).
Vos éléments sélectionnés devraient devenir une liste numérotée.

Sélectionnez l’onglet Accueil dans le ruban (voir figure 1).
Et le bouton Augmenter le retrait dans le groupe Paragraphe.

Chaque fois que vous sélectionnez le bouton Augmenter le retrait, le ou les éléments se déplacent d’un niveau et adoptent le format approprié pour ce niveau (par exemple, des lettres minuscules, des chiffres romains, etc.).

Conseil de pro : pour ramener le texte sélectionné à un niveau précédent, sélectionnez le bouton Diminuer le retrait à gauche du bouton Augmenter le retrait.
Modifier les niveaux de liste dans word — Méthode 2
Sélectionnez un ou plusieurs éléments de liste (voir figure 8).
De même l’onglet Accueil dans le ruban (voir figure 1).
Sélectionnez la flèche de menu à côté du bouton Numérotation (voir figure 2).
Modifier le niveau de la liste dans le menu déroulant.

Sélectionnez un niveau de liste dans le menu de niveau liste.

Votre ou vos éléments de liste doivent passer au niveau suivant.
Comment démarrer une liste avec un numéro différent
Vous pouvez commencer une liste par un numéro autre que un ou continuer la numérotation de la liste précédente.
Sélectionnez le premier numéro de la liste ou placez votre curseur dans le premier élément de la liste. Si vous sélectionnez le numéro de la liste, tous les numéros de ce niveau doivent également être sélectionnés.

Sélectionnez l’onglet Accueil dans le ruban (voir figure 1).
la flèche de menu à côté du bouton Numérotation (voir figure 2).
Définir la valeur de numérotation dans le menu déroulant.

5.a. Entrez le nombre par lequel vous souhaitez commencer dans la zone de texte Définir la valeur sur de la boîte de dialogue Définir la valeur de numérotation.

5.b. (Option alternative) Sélectionnez Continuer à partir de la liste précédente si vous souhaitez continuer la numérotation d’une liste précédente dans votre document.

Sélectionnez le bouton OK.

Votre liste doit être renumérotée en fonction de vos sélections dans la boîte de dialogue Définir la valeur de numérotation.
Comment modifier la police, la taille et la couleur des numéros de liste
Par défaut, la police, la taille et la couleur des numéros de votre liste seront les mêmes que votre style de texte normal. Cependant, vous pouvez modifier manuellement l’apparence des numéros de liste en les sélectionnant séparément du texte.
Sélectionnez un numéro de liste. Tous les numéros de ce niveau doivent également être sélectionnés.

Sélectionnez l’onglet Accueil dans le ruban (voir figure 1).
De même choose une nouvelle police, taille ou couleur dans le groupe Police.

Les numéros de votre liste doivent adopter le nouveau format. Répétez ces étapes pour chaque niveau de votre liste, si nécessaire.