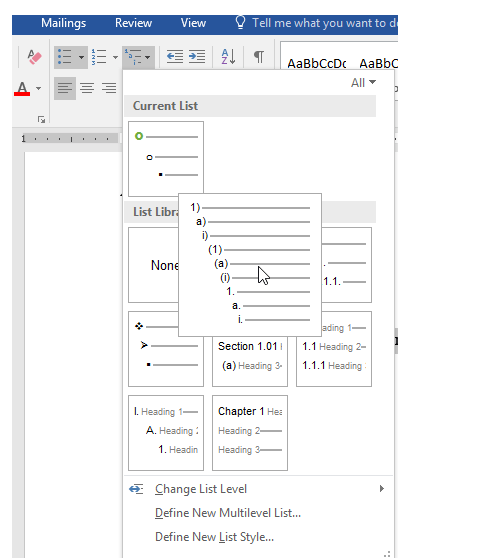Cours ms word version 2019 gratuit |cours 10 les listes
Bienvenue dans ce cours ms word numéro 10 qui traite les listes.
cours word gratuit /tutoriel et cours gratuit word / formation en ligne word / cours word 2019/ tuto en ligne word
Les listes à puces et numérotées peuvent être utilisées dans les documents pour mettre en évidence, organiser et mettre en valeur le texte. Dans cette leçon, vous apprendrez à modifier des puces existantes, à insérer de nouvelles listes à puces et numérotées, à sélectionner des symboles en tant que puces et à formater des listes à plusieurs niveaux.
Pour créer une liste à puces :
Sélectionnez le texte que vous souhaitez formater sous forme de liste.

Dans l’onglet Accueil, cliquez sur la flèche déroulante à côté de la commande Puces. Un menu de styles de puces apparaîtra.
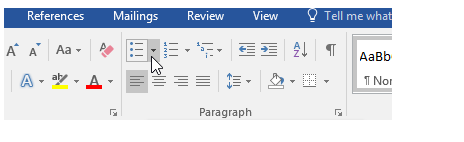
Déplacez votre souris sur les différents styles de puces. Un aperçu en temps réel du style de puce sera affiché dans le document. Sélectionnez le style de puce que vous souhaitez utiliser.
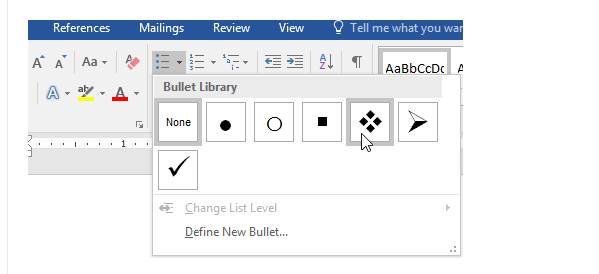
Le texte sera formaté comme une liste à puces.

Options pour travailler avec des listes
- Pour supprimer des numéros ou des puces d’une liste, sélectionnez la liste et cliquez sur la commande Liste à puces ou numérotée.
- Lors de la modification d’une liste, vous pouvez appuyer sur Entrée pour commencer une nouvelle ligne et la nouvelle ligne aura automatiquement une puce ou un numéro. Lorsque vous avez atteint la fin de la liste, appuyez deux fois sur Entrée pour revenir au formatage normal.
- En faisant glisser les marqueurs de retrait sur la règle, il est possible de personnaliser l’indentation de la liste et la distance entre le texte et la puce ou le numéro.
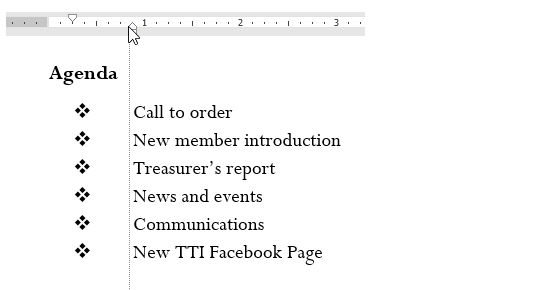
Pour créer une liste numérotée :
Lorsque vous devez organiser du texte dans une liste numérotée, Word propose plusieurs options de numérotation. Vous pouvez formater la liste avec des chiffres, des lettres ou des chiffres romains.
Sélectionnez le texte que vous souhaitez formater sous forme de liste.
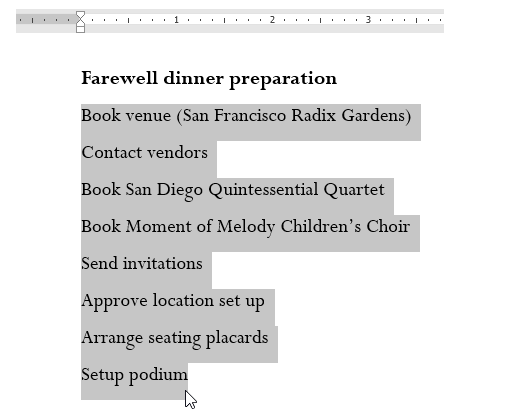
Dans l’onglet Accueil, cliquez sur la flèche déroulante à côté de la commande Numérotation. Un menu de styles de numérotation apparaîtra.
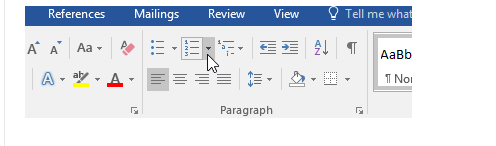
Déplacez la souris sur les différents styles de numérotation. Un aperçu en temps réel du style de numérotation sera affiché dans le document. Sélectionnez le style de numérotation que vous souhaitez utiliser.
Le texte sera formaté comme une liste numérotée.

Pour redémarrer une liste numérotée :
Si vous souhaitez redémarrer la numérotation d’une liste, Word propose une option Redémarrer à partir de 1. Elle peut être appliquée aux listes numériques et alphabétiques.
- Faites un clic droit sur l’élément de la liste dont vous souhaitez reprendre la numérotation, puis sélectionnez Recommencer à partir de 1 dans le menu affiché.
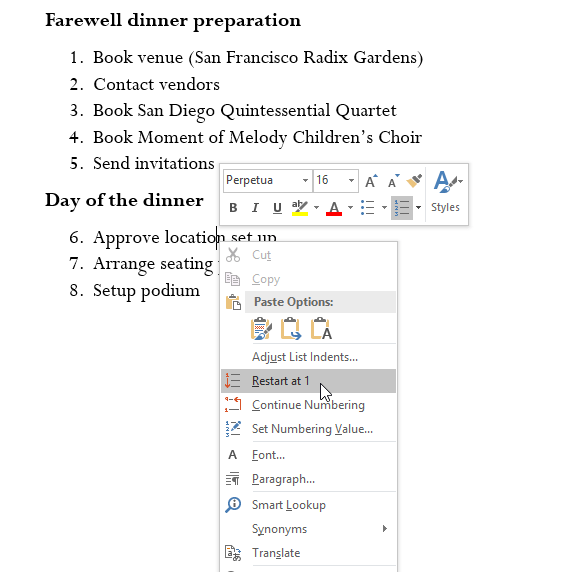
- La numérotation de la liste sera relancée.
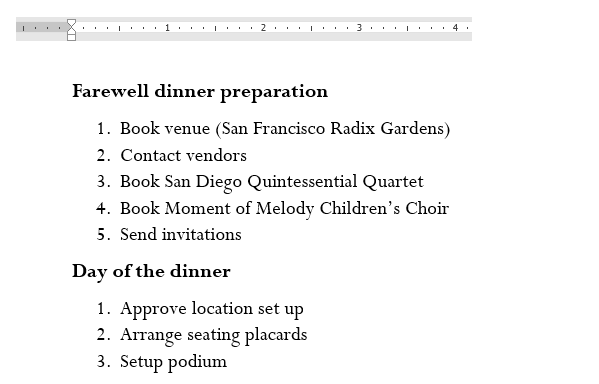
Il est également possible de créer une liste pour continuer la numérotation à partir de la liste précédente. Pour ce faire, cliquez avec le bouton droit de la souris et sélectionnez Continuer la numérotation.
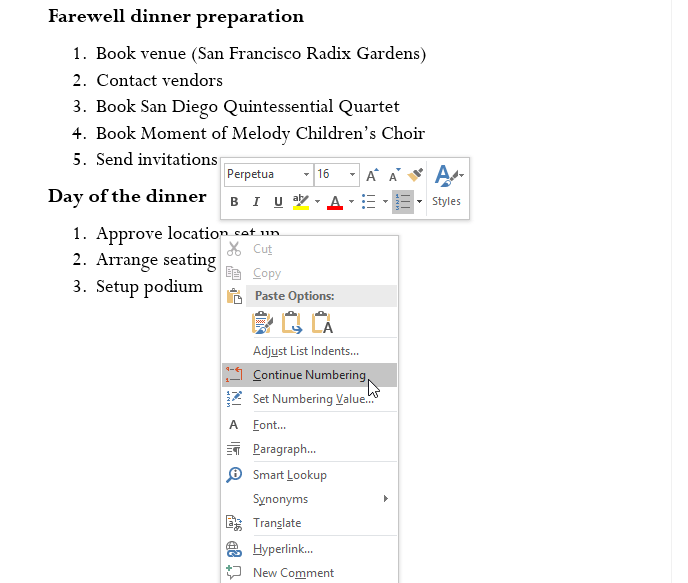
Personnalisation des puces
La personnalisation de l’apparence des points dans la liste peut vous aider à mettre en valeur certains éléments de la liste et à personnaliser la conception de la liste. Word vous permet de mettre en forme les puces de plusieurs manières. Vous pouvez utiliser différents symboles et couleurs ou même télécharger une image sous forme de puce.
Pour utiliser un symbole comme puce :
Sélectionnez une liste existante que vous souhaitez formater.
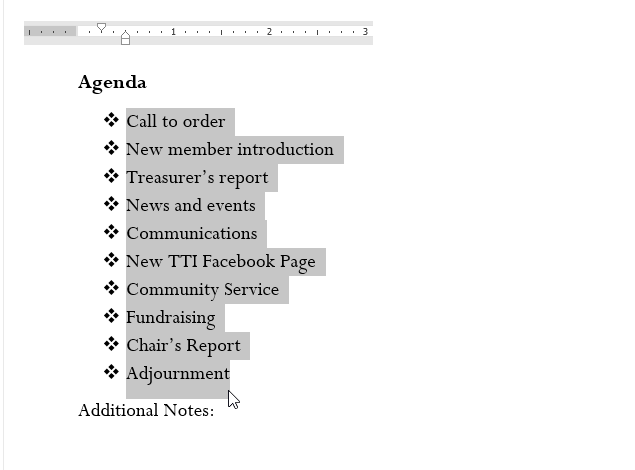
Dans l’onglet Accueil, cliquez sur la flèche déroulante à côté de la commande Puces. Sélectionnez Définir une nouvelle puce dans le menu déroulant.
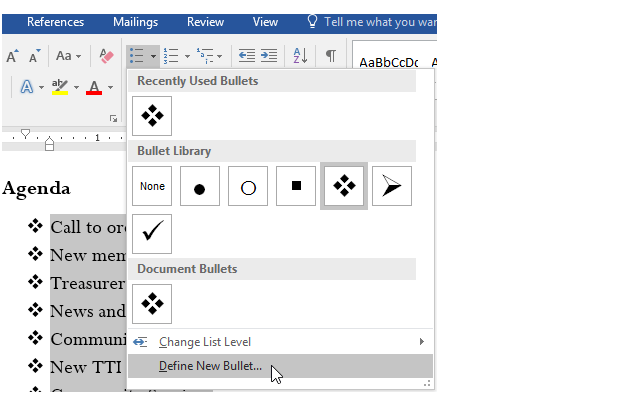
La boîte de dialogue Définir une nouvelle puce apparaît. Cliquez sur le bouton Symbole.
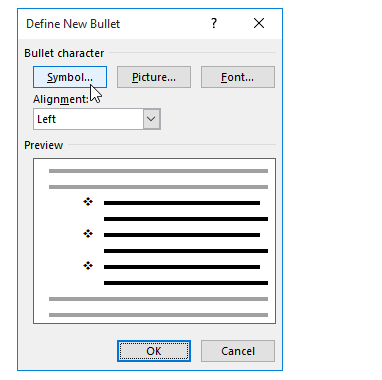
- La boîte de dialogue Symbole apparaît.
- Cliquez sur la liste déroulante Police et sélectionnez une police. Les polices Wingdings et Symbol sont de bons choix car elles contiennent de nombreux symboles utiles.
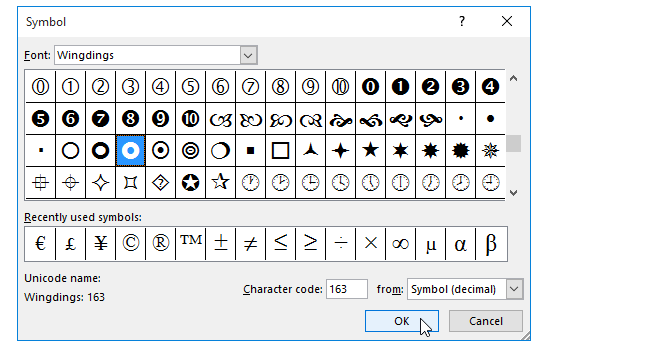
- Sélectionnez le symbole souhaité, puis cliquez sur OK.
Le symbole apparaîtra dans la section Aperçu de la boîte de dialogue Définir une nouvelle puce.
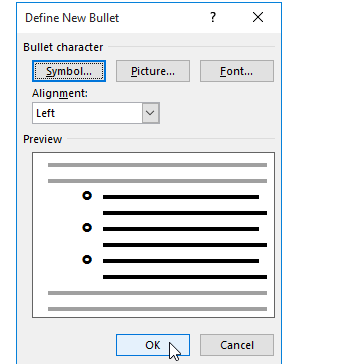
Le symbole apparaîtra dans la liste.
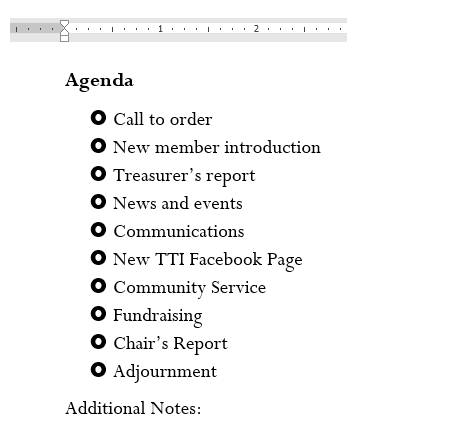
Pour changer la couleur des puces :
Sélectionnez une liste existante que vous souhaitez formater.
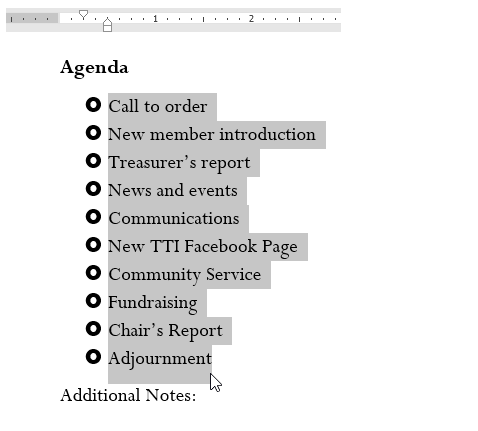
Dans l’onglet Accueil, cliquez sur la flèche déroulante à côté de la commande Puces. Sélectionnez Définir une nouvelle puce dans le menu déroulant.
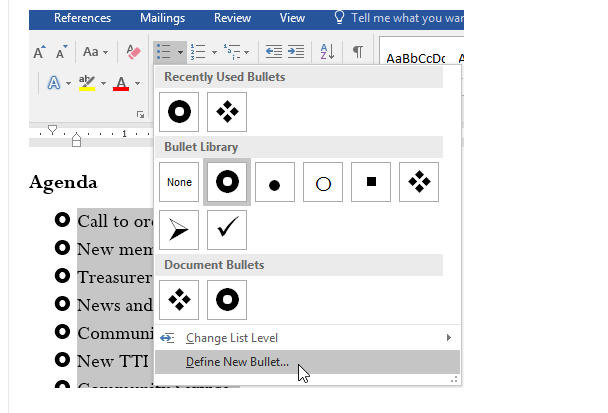
La boîte de dialogue Définir une nouvelle puce apparaît. Cliquez sur le bouton Police.
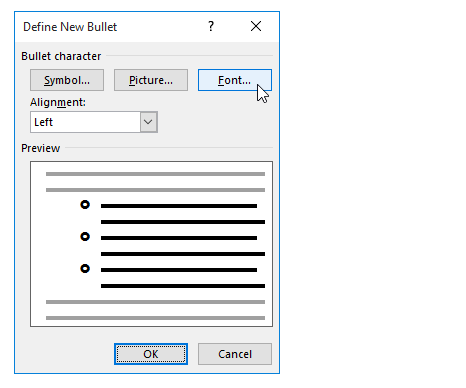
- La boîte de dialogue Police apparaît. Cliquez sur la liste déroulante Couleur de la police. Un menu de couleur de police apparaîtra.
- Sélectionnez la couleur souhaitée, puis cliquez sur OK.
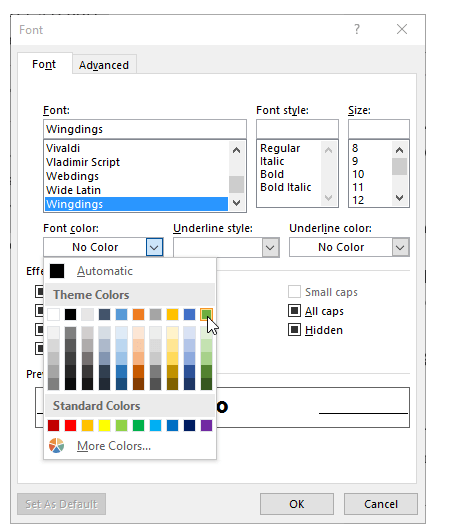
La couleur de la puce apparaîtra dans la section Aperçu de la boîte de dialogue Définir une nouvelle puce. Cliquez sur OK.
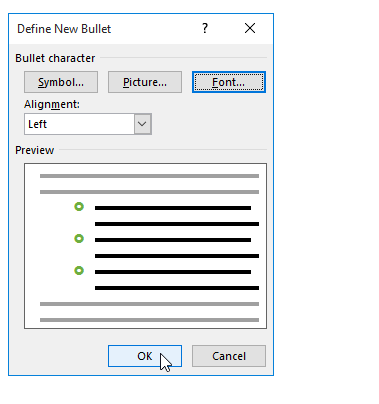
La couleur de la puce changera dans la liste.
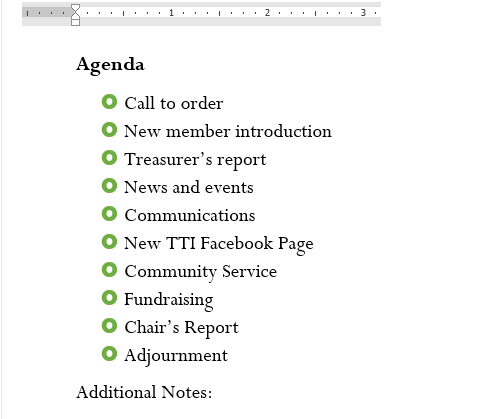
Listes à plusieurs niveaux
Les listes à plusieurs niveaux vous permettent de créer une structure à plusieurs niveaux. Toute liste à puces ou numérotée peut être transformée en une liste à plusieurs niveaux à l’aide de la touche Tab.
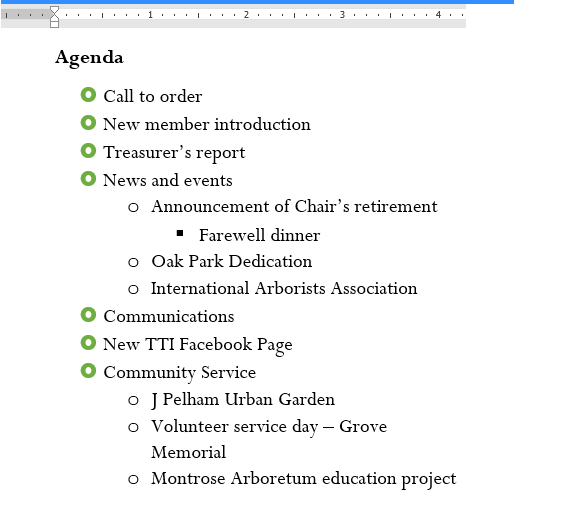
Pour créer une liste à plusieurs niveaux :
Placez le point d’insertion au début de la ligne que vous souhaitez déplacer.
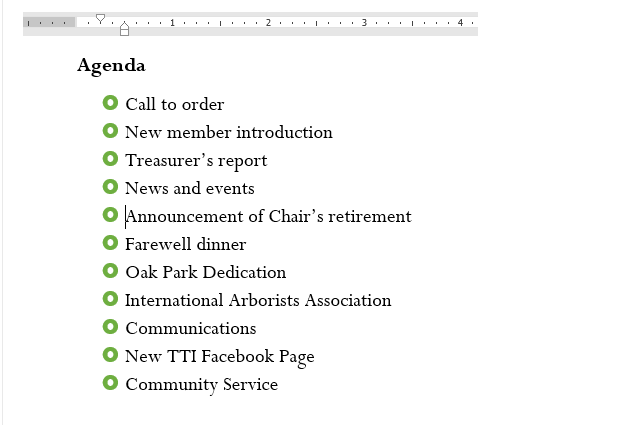
Appuyez sur la touche Tab pour augmenter le niveau de retrait de la ligne. La ligne se déplacera vers la droite.
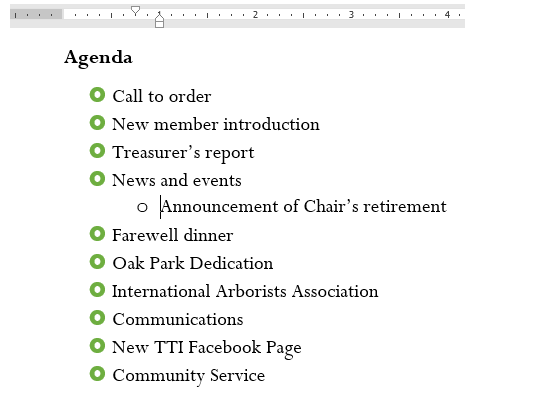
Pour augmenter ou diminuer un niveau de retrait :
Il est possible de modifier l’organisation d’une liste multi-niveaux en augmentant ou en diminuant les niveaux de retour. Il existe plusieurs façons de modifier le niveau d’indentation.
Pour augmenter le retrait de plusieurs niveaux, placez le point d’insertion au début de la ligne, puis appuyez sur la touche Tab jusqu’à ce que vous atteigniez le niveau souhaité.
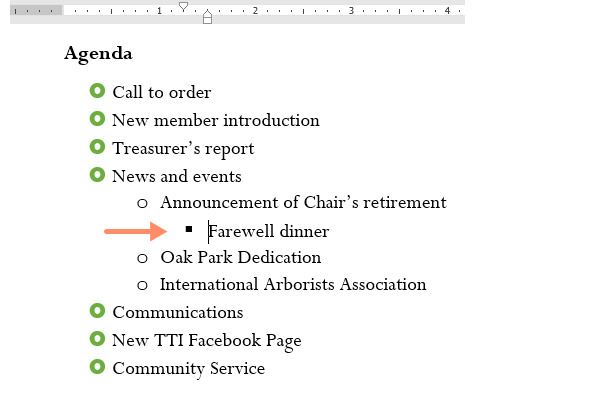
Pour diminuer le niveau de retrait, placez le point d’insertion au début de la ligne, puis maintenez la touche Maj enfoncée et appuyez sur la touche Tab.
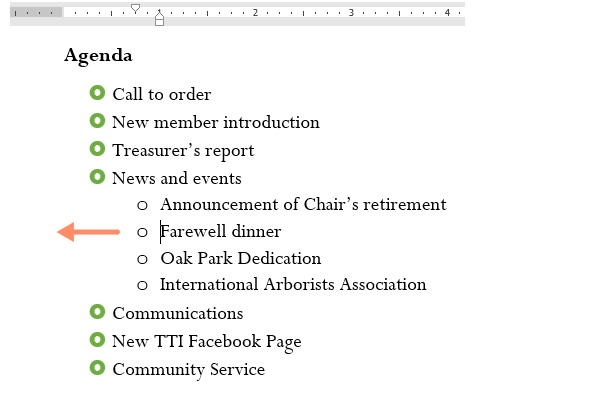
Il est également possible d’augmenter ou de diminuer les niveaux du texte en plaçant le point d’insertion n’importe où sur la ligne et en cliquant sur les commandes Augmenter le retrait ou Réduire le retrait.
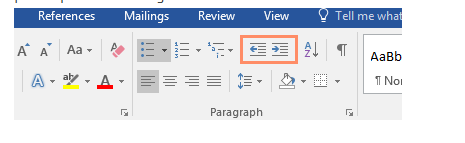
Lorsque vous mettez en forme une liste à plusieurs niveaux, Word utilise le style de puce par défaut. Pour modifier le style d’une liste à plusieurs niveaux, sélectionnez la liste, puis cliquez sur la commande Liste à plusieurs niveaux dans l’onglet Accueil.