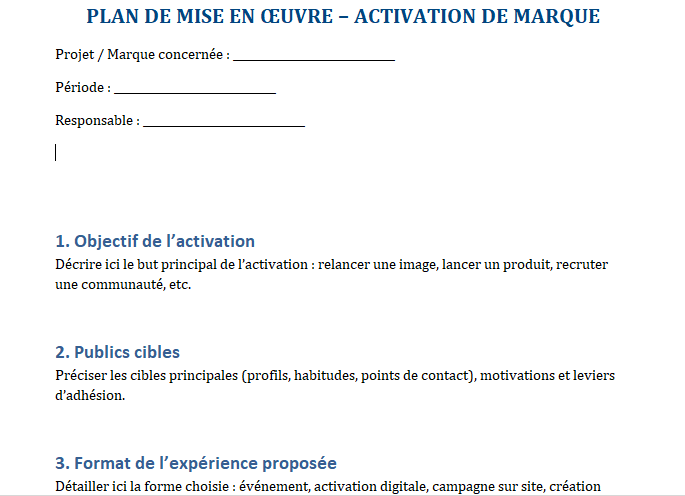Cours Excel gratuit | Enregistrement et partage de dossiers
Bienvenue au Cours Excel | Leçon 4 – Enregistrement et partage de dossiers de travail.
cours excel gratuit / cours et tuto Excel / Tutoriel gratuit Excel / cours en ligne Excel
Enregistrer et enregistrer sous
Excel propose deux façons d’enregistrer un fichier : Enregistrer et Enregistrer sous. Ces options fonctionnent de manière similaire, avec quelques différences importantes :
Enregistrer : lorsque vous créez ou modifiez un classeur, vous utiliserez la commande Enregistrer pour enregistrer les modifications. Vous utiliserez cette commande la plupart du temps. Lors de l’enregistrement d’un fichier, il vous suffit de choisir un nom de fichier et un emplacement la première fois. Ensuite, vous pouvez simplement cliquer sur la commande Enregistrer pour l’enregistrer avec le même nom et le même emplacement.
Enregistrer sous : vous utiliserez cette commande pour créer une copie d’un classeur tout en conservant l’original. Lorsque vous utilisez Enregistrer sous, vous devrez choisir un nom et/ou un emplacement différent pour la version copiée.
Pour enregistrer un classeur :
Il est important d’enregistrer le classeur chaque fois que vous démarrez un nouveau projet ou apportez des modifications à un projet existant. Épargner tôt et souvent peut éviter de perdre votre emploi. Vous devrez également porter une attention particulière à l’endroit où vous enregistrez le classeur afin qu’il soit facile de le retrouver plus tard.
Recherchez et sélectionnez la commande Enregistrer dans la barre d’outils Accès rapide.

- Si vous enregistrez le fichier pour la première fois, le volet Enregistrer sous apparaîtra en mode Backstage.
- Vous devrez ensuite choisir où enregistrer le fichier et lui donner un nom. Pour enregistrer le classeur sur votre ordinateur, sélectionnez Ordinateur, puis cliquez sur Parcourir. Vous pouvez également cliquer sur OneDrive pour enregistrer le fichier sur OneDrive.


Le classeur sera enregistré. Vous pouvez cliquer à nouveau sur la commande Enregistrer pour enregistrer vos modifications lors de la modification du classeur.
Vous pouvez également accéder à la commande Enregistrer en appuyant sur Ctrl + S sur votre clavier.
Utiliser Enregistrer sous pour créer une copie
Si vous souhaitez enregistrer une version différente d’un classeur tout en conservant l’original, vous pouvez créer une copie. Par exemple, si vous avez un fichier nommé Sales Data, vous pouvez l’enregistrer sous Sales Data 2 afin de pouvoir modifier le nouveau fichier tout en faisant référence à la version d’origine.
Pour ce faire, cliquez sur la commande Enregistrer sous en mode Backstage. Tout comme lorsque vous enregistrez un fichier pour la première fois, vous devez choisir où enregistrer le fichier et lui donner un nouveau nom.

Pour modifier l’emplacement d’enregistrement par défaut :
Si vous ne souhaitez pas utiliser OneDrive, vous pourriez être frustré que OneDrive soit sélectionné comme emplacement par défaut lors de l’enregistrement. Si vous ne trouvez pas pratique de sélectionner Ordinateur à chaque fois, vous pouvez modifier l’emplacement d’enregistrement par défaut afin que Ordinateur soit sélectionné par défaut.
Cliquez sur l’onglet Fichier pour accéder au mode Backstage.

Cliquez sur Options.

La boîte de dialogue Options Excel apparaîtra. Sélectionnez Enregistrer, cochez la case en regard de Enregistrer sur l’ordinateur par défaut, puis cliquez sur OK. L’emplacement de sauvegarde par défaut sera modifié.

Sauvegarde automatique
Excel enregistre automatiquement vos classeurs dans un dossier temporaire lorsque vous travaillez dessus. Si vous oubliez d’enregistrer vos modifications ou si Excel plante, vous pouvez restaurer le fichier à l’aide de la sauvegarde automatique.
Pour utiliser la récupération automatique :
Ouvrez Excel. Si des versions enregistrées automatiquement d’un fichier sont trouvées, le volet Récupération de document s’affiche.
Cliquez pour ouvrir un fichier disponible. Le classeur sera récupéré.

Par défaut, Excel enregistre automatiquement toutes les 10 minutes. Si vous modifiez un classeur depuis moins de 10 minutes, Excel peut ne pas créer de version d’enregistrement automatique.
Si vous ne voyez pas le fichier dont vous avez besoin, vous pouvez parcourir tous les fichiers enregistrés automatiquement à partir du mode Backstage. Sélectionnez simplement l’onglet Fichier, cliquez sur Gérer le classeur, puis choisissez Récupérer les classeurs non enregistrés.

Exportation de classeurs
Par défaut, les classeurs Excel sont enregistrés dans le type de fichier .xlsx. Cependant, vous devrez parfois utiliser un autre type de fichier, tel qu’un classeur PDF ou Excel 97-2003. Il est facile d’exporter votre classeur d’Excel vers une variété de types de fichiers.
Pour exporter un classeur sous forme de fichier PDF :
L’exportation de votre classeur sous forme de document Adobe Acrobat, communément appelé fichier PDF, peut être particulièrement utile si vous partagez un classeur avec quelqu’un qui n’a pas Excel. Un PDF permettra aux destinataires de visualiser mais pas de modifier le contenu du classeur.
Cliquez sur l’onglet Fichier pour accéder au mode Backstage.
Cliquez sur Exporter, puis sélectionnez Créer PDF/XPS.

La boîte de dialogue Enregistrer sous apparaît. Sélectionnez l’emplacement où vous souhaitez exporter le classeur, entrez un nom de fichier, puis cliquez sur Publier.

Chaque fois que vous exportez un classeur au format PDF, vous devez également tenir compte de la façon dont les données du classeur apparaîtront sur chaque page du PDF, tout comme l’impression d’un classeur.
Pour exporter un classeur vers d’autres types de fichiers :
Vous pouvez également trouver utile d’exporter votre classeur vers d’autres types de fichiers, comme un classeur Excel 97-2003 si vous avez besoin de partager avec des personnes qui utilisent une ancienne version d’Excel, ou un fichier .CSV si vous avez besoin d’une version en clair texte de votre cahier.
Cliquez sur l’onglet Fichier pour accéder au mode Backstage.
Cliquez sur Exporter, puis sélectionnez Modifier le type de fichier.

Sélectionnez un type de fichier courant, puis cliquez sur Enregistrer sous.

La boîte de dialogue Enregistrer sous apparaît. Sélectionnez l’emplacement où vous souhaitez exporter le classeur, entrez un nom de fichier, puis cliquez sur Enregistrer.

Vous pouvez également utiliser le menu déroulant Type de fichier : de la boîte de dialogue Enregistrer sous pour enregistrer vos classeurs dans différents types de fichiers.

Partage de classeurs
Excel facilite le partage et la collaboration sur des classeurs à l’aide de OneDrive. Auparavant, si vous vouliez partager un fichier avec quelqu’un, vous pouviez l’envoyer en pièce jointe. Bien que pratique, ce système crée également plusieurs versions du même fichier, ce qui peut être difficile à organiser.
Lorsque vous partagez un classeur à partir d’Excel, vous donnez en fait aux autres l’accès au même fichier. Cela vous permet, à vous et aux personnes avec qui vous partagez, de modifier le même classeur sans avoir à suivre plusieurs versions.
Pour partager un classeur, il doit d’abord être enregistré sur OneDrive.
Pour partager un classeur :
Cliquez sur l’onglet Fichier pour accéder au mode Backstage, puis cliquez sur Partager.

Excel reviendra en mode normal et ouvrira le panneau Partager sur le côté droit de la fenêtre. À partir de là, vous pouvez inviter des personnes à partager votre document, voir une liste des personnes ayant accès au document et définir si elles peuvent modifier ou uniquement afficher le document.