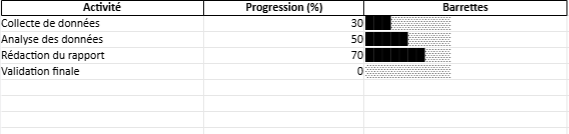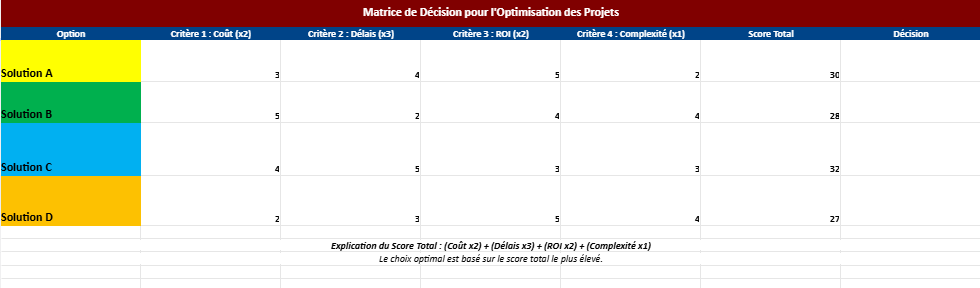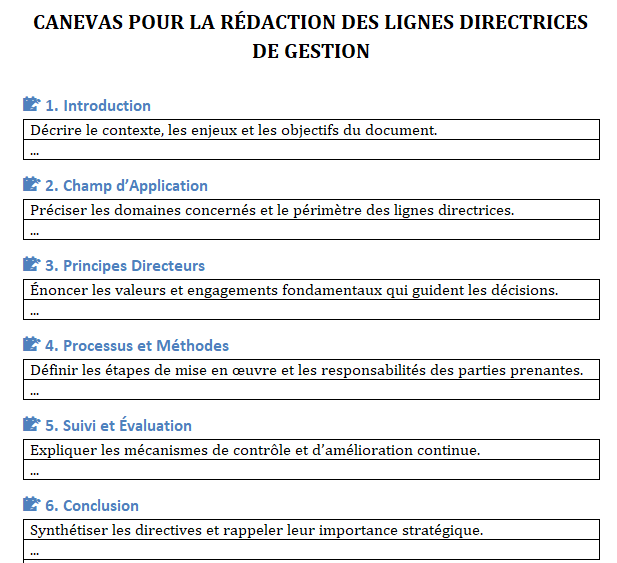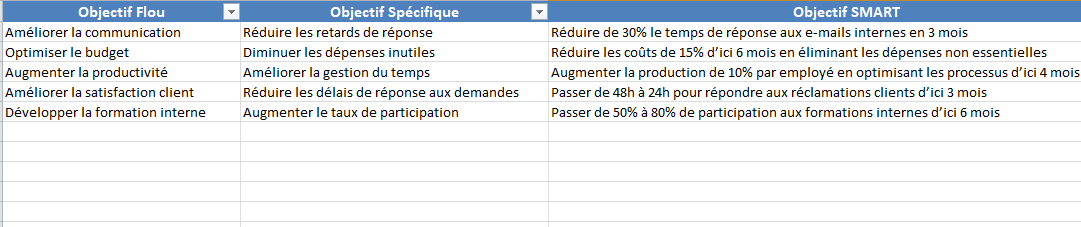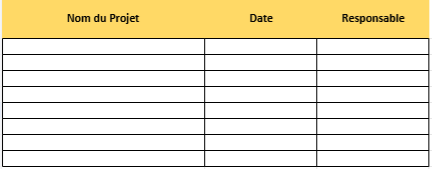Comment Rédiger un Rapport d’Étape avec des Barrettes d’Avancement ?
Un rapport d’étape est un outil essentiel pour suivre et communiquer l’état d’avancement d’un projet. Il permet de partager les progrès réalisés, d’identifier les défis rencontrés, et de planifier les étapes suivantes. L’ajout de barrettes d’avancement visuelles renforce la clarté du rapport et facilite la compréhension par toutes les parties prenantes.
1. Pourquoi un Rapport d’Étape est-il Important ?
Un rapport d’étape joue plusieurs rôles cruciaux :
- Transparence : Il fournit des informations actualisées sur le projet à toutes les parties prenantes.
- Évaluation des progrès : Il compare l’état actuel aux objectifs initiaux.
- Gestion proactive : Il identifie les obstacles et propose des solutions pour rester dans les délais.
- Motivation et mobilisation : Il valorise les efforts déjà accomplis et maintient l’engagement des équipes.
2. Structure d’un Rapport d’Étape
Un rapport d’étape doit être clair, concis et organisé. Voici une structure typique :
1. Introduction
- Présentez brièvement l’objectif du rapport et le contexte du projet.
- Exemple : Ce rapport d’étape couvre les progrès réalisés dans le cadre du projet de reforestation communautaire. Il met en lumière les activités effectuées jusqu’à ce jour et propose des recommandations pour les prochaines étapes.
2. Objectifs
- Rappelez les objectifs principaux du projet.
- Exemple :
- Planter 10,000 arbres dans les zones rurales.
- Former 50 agriculteurs à des pratiques durables.
3. Avancement des Activités
- Listez les principales activités du projet et leur état d’avancement.
- Utilisez des barrettes d’avancement pour indiquer le pourcentage de progression.
Exemple : Tableau avec barrettes d’avancement
| Activité | Progression |
|---|---|
| Collecte de données | ███░░░░░░ 30% |
| Analyse des données | █████░░░░░ 50% |
| Rédaction du rapport | ███████░░░ 70% |
| Validation finale | ░░░░░░░░░░ 0% |
4. Difficultés Rencontrées
- Décrivez les obstacles rencontrés et leurs impacts sur le projet.
- Exemple :
- Retards logistiques dus aux intempéries.
- Manque de financement pour certaines activités.
5. Prochaines Étapes
- Détaillez les étapes restantes et proposez un calendrier prévisionnel.
- Exemple : Prochaines étapes :
- Finaliser l’analyse des données d’ici le 15 octobre.
- Organiser une session de validation avec les parties prenantes le 25 octobre.
6. Conclusion
- Résumez les résultats obtenus à ce stade.
- Réaffirmez les engagements pour terminer le projet avec succès.
3. Utiliser des Barrettes d’Avancement pour une Meilleure Clarté
Qu’est-ce qu’une barrette d’avancement ?
Une barrette d’avancement est une représentation visuelle (souvent en pourcentage) de l’état d’avancement d’une activité ou d’un projet.
Pourquoi les utiliser ?
- Simplicité : Permet de comprendre rapidement l’état de chaque activité.
- Visibilité : Aide à identifier les tâches prioritaires ou en retard.
- Engagement : Motive les équipes en montrant les progrès accomplis.
Exemple : Comment créer des barrettes d’avancement dans un rapport Word
- Insérez un tableau pour lister les activités.
- Utilisez des symboles comme
█et░pour visualiser la progression.- 30% :
███░░░░░░ - 50% :
█████░░░░░ - 70% :
███████░░░
- 30% :
- Ajoutez une colonne pour les pourcentages exacts.
4. Conseils pour un Rapport d’Étape Réussi
- Soyez clair et concis :
- Limitez les détails inutiles et concentrez-vous sur les points importants.
- Utilisez des visuels :
- Incluez des tableaux, des graphiques et des barrettes d’avancement pour améliorer la lisibilité.
- Identifiez les priorités :
- Mettez en avant les activités critiques et les défis à résoudre.
- Adaptez le rapport au public :
- Pour des décideurs : Fournissez un résumé visuel et stratégique.
- Pour l’équipe de projet : Incluez des détails opérationnels.
- Soyez honnête :
- Mentionnez les difficultés sans chercher à les minimiser. Cela renforce la crédibilité du rapport.
5. Exemple Simplifié de Rapport d’Étape
Introduction
Ce rapport présente l’avancement du projet de reforestation communautaire pour la période de juillet à septembre 2023.
Objectifs
- Planter 10,000 arbres.
- Former 50 agriculteurs à des pratiques durables.
Avancement des Activités
| Activité | Progression |
|---|---|
| Collecte de données | ███░░░░░░ 30% |
| Analyse des données | █████░░░░░ 50% |
| Rédaction du rapport | ███████░░░ 70% |
| Validation finale | ░░░░░░░░░░ 0% |
Difficultés Rencontrées
- Retards logistiques dus aux intempéries.
- Manque de financement pour certaines activités.
Prochaines Étapes
- Finaliser l’analyse des données avant le 15 octobre.
- Organiser une réunion de validation le 25 octobre.
Conclusion
Le projet est en bonne voie, avec 70% des activités principales achevées. Les efforts se concentreront sur la finalisation du rapport et la validation finale.
6. Importance d’un Rapport d’Étape
- Pour l’équipe de projet : Suivre les progrès et ajuster les priorités.
- Pour les parties prenantes : Fournir une vue d’ensemble claire et transparente.
- Pour la réussite du projet : Identifier les problèmes tôt et proposer des solutions.
Un rapport d’étape bien structuré et visuellement attrayant est un outil puissant pour gérer les projets efficacement et mobiliser toutes les parties prenantes.
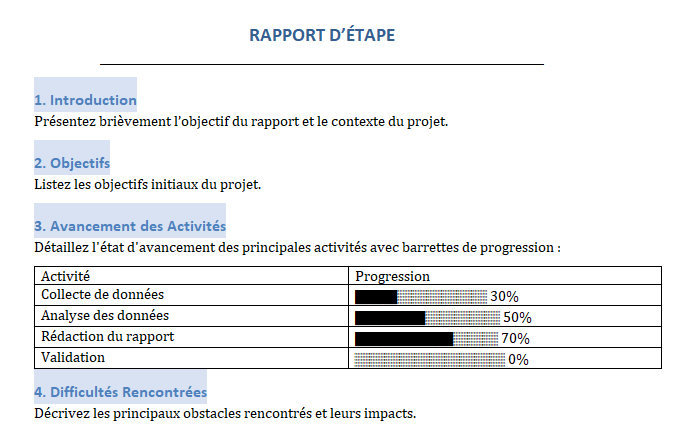
Comment Intégrer des Barrettes d’Avancement dans Excel ?
Les barrettes d’avancement (progress bars) dans Excel permettent de visualiser rapidement l’état d’avancement d’une tâche ou d’un projet. Voici comment les intégrer dans vos feuilles Excel, que ce soit sous forme de mises en forme conditionnelle ou de graphiques personnalisés.
1. Utiliser la Mise en Forme Conditionnelle
Étape 1 : Préparer les données
- Créez un tableau avec vos activités et leur pourcentage d’avancement. Exemple : Activité Progression (%) Collecte de données 30 Analyse des données 50 Rédaction du rapport 70 Validation finale 0
Étape 2 : Sélectionner la colonne des pourcentages
- Cliquez sur les cellules contenant les pourcentages (ex. : la colonne Progression (%)).
Étape 3 : Ajouter une mise en forme conditionnelle
- Allez dans Accueil > Mise en forme conditionnelle > Barres de données.
- Choisissez une des options de barre de données préformatées (remplies ou avec bordures).
Étape 4 : Personnaliser la barre
- Cliquez sur Gérer les règles dans le menu de mise en forme conditionnelle.
- Ajustez les options (par exemple, définir le pourcentage comme valeur minimale et maximale).
2. Créer des Barrettes avec Formules et Caractères
Si vous préférez des barrettes personnalisées directement dans vos cellules :
Étape 1 : Préparer les données
- Créez une colonne pour afficher les barrettes (ex. : “Barrettes d’avancement”).
Étape 2 : Insérer une formule pour générer les barrettes
- Utilisez le caractère
█pour représenter la progression. - Ajoutez une formule dans une nouvelle colonne :
=REPT("█",A2/10) & REPT("░",10-(A2/10))A2correspond à la cellule contenant le pourcentage.REPTrépète un caractère un certain nombre de fois.█représente la progression, et░représente les cases non remplies.- Divisez par 10 si votre pourcentage est sur 100 (ex. : 30% → 3 barres).
Étape 3 : Ajuster l’apparence
- Modifiez la police (par exemple, utilisez une police fixe comme “Courier New” pour un alignement parfait).
3. Créer des Barrettes d’Avancement avec un Graphique
Si vous voulez des barrettes plus visuelles, utilisez des graphiques.
Étape 1 : Préparer les données
- Organisez vos données en deux colonnes :
- Progression (%) : Contient les pourcentages réels.
- Restant (%) : 100% – Progression.
Étape 2 : Insérer un graphique en barres empilées
- Sélectionnez les colonnes Progression (%) et Restant (%).
- Allez dans Insertion > Graphiques > Barres empilées.
Étape 3 : Personnaliser le graphique
- Supprimez les axes : Cliquez sur les axes et appuyez sur Supprimer.
- Ajustez les couleurs :
- Donnez une couleur pleine (ex. : vert) pour la progression.
- Donnez une couleur claire (ex. : gris) pour le restant.
- Affichez les étiquettes de données :
- Faites un clic droit sur les barres > Ajouter des étiquettes de données.
4. Conseils pour des Barrettes d’Avancement Efficaces
- Simplifiez la présentation
- Les barrettes doivent être faciles à lire, surtout pour un large public.
- Utilisez des couleurs cohérentes
- Vert pour les tâches terminées, orange pour les tâches en retard, rouge pour les tâches bloquées.
- Combinez plusieurs outils
- Associez des barrettes à d’autres visuels comme des graphiques ou des tableaux pour plus de clarté.
- Automatisez les mises à jour
- Reliez les barrettes à des formules ou des données dynamiques pour un suivi en temps réel.
5. Exemple Pratique
Données :
| Activité | Progression (%) | Barrettes |
|---|---|---|
| Collecte de données | 30 | ███░░░░░░ |
| Analyse des données | 50 | █████░░░░░ |
| Rédaction du rapport | 70 | ███████░░░ |
| Validation finale | 0 | ░░░░░░░░░░ |
Méthodes :
- Mise en forme conditionnelle pour la colonne “Progression (%)”.
- Barrettes créées via
REPT()dans la colonne “Barrettes”.