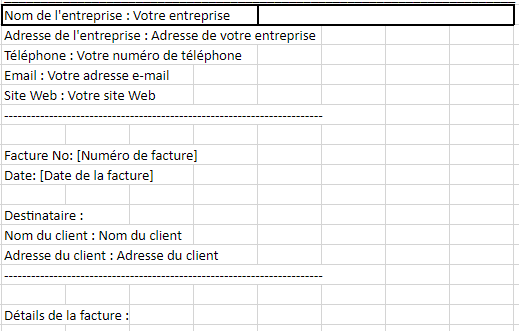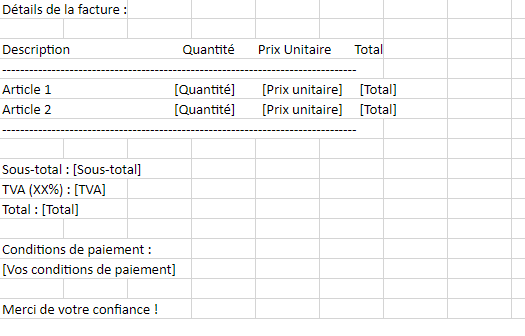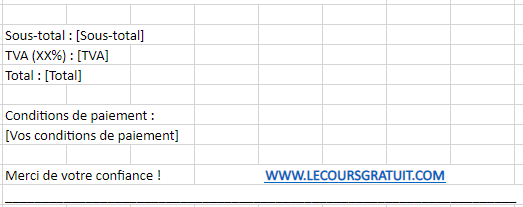Comment créer des factures sous Excel ?
Bienvenue à ce Tutoriel Excel qui vous apprend comment concevoir des factures en utilisant Excel.
Créer de modèles de factures sous Excel : formules essentielles
Utiliser Excel pour générer des factures et d’autres documents administratifs et fiscaux est une tâche relativement simple. Le but de cette section est de vous guider dans la création et la mise en forme d’un modèle de facture dans une feuille Excel, en incorporant toutes les formules requises pour le calcul du montant imposable et de la TVA. Les fonctions et opérations qui seront employées pour créer le document de facturation comprendront :
- Incorporation et modification de zones de texte
- Personnalisation du contenu grâce à l’utilisation de styles de forme et de styles WordArt
- Utilisation du menu Bordures pour accentuer la structure de la grille de données
- L’utilisation de la fonction SOMME
- L’application de la formule pour le calcul de la TVA
Créer une facture sous Excel en y ajoutant des champs de texte
- Dans l’onglet “INSERER”, choisissez “Zone de texte” dans le groupe “Texte”.
- Après avoir cliqué sur ce bouton, le curseur de la souris se transforme en une petite croix, vous permettant de créer et ajuster un rectangle.
- À l’intérieur de ce rectangle, vous êtes libre d’ajouter facilement des informations textuelles, échappant ainsi aux contraintes de la structure de la grille d’une feuille Excel.
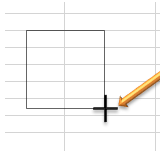
Modifier et formater la zone de texte
- Après avoir défini la zone de texte, repérez les poignées de redimensionnement aux coins et au centre des côtés, permettant d’ajuster sa taille.
- Vous pouvez déplacer la zone de texte n’importe où sur la feuille en plaçant le curseur de la souris sur le bord.
- En maintenant le bouton gauche de la souris enfoncé lorsque l’icône de déplacement (croix à quatre flèches) apparaît, faites glisser la zone de texte.
- À l’intérieur des zones de texte, vous pouvez insérer des informations textuelles avec les formats disponibles dans l’onglet ACCUEIL.
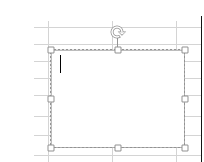
Saisissir vos données de facturation dans les zones de texte d’Excel
Lorsque vous choisissez la zone de texte, vous accédez à l’onglet “OUTILS DE DESSIN” sur le ruban, qui vous permet de personnaliser la couleur, les nuances, les contours et l’arrière-plan de la zone.
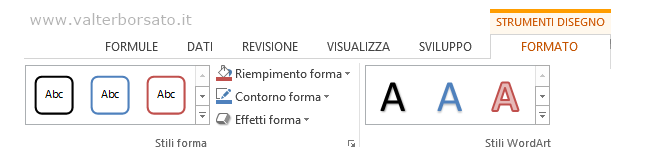
Les styles WordArt permettent de personnaliser la mise en forme du texte ajouté.
Créer une grille pour les données de facturation dans Excel.
- Configurez les zones de texte et saisissez le contenu.
- Structurez la grille de la facture avec le menu Bordure.
- Ajoutez des bordures aux cellules ou plages de cellules en utilisant des styles de bordure prédéfinis.
- Pour appliquer ces styles, sélectionnez les cellules ou plages de cellules requises dans la feuille de calcul.
- Vous pouvez ensuite personnaliser, changer ou supprimer une bordure en utilisant les commandes du bouton Bordures situé dans le groupe ACCUEIL de l’onglet Personnage.
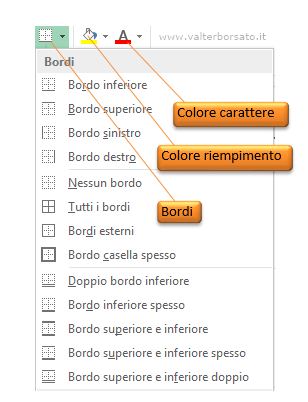
Pour améliorer la lisibilité des informations insérées dans la facture, il est utile d’adopter une alternance de couleurs en utilisant la fonction de “Couleur de remplissage” de l’onglet ACCUEIL, en optant par exemple pour une nuance de gris.
Formules Excel pour calculer les données de la facture
À présent, vous pouvez créer des formules et des fonctions. Lors de la configuration de la facture, vous aurez besoin d’une formule horizontale qui calcule les montants, ligne par ligne, en multipliant le prix unitaire par la quantité.
Dans la section inférieure de la facture, vous utiliserez la fonction SOMME pour calculer le montant total en additionnant les montants partiels.
Enfin, pour le calcul de la TVA, vous ajouterez la TVA au montant imposable.
Description des étapes
Nous allons à présent détailler les étapes à suivre pour mettre en pratique ce qui a été enseigné dans ce tutoriel.
- Ouvrez Excel et créez une nouvelle feuille.
- Entrez les en-têtes de colonnes comme suit :
- A : Description
- B : Quantité
- C : Prix Unitaire
- D : Total
- Dans la colonne D, là où vous voulez calculer le total pour chaque ligne, insérez la formule suivante dans la première cellule (par exemple, D2) :
=B2*C2- Copiez cette formule en bas de la colonne D pour que chaque ligne calcule le total en fonction de la quantité et du prix unitaire.
- Dans une cellule en bas, par exemple, D10, utilisez la fonction SOMME pour obtenir le montant total de la facture :
=SOMME(D2:D9)- Pour le calcul de la TVA, insérez la valeur de la TVA dans une cellule, par exemple, E10.
- Dans une autre cellule, par exemple, D11, ajoutez la TVA au montant total en utilisant la formule suivante :
=D10+E10Ceci illustrera le calcul des montants pour une facture dans Excel. Vous pouvez personnaliser les formules et les valeurs en fonction de vos besoins spécifiques.