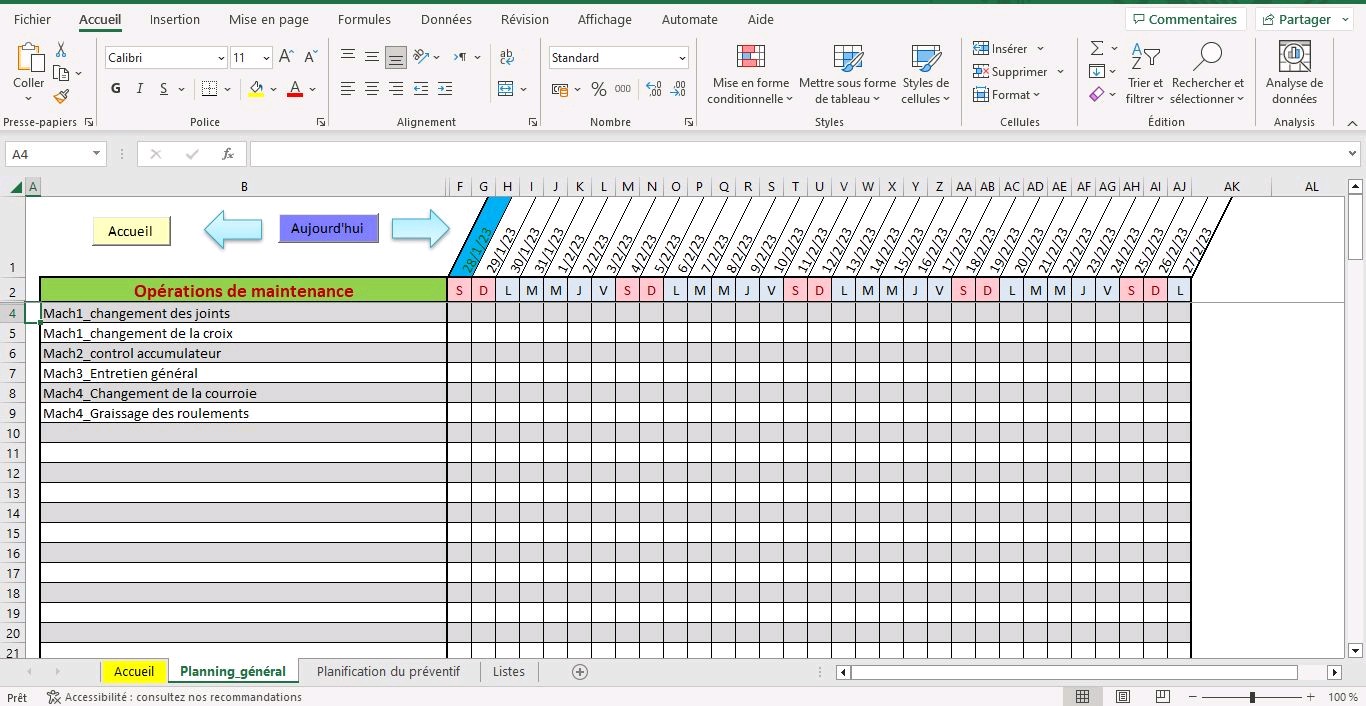Cas d’Utilisation de la Cohérence des Données dans Excel – Guide Complet
La cohérence des données est essentielle pour garantir l’intégrité et la précision des informations stockées dans des feuilles de calcul Excel. Ce guide complet vous fournira des informations détaillées sur les cas d’utilisation de la cohérence des données dans Excel, y compris comment l’appliquer, pourquoi elle est importante, et comment éviter les erreurs courantes.
Table des Matières
- Introduction
- Pourquoi la Cohérence des Données est-elle Importante ?
- Cas d’Utilisation de la Cohérence des Données
- 3.1. Validation des Données
- 3.2. Contrôle des Doublons
- 3.3. Normalisation des Données
- 3.4. Cohérence des Formats
- 3.5. Contrôle des Plages de Valeurs
- Outils et Fonctionnalités d’Excel pour la Cohérence des Données
- 4.1. Validation des Données
- 4.2. Suppression des Doublons
- 4.3. Formules de Normalisation
- 4.4. Formatage Conditionnel
- 4.5. Plages de Valeurs Nominales
- Meilleures Pratiques pour Assurer la Cohérence des Données
- Erreurs Courantes à Éviter
- Conclusion
1. Introduction
La cohérence des données consiste à garantir que les informations contenues dans une feuille de calcul Excel sont correctes, complètes et conformes aux normes prédéfinies. Elle est cruciale pour la prise de décision, l’analyse des données et la création de rapports fiables.
2. Pourquoi la Cohérence des Données est-elle Importante ?
La cohérence des données est importante car elle :
- Évite les erreurs de saisie de données.
- Facilite l’analyse des données.
- Améliore la prise de décision.
- Permet de créer des rapports précis.
- Assure la conformité aux normes.
3. Cas d’Utilisation de la Cohérence des Données
3.1. Validation des Données
Utilisation de la validation des données pour restreindre les types de valeurs acceptées dans une cellule, par exemple, en n’autorisant que des dates valides ou des valeurs numériques spécifiques.
3.2. Contrôle des Doublons
Identification et suppression des doublons dans une liste de données, ce qui permet de maintenir des enregistrements uniques et de prévenir les incohérences.
3.3. Normalisation des Données
Utilisation de formules pour normaliser les données, par exemple, en convertissant toutes les lettres en majuscules ou en minuscules, afin de garantir une cohérence dans les comparaisons.
3.4. Cohérence des Formats
Assurance que les données sont présentées de manière cohérente en termes de formats, de conventions de nomenclature, de mise en page, etc.
3.5. Contrôle des Plages de Valeurs
Vérification que les données sont comprises dans des plages de valeurs valides, ce qui est essentiel pour garantir l’exactitude des calculs.
4. Outils et Fonctionnalités d’Excel pour la Cohérence des Données
4.1. Validation des Données
Utilisation de la fonctionnalité “Validation des données” pour définir des règles de validation sur les cellules, limitant ainsi les entrées aux valeurs spécifiées.
4.2. Suppression des Doublons
Utilisation de la fonction “Supprimer les doublons” pour identifier et éliminer les doublons dans une plage de données.
4.3. Formules de Normalisation
Utilisation de formules Excel pour normaliser les données, telles que les fonctions MAJUSCULE(), MINUSCULE() ou PROPER() pour modifier la casse des textes.
4.4. Formatage Conditionnel
Application de formats conditionnels pour mettre en évidence automatiquement les données qui ne respectent pas les critères de cohérence.
4.5. Plages de Valeurs Nominales
Définition de plages de valeurs nominales pour restreindre les valeurs acceptables dans une cellule, par exemple, en utilisant une liste déroulante.
5. Meilleures Pratiques pour Assurer la Cohérence des Données
- Établissez des règles de cohérence claires.
- Utilisez la validation des données de manière proactive.
- Éduquez les utilisateurs sur l’importance de la cohérence des données.
6. Erreurs Courantes à Éviter
- Ignorer la validation des données.
- Ne pas traiter les doublons.
- Ignorer la normalisation des données.
7. Conclusion
La cohérence des données dans Excel est cruciale pour garantir la qualité et la fiabilité de vos feuilles de calcul. En utilisant les outils et les meilleures pratiques décrits dans ce guide, vous pouvez maintenir des données cohesives, réduire les erreurs et améliorer la prise de décision basée sur les données.
Annexe : Astuces et Priorités pour la Gestion de Données dans Excel
Dans Excel, la gestion efficace des données est essentielle pour garantir la précision et la cohérence des informations stockées dans vos feuilles de calcul. Voici une liste d’astuces et de priorités à prendre en compte pour optimiser la gestion de données dans Excel :
Astuces pour une Gestion de Données Efficace
- Utilisez la Validation des Données : Utilisez la fonctionnalité de validation des données pour définir des règles qui restreignent les types de valeurs acceptées dans une cellule. Cela aide à éviter les erreurs de saisie.
- Utilisez des Formats Personnalisés : Personnalisez les formats de cellules pour afficher des valeurs de manière cohérente. Par exemple, utilisez un format de date spécifique ou définissez la casse pour le texte.
- Supprimez les Doublons : Utilisez l’outil “Supprimer les doublons” pour identifier et supprimer rapidement les valeurs en double dans une plage de données.
- Utilisez des Formules de Normalisation : Utilisez des formules Excel telles que MAJUSCULE(), MINUSCULE() ou PROPER() pour normaliser le texte en respectant une casse spécifique.
- Utilisez des Plages de Valeurs Nominales : Créez des plages de valeurs nominales pour restreindre les valeurs acceptables dans une cellule, en utilisant des listes déroulantes, par exemple.
- Utilisez le Formatage Conditionnel : Appliquez le formatage conditionnel pour mettre en évidence automatiquement les données qui ne respectent pas les critères de cohérence.
- Utilisez des Tables Excel : Convertissez vos plages de données en tables Excel pour faciliter la gestion, la mise à jour et l’analyse de données structurées.
Priorités pour la Gestion de Données
- Précision des Données : La précision des données doit être une priorité absolue. Assurez-vous que les données saisies sont correctes et vérifiez régulièrement les calculs.
- Cohérence des Données : Veillez à ce que les données soient cohérentes en termes de formats, de conventions de nomenclature et de règles d’entrée.
- Élimination des Doublons : Supprimez les doublons des données pour éviter toute redondance et garantir l’intégrité des enregistrements.
- Normalisation des Données : Utilisez des règles de normalisation pour uniformiser les données, en particulier lorsqu’il s’agit de données textuelles.
- Validation des Données : Mettez en place des règles de validation des données pour éviter les entrées incorrectes ou incohérentes.
- Sécurité des Données : Protégez vos données contre les modifications non autorisées en utilisant des mots de passe et des autorisations d’accès appropriés.
- Sauvegarde Régulière : Sauvegardez régulièrement vos fichiers Excel pour éviter la perte de données en cas de problème technique.
- Documentation des Processus : Documentez les processus de gestion des données pour garantir une compréhension claire des méthodes utilisées.
- Formation des Utilisateurs : Formez les utilisateurs sur les meilleures pratiques de gestion des données et la manière d’utiliser les fonctionnalités d’Excel de manière efficace.
- Audit des Données : Effectuez des audits réguliers des données pour identifier les problèmes potentiels et les incohérences.
En suivant ces astuces et en accordant la priorité à ces aspects de gestion des données, vous pouvez maintenir des feuilles de calcul Excel précises, cohérentes et fiables pour prendre des décisions éclairées et tirer le meilleur parti de vos données.
Tableau récapitulatif des formules Excel mentionnées dans l’annexe pour la gestion de données efficace :
| Fonctionnalité/Formule | Description | Raccourci Clavier |
|---|---|---|
| Validation des Données | Restreint les types de valeurs acceptées dans une cellule. | Alt + D + L |
| Formats Personnalisés | Personnalise les formats de cellules pour afficher des valeurs de manière cohérente. | Ctrl + 1, onglet “Nombre”, puis “Personnalisé” |
| Supprimez les Doublons | Identifie et supprime rapidement les valeurs en double dans une plage de données. | Alt + A + M |
| Formules de Normalisation | Utilise des formules Excel telles que MAJUSCULE(), MINUSCULE() ou PROPER() pour normaliser le texte en respectant une casse spécifique. | Utilisées directement dans les cellules |
| Plages de Valeurs Nominales | Crée des plages de valeurs nominales pour restreindre les valeurs acceptables dans une cellule. | Alt + D + L, onglet “Sources de données” |
| Formatage Conditionnel | Met en évidence automatiquement les données qui ne respectent pas les critères de cohérence. | Sélectionnez la plage de données, puis Alt + O + D |
| Tables Excel | Convertit une plage de données en une table Excel pour faciliter la gestion, la mise à jour et l’analyse de données structurées. | Sélectionnez la plage, puis Ctrl + T |
N’oubliez pas que ces formules et astuces peuvent être adaptées en fonction de vos besoins spécifiques et de la manière dont vous gérez vos données dans Excel.
Exemples d’application
Voici quelques exemples concrets d’application de la cohérence des données dans Excel :
1. Validation des Données :
Exemple : Dans une feuille de calcul de gestion des ventes, vous pouvez utiliser la validation des données pour restreindre la saisie des montants de vente à des valeurs positives, empêchant ainsi la saisie de valeurs négatives.
Sélectionnez la plage de cellules où vous souhaitez appliquer la validation des données. Allez dans l'onglet "Données" d'Excel. Cliquez sur "Validation des données". Dans la boîte de dialogue qui s'ouvre, sous l'onglet "Paramètres", définissez les critères de validation, par exemple, "Nombre" et "Supérieur ou égal à 0" pour autoriser uniquement les valeurs positives. Vous pouvez également ajouter un message d'erreur personnalisé sous l'onglet "Alerte d'erreur" pour informer l'utilisateur si une valeur invalide est entrée.
2. Contrôle des Doublons :
Exemple : Dans une liste de clients, vous pouvez utiliser la fonction “Supprimer les doublons” pour identifier et éliminer les doublons des noms, évitant ainsi l’enregistrement de clients en double.
Sélectionnez la colonne ou la plage de données où vous souhaitez vérifier les doublons. Allez dans l'onglet "Données" d'Excel. Cliquez sur "Supprimer les doublons" dans le groupe "Outils de données". Dans la boîte de dialogue qui s'ouvre, cochez les colonnes où vous souhaitez rechercher les doublons. Cliquez sur "OK" pour supprimer les doublons.
3. Normalisation des Données :
Exemple : Si vous avez une liste de produits avec des noms enregistrés en différentes casse (majuscules, minuscules), vous pouvez utiliser la formule MAJUSCULE() pour normaliser tous les noms en majuscules, ce qui facilite la recherche et la comparaison.
Créez une nouvelle colonne à côté de celle contenant les données à normaliser. Utilisez la formule Excel appropriée (MAJUSCULE(), MINUSCULE(), PROPER()) pour normaliser les données de la colonne d'origine dans la nouvelle colonne. Copiez ensuite les données normalisées et remplacez-les dans la colonne d'origine si nécessaire.
4. Cohérence des Formats :
Exemple : Dans un document de suivi des heures de travail, assurez-vous que toutes les heures sont enregistrées au même format (par exemple, HH:MM) pour garantir la cohérence et faciliter les calculs.
Établissez des règles de formatage claires pour les données, telles que le format de date, le style de texte, etc. Appliquez ces règles de manière cohérente à toutes les données dans la feuille de calcul.
5. Contrôle des Plages de Valeurs :
Exemple : Dans une feuille de calcul de gestion des stocks, utilisez la validation des données pour vous assurer que les quantités en stock sont toujours dans une plage valide, par exemple, entre 0 et 1000 unités.
Utilisez la validation des données pour définir des règles qui limitent les plages de valeurs acceptables dans une cellule ou une colonne.
6. Formatage Conditionnel :
Exemple : Pour une liste de tâches, appliquez un formatage conditionnel pour mettre en évidence automatiquement les tâches dont la date d’échéance est dépassée en les affichant en rouge.
Sélectionnez la plage de données que vous souhaitez mettre en forme conditionnellement. Allez dans l'onglet "Mise en forme conditionnelle" d'Excel. Choisissez une règle prédéfinie ou définissez vos propres règles pour mettre en évidence les données qui ne respectent pas les critères de cohérence.
7. Plages de Valeurs Nominales :
Exemple : Dans une feuille de calcul de suivi des dépenses, utilisez une liste déroulante avec des catégories de dépenses prédéfinies pour que les utilisateurs puissent choisir la catégorie appropriée, garantissant ainsi la cohérence dans la classification des dépenses.
Utilisez la validation des données pour créer des listes déroulantes avec des valeurs nominales prédéfinies dans les cellules où vous souhaitez restreindre les entrées. Ces étapes vous aideront à résoudre les cas d'application de la cohérence des données dans Excel. N'hésitez pas à me donner plus de détails sur un cas particulier si vous avez besoin d'instructions plus précises.
8. Précision des Données :
Exemple : Dans une feuille de calcul de budgétisation, assurez-vous que toutes les valeurs monétaires sont précises jusqu’à deux décimales pour éviter des erreurs de calcul.
9. Élimination des Doublons :
Exemple : Dans une liste de produits en ligne, recherchez et supprimez les doublons pour vous assurer que chaque produit est unique et ne génère pas de confusion chez les clients.
10. Audit des Données :
Exemple : Dans une feuille de calcul de suivi des ventes mensuelles, effectuez régulièrement des audits pour vérifier si les totaux correspondent aux ventes individuelles, identifiant ainsi les erreurs potentielles.
Ces exemples illustrent comment la cohérence des données dans Excel peut être appliquée dans divers domaines, de la gestion des stocks à la gestion des ventes, en passant par la budgétisation et la gestion des tâches, pour garantir des informations précises et fiables.