Analyse des ventes sur Excel : Maximisez l’efficacité de votre entreprise avec des données exploitables
Télécharger un modèle d’analyse des ventes dans Excel 👇
Dans un monde où les données sont omniprésentes, l’analyse des ventes est devenue une pratique essentielle pour les entreprises cherchant à prendre des décisions stratégiques éclairées. Microsoft Excel, avec ses fonctionnalités robustes et sa facilité d’utilisation, reste l’un des outils les plus utilisés pour effectuer ces analyses. Cet article vise à explorer en profondeur comment Excel peut être utilisé pour analyser les ventes et générer des insights précieux pour stimuler la croissance de votre entreprise.
Collecte de données
La première étape cruciale de toute analyse des ventes est la collecte de données précises et complètes. Cela peut inclure des informations telles que les montants des ventes, les produits vendus, les dates de vente, les canaux de distribution, etc. Une fois ces données collectées, elles doivent être organisées de manière logique dans une feuille de calcul Excel, prêtes à être analysées.
Analyse des ventes totales
Une des analyses les plus fondamentales est de calculer les ventes totales sur une période donnée. À l’aide de la fonction SOMME(), vous pouvez facilement additionner les montants des ventes pour obtenir le chiffre d’affaires global. Cette analyse fournit une vue d’ensemble de la performance financière de votre entreprise sur une période spécifique.
Exemple de formule :
= SOMME(A2:A100)Analyse des tendances de vente
Pour comprendre comment évoluent les ventes au fil du temps, il est crucial d’analyser les tendances de vente. À l’aide de graphiques à courbe dans Excel, vous pouvez visualiser ces tendances de manière claire et concise. Cela permet d’identifier les fluctuations saisonnières, les pics de demande et d’autres modèles de vente importants.
Exemple de création de graphique à courbe :
- Sélectionnez les données à inclure dans le graphique (dates et montants des ventes).
- Accédez à l’onglet “Insertion” dans Excel.
- Sélectionnez “Courbe” parmi les options de graphique disponibles.
- Excel générera automatiquement un graphique à courbe basé sur les données sélectionnées.
Analyse des performances par produit
Pour optimiser votre portefeuille de produits, il est essentiel d’analyser les performances de chaque produit individuellement. À l’aide de la fonction SOMME.SI(), vous pouvez calculer facilement les ventes par produit, identifiant ainsi les produits les plus rentables et ceux nécessitant une attention particulière.
Exemple de formule :
= SOMME.SI(B2:B100, "Produit A", C2:C100)Modèle de Tableau d’Analyse des Ventes pour une Compréhension Approfondie des Performances Commerciales
| Date de vente | Produit | Montant de vente | Canal de vente | Région géographique |
|---|---|---|---|---|
| 2024-01-01 | Produit A | 1000€ | Boutique | Paris |
| 2024-01-05 | Produit B | 1500€ | Site web | Lyon |
| 2024-01-10 | Produit C | 800€ | Site web | Marseille |
| 2024-01-15 | Produit A | 1200€ | Boutique | Bordeaux |
| 2024-01-20 | Produit B | 2000€ | Boutique | Toulouse |
| 2024-01-25 | Produit C | 700€ | Site web | Paris |
| 2024-01-30 | Produit A | 1100€ | Site web | Lyon |
Date de Vente
La date à laquelle la vente a été effectuée permet d’analyser les tendances temporelles et saisonnières, offrant ainsi des insights sur les fluctuations de la demande au fil du temps.
Produit
Identification spécifique des produits vendus, permettant d’évaluer les performances individuelles de chaque article, et de déterminer les produits les plus performants ou ceux nécessitant des ajustements.
Montant de Vente
Le montant total de la vente donne un aperçu direct de la performance financière globale de l’entreprise sur une période donnée, offrant une mesure précise du chiffre d’affaires généré.
Canal de Vente
Identification du canal de distribution utilisé pour chaque vente, offrant des insights sur l’efficacité des différents canaux de vente et leur contribution à la croissance globale de l’entreprise.
Région Géographique
Identification de la région géographique où la vente a eu lieu, permettant une analyse des variations régionales dans les performances de vente et la possibilité d’adapter les stratégies de marketing en fonction des spécificités locales.
En utilisant ce modèle de tableau d’analyse des ventes, les entreprises peuvent explorer et interpréter leurs données de vente de manière approfondie, en identifiant les tendances, les modèles et les opportunités d’optimisation pour améliorer leurs performances commerciales.
Créer un tableau de suivi et analyse des ventes dans Excel
Nous détaillons ci-après les étapes pour créer un tableau de suivi des ventes dans Excel
Étape 1: Préparation des données
Avant de commencer à construire la courbe d’étalonnage, vous aurez besoin de deux ensembles de données : les valeurs mesurées expérimentalement et les valeurs de référence correspondantes. Par exemple, dans le cas d’une courbe d’étalonnage pour une solution de concentration inconnue, vous aurez besoin des concentrations mesurées expérimentalement ainsi que des valeurs de concentration connues. Assurez-vous que vos données sont correctement organisées dans Excel, avec les valeurs mesurées dans une colonne et les valeurs de référence correspondantes dans une autre colonne.
Étape 2: Création du graphique de dispersion
La première étape pour créer une courbe d’étalonnage est de créer un graphique de dispersion (ou nuage de points) à partir de vos données. Pour ce faire, sélectionnez vos données, puis allez dans l’onglet “Insertion” dans Excel. Choisissez “Nuage de points” parmi les options de graphique. Sélectionnez le type de graphique de dispersion souhaité, généralement “Nuage de points avec lignes de tendance”.
Étape 3: Ajout de la ligne de tendance
Une fois que vous avez créé le graphique de dispersion, vous devez ajouter une ligne de tendance qui représentera la courbe d’étalonnage. Cliquez avec le bouton droit sur l’un des points de données dans le graphique, puis sélectionnez “Ajouter une ligne de tendance” dans le menu contextuel qui apparaît. Une boîte de dialogue s’affichera avec plusieurs options de type de ligne de tendance. Choisissez “Linéaire” si vous souhaitez ajuster une droite à vos données. Si vous pensez que vos données suivent une autre forme de relation, vous pouvez choisir d’autres types de ligne de tendance, comme une courbe exponentielle ou une puissance.
Étape 4: Affichage de l’équation de la ligne de tendance
Une fois que vous avez ajouté la ligne de tendance à votre graphique, vous pouvez demander à Excel d’afficher l’équation de la ligne de tendance sur le graphique. Cliquez à nouveau avec le bouton droit sur la ligne de tendance, puis sélectionnez “Format de la ligne de tendance” dans le menu contextuel. Cochez la case “Afficher l’équation sur le graphique” et “Afficher la valeur R² sur le graphique”. L’équation affichée représentera la relation mathématique entre les valeurs mesurées et les valeurs de référence.
Étape 5: Interprétation des résultats
Une fois que votre graphique de courbe d’étalonnage est créé avec l’équation correspondante, vous pouvez l’utiliser pour estimer les valeurs de référence correspondantes à des valeurs mesurées inconnues. Pour ce faire, utilisez l’équation de la ligne de tendance et entrez les valeurs mesurées dans Excel pour obtenir les valeurs de référence correspondantes.
En suivant ces étapes simples, vous pouvez créer efficacement une courbe d’étalonnage dans Excel, ce qui vous permettra d’analyser vos données expérimentales avec précision et fiabilité. Que ce soit en laboratoire, en ingénierie ou dans d’autres domaines, cette compétence peut s’avérer extrêmement utile pour interpréter vos résultats et prendre des décisions éclairées.
Maximiser les Performances Commerciales : 10 Analyses Cruciales des Ventes à Réaliser avec Excel
Voici une liste exhaustive des fonctionnalités et des analyses que vous pouvez réaliser avec Excel pour analyser les ventes :
1. Analyse des ventes totales
Utilisez la fonction SOMME() pour calculer le chiffre d’affaires total sur une période donnée.
2. Analyse des tendances temporelles
Utilisez les graphiques à courbe pour visualiser les tendances de vente au fil du temps et identifier les variations saisonnières ou les tendances de croissance.
3. Segmentation par produit
Utilisez les filtres ou les tableaux croisés dynamiques pour segmenter les ventes par produit, identifier les produits les plus vendus ou les moins performants, et évaluer la contribution de chaque produit au chiffre d’affaires global.
4. Analyse de la rentabilité
Calculez les marges bénéficiaires en soustrayant les coûts des ventes des revenus générés, et analysez la rentabilité de chaque produit ou de chaque canal de vente.
5. Analyse de la performance des canaux de vente
Comparez les performances des différents canaux de vente (boutiques physiques, site web, marketplace, etc.) en termes de ventes réalisées, de marges bénéficiaires et de coûts associés.
6. Analyse géographique
Segmentez les ventes par région géographique pour identifier les marchés les plus rentables, détecter les opportunités de croissance et adapter les stratégies de marketing en fonction des spécificités locales.
7. Analyse de la saisonnalité
Utilisez les fonctions de filtrage ou les outils d’analyse de séries chronologiques pour identifier les variations saisonnières dans les ventes et anticiper les fluctuations de la demande.
8. Analyse des clients
Segmentez les clients en fonction de leur comportement d’achat (nouveaux clients, clients réguliers, etc.), de leur valeur à vie et de leur fidélité, afin de personnaliser les stratégies de vente et de fidélisation.
9. Prévisions de vente
Utilisez les outils de prévision d’Excel tels que les fonctions de tendance ou les modèles de régression pour prévoir les ventes futures en fonction des tendances passées et des variables externes (saisonnalité, événements spéciaux, etc.).
10. Analyse des promotions et des remises
Évaluez l’impact des promotions, des remises et des offres spéciales sur les ventes en comparant les performances avant et après leur mise en œuvre, et en analysant la rentabilité de chaque promotion.
En combinant ces différentes analyses, vous pourrez obtenir une vue d’ensemble complète de vos activités commerciales, identifier les opportunités d’optimisation et prendre des décisions stratégiques plus éclairées pour stimuler la croissance de votre entreprise.
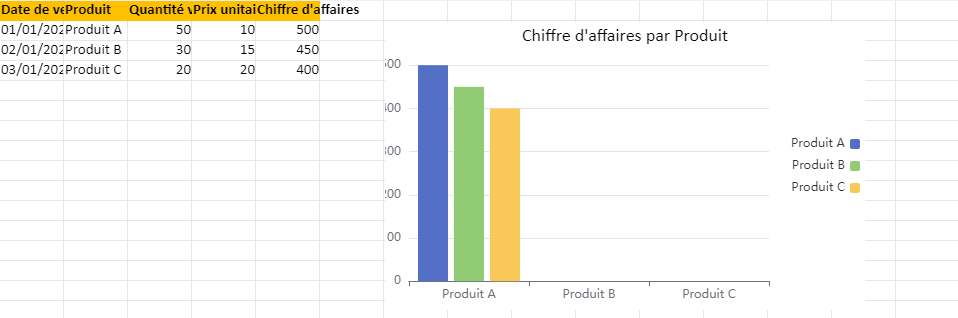
Conclusion
En utilisant les fonctionnalités puissantes d’Excel, vous pouvez effectuer une analyse approfondie des ventes qui fournit des insights exploitables pour votre entreprise. Que ce soit en examinant les ventes totales, les tendances temporelles ou les performances par produit, Excel offre les outils nécessaires pour prendre des décisions éclairées et maximiser la rentabilité de votre entreprise.
En intégrant l’analyse des ventes dans vos processus décisionnels, vous pouvez identifier les opportunités de croissance, optimiser vos stratégies commerciales et rester compétitif sur le marché en constante évolution d’aujourd’hui.






