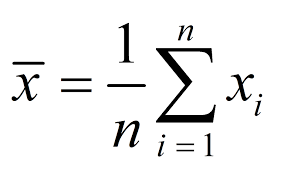Tuto word: règle pour définir les textes, marges, retraits
cours et tutoriel word / cours gratuit word / cours word gratuit / Tuto word en ligne
Bienvenue dans ce cours word gratuit qui montre la Règle de mot | comment utiliser la règle pour définir les textes, les marges, les retraits et les tabulations
Le maître des mots
L’outil de règle de Microsoft Word fournit un moyen simple de s’assurer que les différentes parties de votre document sont alignées. Il vous permet également d’ajuster rapidement les marges et les retraits de votre travail. Alors, comment ça marche?
Comment afficher la règle dans Microsoft Word
Pour afficher les règles horizontales et verticales dans Microsoft Word, simplement :
Accédez à l’onglet Affichage du ruban principal.
Cochez la case Règle.
Cela devrait alors afficher les règles sur les marges supérieure et gauche dans la vue Mise en page. Vous pouvez ensuite modifier l’unité de mesure en fonction de vos besoins.

Comment ajuster les marges à l’aide de la règle
Sur la règle, les zones grises représentent les marges de votre document. L’espace blanc entre ceux-ci représente la partie de l’écriture de la page qui apparaîtra à l’intérieur.
Pour ajuster une marge dans un document à l’aide de l’outil Règle :
Placez le curseur sur le bord de la marge que vous souhaitez ajuster.
Lorsque le curseur à double flèche apparaît, cliquez et faites glisser pour augmenter ou diminuer la taille de la marge.
Cependant, cette façon d’ajuster les marges peut être inexacte. En tant que tel, si vous avez besoin d’assurer la précision, nous vous suggérons d’utiliser les options de marge standard dans Word.
Comment utiliser les onglets d’indentation
Vous devriez également pouvoir voir des formes blanches sur le bord de la règle. Vous pouvez les utiliser pour ajuster rapidement les indentations dans un document. Tout ce que vous avez à faire est de placer le curseur dans le texte que vous souhaitez mettre en retrait, puis de faire glisser la forme appropriée sur la règle.
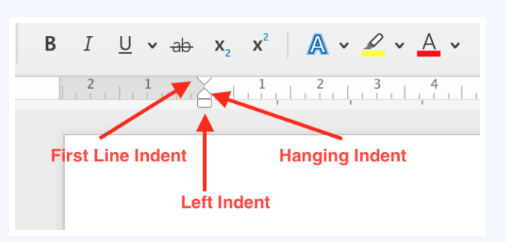
L’astuce, alors, est de s’assurer que vous sélectionnez le bon onglet ! Sur cette note :
Pour ajuster le retrait à gauche (c’est-à-dire le retrait du texte à partir de la marge de gauche), faites glisser la forme rectangulaire sur la règle pour déplacer tous les onglets à la fois. Cela ajustera alors tout le texte du paragraphe où vous avez placé le curseur.
Pour ajouter ou ajuster un retrait de première ligne, faites glisser la flèche en haut de la règle. Cela ne mettra en retrait que la première ligne du paragraphe où vous avez placé le curseur.
Pour un retrait suspendu, sélectionnez et déplacez le triangle juste au-dessus de la forme du rectangle (cela déplacera également l’onglet de retrait gauche). Cela mettra en retrait chaque ligne du paragraphe sélectionné après la première ligne.
Pour ajuster le retrait à droite, cliquez simplement sur la flèche située à droite de la règle et faites-la glisser. Cela mettra le texte en retrait à partir de la marge de droite.
Si vous ne savez pas de quel onglet il s’agit, passez simplement le curseur sur l’une des formes de la règle. Son nom apparaîtra alors, vous aidant à choisir le bon.
Comme pour les marges, cependant, l’ajustement des retraits via la règle peut être imprécis. Pour assurer la cohérence, vous pouvez vérifier la taille des retraits via les menus de paragraphe.
Basculer la règle verticale
Si la règle verticale ne s’affiche pas avec la règle horizontale, vous devrez peut-être l’activer via le menu des options. Pour ce faire dans Word pour Windows :
Allez dans Fichier> Options> Avancé et faites défiler jusqu’à Affichage.
Cochez la case Afficher la règle verticale dans la vue Mise en page (vous pouvez également choisir d’afficher cette règle sur la marge de droite ici).
Cliquez sur OK pour accepter la modification.
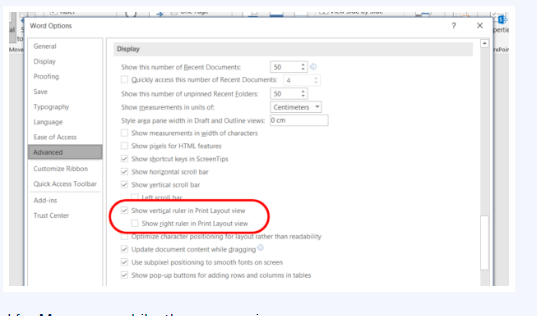
Dans Word pour Mac, le processus est le suivant :
Accédez à Word> Préférences via la barre d’outils.
Sélectionnez Afficher sous Outils de création et de vérification linguistique.
Cochez Règle verticale sous Afficher les éléments de la fenêtre.
Fermez le volet des préférences pour enregistrer vos modifications.
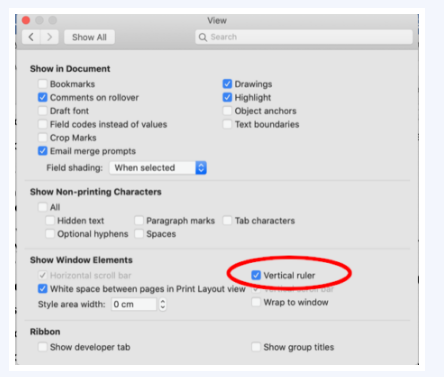
Vous devriez maintenant voir la règle verticale courir sur le côté gauche de votre document.