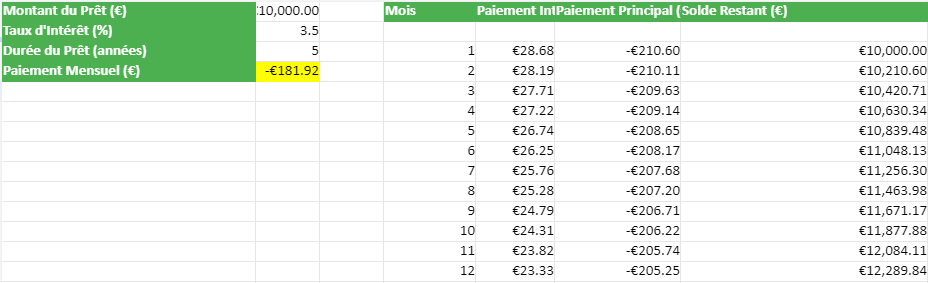Tutoriel Python & Spyder : Installation et Manipulations de Base
Python est un langage de programmation polyvalent et puissant, largement utilisé dans divers domaines tels que le développement web, l’analyse de données, l’intelligence artificielle et bien plus encore. Spyder, quant à lui, est un environnement de développement intégré (IDE) spécialement conçu pour travailler avec Python, offrant des fonctionnalités avancées pour faciliter le processus de développement.
Dans ce tutoriel, nous allons vous guider à travers les étapes d’installation de Python et de Spyder sur votre système, ainsi que vous fournir quelques manipulations de base pour vous familiariser avec cet environnement de développement.
1. Installation de Python :
Avant d’installer Spyder, assurez-vous d’avoir Python installé sur votre système. Vous pouvez le télécharger à partir du site officiel de Python (https://www.python.org/) et suivre les instructions d’installation adaptées à votre système d’exploitation.
Assurez-vous également de cocher l’option d’ajout de Python au PATH lors de l’installation. Cela permettra à votre système de reconnaître les commandes Python depuis n’importe quel répertoire.
Une fois Python installé, vous pouvez vérifier sa version en ouvrant une fenêtre de commande et en exécutant la commande suivante :
python --version2. Installation de Spyder :
Spyder peut être installé à l’aide de pip, le gestionnaire de paquets de Python. Pour ce faire, ouvrez une fenêtre de commande et exécutez la commande suivante :
pip install spyderCette commande téléchargera et installera Spyder ainsi que toutes ses dépendances.
3. Manipulations de base avec Spyder :
Maintenant que vous avez installé Spyder avec succès, ouvrez-le à partir du menu de votre système d’exploitation ou en exécutant la commande spyder dans une fenêtre de commande.
Une fois ouvert, vous verrez une interface utilisateur conviviale avec différents panneaux et onglets pour écrire du code, consulter la documentation, etc.
Voici quelques manipulations de base que vous pouvez effectuer dans Spyder :
a. Écrire et exécuter du code :
Dans l’éditeur de texte, vous pouvez écrire votre code Python. Par exemple, vous pouvez écrire un script simple pour afficher “Hello, World!” en Python :
print("Hello, World!")Ensuite, vous pouvez exécuter ce script en appuyant sur le bouton “Exécuter” dans la barre d’outils ou en utilisant le raccourci clavier Ctrl + Entrée. Vous verrez la sortie dans la console en bas de l’interface.
b. Exploration de variables :
Spyder dispose d’un explorateur de variables intégré qui vous permet de voir les valeurs des variables pendant l’exécution de votre programme. Vous pouvez le trouver dans l’onglet “Variables” à droite de l’interface.
c. Accès à la documentation :
Pour accéder à la documentation d’une fonction ou d’un module, vous pouvez simplement positionner le curseur sur le nom de la fonction ou du module, puis appuyer sur la touche F1. Cela ouvrira la documentation pertinente dans l’onglet “Aide” en bas de l’interface.
d. Gestion de projets :
Speyer offre également la possibilité de créer et de gérer des projets Python. Vous pouvez créer un nouveau projet à partir du menu “Projet” et y organiser vos fichiers de code.
Python & Spyder : Manipulations de Base
Dans cette partie du tutoriel, nous allons explorer quelques manipulations de base que vous pouvez effectuer avec Python et Spyder pour vous familiariser avec cet environnement de développement.
1. Écriture et exécution de code
1.1 Création d’un script Python
Ouvrez Spyder et créez un nouveau fichier Python en cliquant sur “Fichier” > “Nouveau fichier”. Écrivez un script simple pour afficher “Hello, World!”.
print("Hello, World!")1.2 Exécution du script
Pour exécuter le script, cliquez sur le bouton “Exécuter” dans la barre d’outils ou utilisez le raccourci clavier Ctrl + Entrée. Vous verrez la sortie dans la console en bas de l’interface.
2. Exploration de variables
2.1 Déclaration de variables
Déclarez quelques variables et attribuez-leur des valeurs. Par exemple :
a = 5
b = 102.2 Utilisation de l’explorateur de variables
Utilisez l’explorateur de variables intégré pour voir les valeurs des variables pendant l’exécution de votre programme. Vous pouvez le trouver dans l’onglet “Variables” à droite de l’interface.
3. Accès à la documentation
3.1 Documentation d’une fonction
Positionnez le curseur sur le nom de la fonction dont vous souhaitez consulter la documentation. Appuyez ensuite sur la touche F1 pour ouvrir la documentation pertinente dans l’onglet “Aide” en bas de l’interface.
3.2 Documentation d’un module
De même, vous pouvez consulter la documentation d’un module en positionnant le curseur sur son nom et en appuyant sur la touche F1.
4. Utilisation de bibliothèques externes
4.1 Importation de bibliothèques
Importez une bibliothèque externe telle que NumPy ou Matplotlib en utilisant la syntaxe suivante :
import numpy as np4.2 Utilisation de fonctions de bibliothèques
Utilisez les fonctions de la bibliothèque importée dans votre script. Par exemple, créez un tableau NumPy et effectuez une opération simple :
import numpy as np
arr = np.array([1, 2, 3, 4, 5])
print(np.mean(arr))Python & Spyder : Cas Particuliers avec du Code
Dans cette partie du tutoriel, nous allons aborder certains cas particuliers courants en programmation avec Python à l’aide de Spyder.
1. Gestion des Erreurs avec les Blocs Try-Except
1.1 Cas particulier : Division par Zéro
La division par zéro est une erreur courante en programmation. Utilisons un bloc try-except pour gérer cette situation.
try:
result = 10 / 0
except ZeroDivisionError:
print("Erreur : Division par zéro.")2. Manipulation des Fichiers
2.1 Cas particulier : Lecture d’un Fichier Texte
Lisons le contenu d’un fichier texte ligne par ligne.
file_path = "mon_fichier.txt"
try:
with open(file_path, 'r') as file:
for line in file:
print(line.strip())
except FileNotFoundError:
print(f"Erreur : Le fichier {file_path} n'a pas été trouvé.")3. Utilisation des Fonctions
3.1 Cas particulier : Fonction Récursive
Écrivons une fonction récursive pour calculer la factorielle d’un nombre.
def factorial(n):
if n == 0:
return 1
else:
return n * factorial(n-1)
# Test de la fonction
print("Factorielle de 5 :", factorial(5))4. Manipulation de Données avec Pandas
4.1 Cas particulier : Chargement et Affichage de Données
Chargons un fichier CSV à l’aide de Pandas et affichons les premières lignes du DataFrame.
import pandas as pd
# Chargement du fichier CSV
file_path = "data.csv"
try:
data = pd.read_csv(file_path)
# Affichage des premières lignes du DataFrame
print(data.head())
except FileNotFoundError:
print(f"Erreur : Le fichier {file_path} n'a pas été trouvé.")5. Visualisation de Données avec Matplotlib
5.1 Cas particulier : Tracé d’un Histogramme
Tracé d’un histogramme à partir d’un jeu de données.
import matplotlib.pyplot as plt
# Données à tracer
data = [1, 2, 3, 4, 5, 6, 6, 7, 8, 8, 8, 9, 10]
# Tracé de l'histogramme
plt.hist(data, bins=5, color='blue', edgecolor='black')
# Ajout de titres et de légendes
plt.title('Histogramme de Données')
plt.xlabel('Valeurs')
plt.ylabel('Fréquence')
# Affichage de l'histogramme
plt.show()Dans cette partie du tutoriel, nous avons examiné certains cas particuliers courants en programmation avec Python à l’aide de Spyder. De la gestion des erreurs à la manipulation de fichiers, de l’utilisation de fonctions récursives à la manipulation de données avec Pandas et la visualisation avec Matplotlib, vous avez maintenant une meilleure compréhension de la façon de résoudre des problèmes spécifiques en Python. Continuez à explorer et à pratiquer pour renforcer vos compétences en programmation.
Conclusion :
Dans ce tutoriel, nous avons appris comment installer Python et Spyder sur votre système, ainsi que quelques manipulations de base pour vous aider à démarrer avec cet environnement de développement. Spyder offre de nombreuses fonctionnalités avancées qui peuvent améliorer votre productivité en programmation Python. Explorez davantage et familiarisez-vous avec ses fonctionnalités pour tirer le meilleur parti de votre expérience de développement. Bon codage !