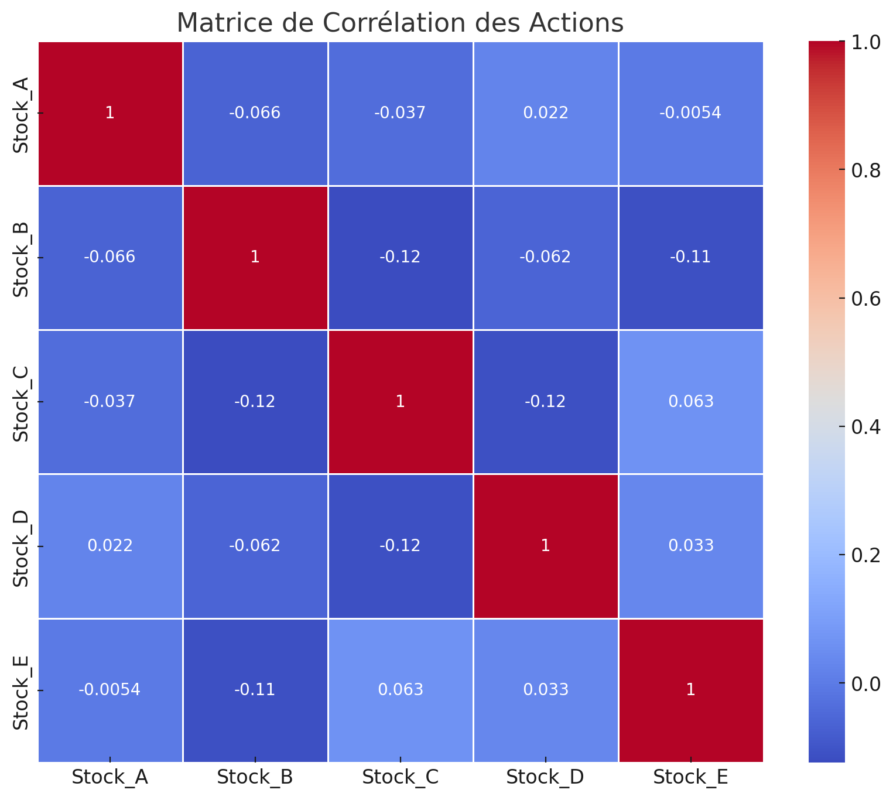Guide complet sur les Checkbuttons de Tkinter en Python
Les Checkbuttons sont des éléments d’interface utilisateur essentiels dans le développement d’applications GUI (Interface Graphique Utilisateur) avec Tkinter en Python. Ils permettent à l’utilisateur de sélectionner ou de désélectionner une option en cochant ou en décochant une case. Dans ce guide complet, nous allons explorer en détail comment utiliser les Checkbuttons dans Tkinter pour créer des interfaces utilisateur interactives et conviviales.
Introduction à Tkinter
Tkinter est la bibliothèque standard de Python pour la création d’interfaces graphiques. Elle offre une multitude de widgets, y compris les boutons, les étiquettes, les champs de saisie, et bien sûr, les Checkbuttons, pour construire des applications avec une interface utilisateur intuitive.
Création d’un Checkbutton
Pour créer un Checkbutton avec Tkinter, nous utilisons la classe Checkbutton du module tkinter. Voici un exemple simple de création d’un Checkbutton :
import tkinter as tk
# Création de la fenêtre principale
root = tk.Tk()
# Création du Checkbutton
check_button = tk.Checkbutton(root, text="Option 1")
# Affichage du Checkbutton
check_button.pack()
# Lancement de la boucle principale
root.mainloop()Dans cet exemple, nous avons créé une fenêtre principale avec Tk(), puis un Checkbutton avec le texte “Option 1”. Enfin, nous avons affiché le Checkbutton en appelant la méthode pack() et démarré la boucle principale avec mainloop().
Gestion des événements
Les Checkbuttons peuvent également être associés à des fonctions ou des méthodes qui sont exécutées lorsque l’état du Checkbutton change. Par exemple :
import tkinter as tk
# Fonction appelée lorsque l'état du Checkbutton change
def on_check():
if check_var.get():
print("Option cochée")
else:
print("Option décochée")
# Création de la fenêtre principale
root = tk.Tk()
# Variable de contrôle pour le Checkbutton
check_var = tk.BooleanVar()
# Création du Checkbutton
check_button = tk.Checkbutton(root, text="Option 1", variable=check_var, command=on_check)
# Affichage du Checkbutton
check_button.pack()
# Lancement de la boucle principale
root.mainloop()Dans cet exemple, nous avons défini une fonction on_check() qui est appelée à chaque fois que l’état du Checkbutton change. La méthode command du Checkbutton est utilisée pour lier cette fonction à l’événement de changement d’état.
Personnalisation des Checkbuttons
Tkinter offre de nombreuses options de personnalisation pour les Checkbuttons, telles que la modification de la police, des couleurs, de la taille, etc. Voici un exemple de personnalisation d’un Checkbutton :
import tkinter as tk
# Création de la fenêtre principale
root = tk.Tk()
# Personnalisation du Checkbutton
check_button = tk.Checkbutton(root, text="Option 1", font=("Arial", 12), fg="blue", bg="lightgray")
# Affichage du Checkbutton
check_button.pack()
# Lancement de la boucle principale
root.mainloop()Dans cet exemple, nous avons modifié la police du texte du Checkbutton en utilisant l’argument font, et nous avons également changé la couleur du texte avec les arguments fg (foreground) et bg (background).
Synthèse 😉
Les Checkbuttons de Tkinter offrent une manière simple et efficace de permettre à l’utilisateur de sélectionner des options dans une interface graphique Python. Avec les connaissances acquises dans ce guide, vous êtes maintenant prêt à intégrer des Checkbuttons dans vos propres applications Tkinter et à créer des interfaces utilisateur interactives et conviviales.
Voici quelques ⭐ cas particuliers ⭐ où les Checkbuttons de Tkinter peuvent être utilisés de manière efficace :
Paramètres d’application
Imaginons que vous développiez une application de traitement d’images. Vous pouvez utiliser des Checkbuttons pour permettre à l’utilisateur de sélectionner différents paramètres de traitement, tels que la conversion en noir et blanc, l’ajustement de la luminosité, ou l’application de filtres spécifiques.
import tkinter as tk
def process_image():
# Fonction de traitement de l'image en fonction des options sélectionnées
pass
root = tk.Tk()
root.title("Traitement d'images")
# Paramètres de traitement d'image
bw_var = tk.BooleanVar()
brightness_var = tk.BooleanVar()
filter_var = tk.BooleanVar()
bw_check = tk.Checkbutton(root, text="Conversion en noir et blanc", variable=bw_var)
brightness_check = tk.Checkbutton(root, text="Ajustement de la luminosité", variable=brightness_var)
filter_check = tk.Checkbutton(root, text="Application de filtres", variable=filter_var)
bw_check.pack()
brightness_check.pack()
filter_check.pack()
process_button = tk.Button(root, text="Traiter l'image", command=process_image)
process_button.pack()
root.mainloop()
Préférences utilisateur
Dans une application de gestion de tâches, vous pouvez utiliser des Checkbuttons pour permettre à l’utilisateur de définir ses préférences, comme la notification par e-mail, l’affichage de tâches terminées ou la répétition de tâches.
import tkinter as tk
def save_preferences():
# Fonction pour enregistrer les préférences utilisateur
pass
root = tk.Tk()
root.title("Préférences utilisateur")
email_var = tk.BooleanVar()
completed_tasks_var = tk.BooleanVar()
repeat_tasks_var = tk.BooleanVar()
email_check = tk.Checkbutton(root, text="Notification par e-mail", variable=email_var)
completed_tasks_check = tk.Checkbutton(root, text="Affichage des tâches terminées", variable=completed_tasks_var)
repeat_tasks_check = tk.Checkbutton(root, text="Répétition de tâches", variable=repeat_tasks_var)
email_check.pack()
completed_tasks_check.pack()
repeat_tasks_check.pack()
save_button = tk.Button(root, text="Enregistrer les préférences", command=save_preferences)
save_button.pack()
root.mainloop()
Options de configuration
Si vous développez un éditeur de texte, vous pouvez utiliser des Checkbuttons pour permettre à l’utilisateur de configurer différentes options d’édition telles que l’affichage des numéros de ligne, l’indentation automatique, ou le mode d’encodage des fichiers.
import tkinter as tk
def save_settings():
# Fonction pour enregistrer les paramètres de configuration
pass
root = tk.Tk()
root.title("Options de configuration")
line_numbers_var = tk.BooleanVar()
auto_indent_var = tk.BooleanVar()
encoding_var = tk.StringVar()
line_numbers_check = tk.Checkbutton(root, text="Afficher les numéros de ligne", variable=line_numbers_var)
auto_indent_check = tk.Checkbutton(root, text="Indentation automatique", variable=auto_indent_var)
encoding_entry = tk.Entry(root, textvariable=encoding_var)
line_numbers_check.pack()
auto_indent_check.pack()
encoding_entry.pack()
save_button = tk.Button(root, text="Enregistrer les paramètres", command=save_settings)
save_button.pack()
root.mainloop()
Sélection multiple
Dans une application de visualisation de données, vous pouvez utiliser des Checkbuttons pour permettre à l’utilisateur de sélectionner plusieurs séries de données à afficher simultanément sur un graphique.
import tkinter as tk
def plot_data():
# Fonction pour tracer les données sélectionnées
pass
root = tk.Tk()
root.title("Visualisation de données")
data1_var = tk.BooleanVar()
data2_var = tk.BooleanVar()
data3_var = tk.BooleanVar()
data1_check = tk.Checkbutton(root, text="Série de données 1", variable=data1_var)
data2_check = tk.Checkbutton(root, text="Série de données 2", variable=data2_var)
data3_check = tk.Checkbutton(root, text="Série de données 3", variable=data3_var)
data1_check.pack()
data2_check.pack()
data3_check.pack()
plot_button = tk.Button(root, text="Tracer les données", command=plot_data)
plot_button.pack()
root.mainloop()
Options de filtrage
Dans une application de catalogue en ligne, vous pouvez utiliser des Checkbuttons pour permettre à l’utilisateur de filtrer les produits selon différentes caractéristiques telles que la taille, la couleur, ou la marque.
import tkinter as tk
def filter_products():
# Fonction pour filtrer les produits en fonction des options sélectionnées
pass
root = tk.Tk()
root.title("Catalogue en ligne")
size_var = tk.BooleanVar()
color_var = tk.BooleanVar()
brand_var = tk.BooleanVar()
size_check = tk.Checkbutton(root, text="Filtrer par taille", variable=size_var)
color_check = tk.Checkbutton(root, text="Filtrer par couleur", variable=color_var)
brand_check = tk.Checkbutton(root, text="Filtrer par marque", variable=brand_var)
size_check.pack()
color_check.pack()
brand_check.pack()
filter_button = tk.Button(root, text="Appliquer le filtre", command=filter_products)
filter_button.pack()
root.mainloop()
Ces cas particuliers illustrent la polyvalence des Checkbuttons de Tkinter dans la création d’interfaces utilisateur interactives et personnalisables pour une grande variété d’applications.
Tableau des Options pour le Widget Checkbutton Tkinter
Voici un tableau répertoriant les options les plus couramment utilisées pour le widget Checkbutton dans Tkinter, avec une brève description de chaque option :
| Option | Description |
|---|---|
text | Le texte affiché à côté du bouton. |
variable | Une variable qui est liée à l’état du bouton (généralement une BooleanVar). |
onvalue | valeur associée à l’état coché du bouton (par défaut, True). |
offvalue | valeur associée à l’état décoché du bouton (par défaut, False). |
command | fonction appelée lorsque l’état du bouton change. |
font | police de caractères utilisée pour le texte du bouton. |
foreground | couleur du texte du bouton. |
background | La couleur de fond du bouton. |
activeforeground | couleur du texte du bouton lorsqu’il est actif (survolé par la souris). |
activebackground | couleur de fond du bouton lorsqu’il est actif (survolé par la souris). |
borderwidth | L’épaisseur de la bordure du bouton. |
relief | Le style de relief de la bordure du bouton (FLAT, RAISED, SUNKEN, GROOVE, ou RIDGE). |
width | La largeur du bouton en caractères. |
height | La hauteur du bouton en caractères. |
anchor | L’alignement du texte dans le bouton (N, S, E, W, NE, NW, SE, SW, ou CENTER). |
Ces options peuvent être utilisées pour personnaliser l’apparence et le comportement des Checkbuttons dans vos applications Tkinter.