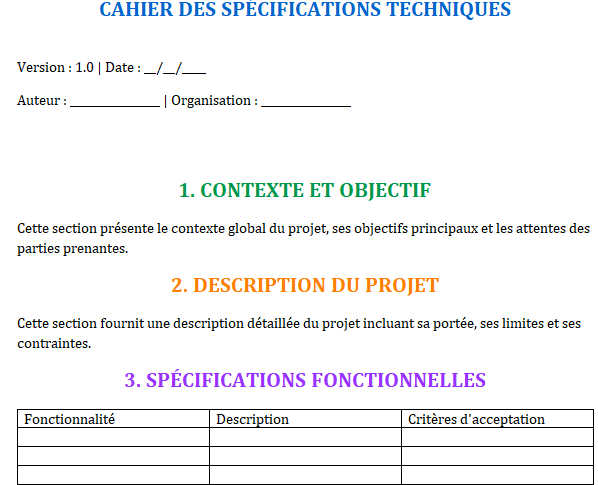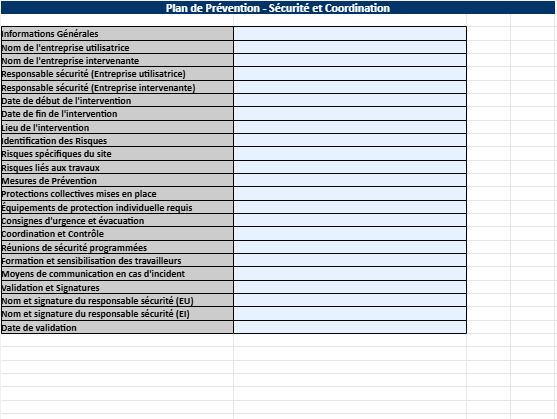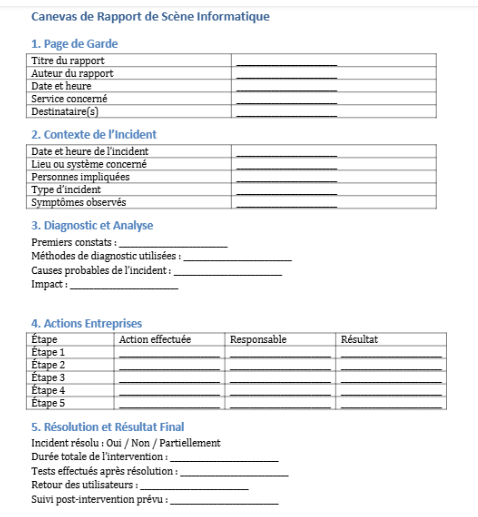Validation des Données avec Liste et Tableau dans Excel – Exercices Corrigés
La validation des données avec des listes et tableaux dans Excel est une méthode puissante pour contrôler et automatiser les saisies. Ce guide vous explique comment utiliser cette fonctionnalité et inclut des exercices corrigés.
1. Introduction à la Validation des Données avec Liste et Tableau
Pourquoi utiliser une liste ?
- Pour limiter les choix à des options spécifiques.
- Pour garantir la cohérence des données saisies.
- Pour éviter les erreurs de saisie.
2. Méthode : Créer une Liste pour la Validation des Données
Étapes :
- Créer une liste source :
- Ajoutez les éléments de la liste dans une plage (ex. :
A1:A5). Exemple : A Fruits Légumes Viandes Produits Laitiers
- Ajoutez les éléments de la liste dans une plage (ex. :
- Appliquer une validation des données :
- Sélectionnez une cellule ou une plage de cellules (ex.
B1:B10). - Allez dans Données > Validation des données.
- Dans Autoriser, sélectionnez Liste.
- Dans Source, entrez la plage contenant les éléments de la liste (ex.
$A$1:$A$5). - Cliquez sur OK.
- Sélectionnez une cellule ou une plage de cellules (ex.
3. Méthode : Utiliser un Tableau comme Source Dynamique
Avantages d’un Tableau Dynamique :
- Lorsque de nouveaux éléments sont ajoutés au tableau, la liste de validation des données est mise à jour automatiquement.
Étapes :
- Créer un Tableau :
- Entrez les éléments dans une colonne (ex.
A1:A5). - Sélectionnez les cellules > Insertion > Tableau.
- Assurez-vous que l’option Mon tableau comporte des en-têtes est cochée.
- Donnez un nom au tableau (ex.
Catégories).
- Entrez les éléments dans une colonne (ex.
- Appliquer une validation des données :
- Sélectionnez une cellule ou une plage (ex.
B1:B10). - Allez dans Données > Validation des données.
- Dans Autoriser, sélectionnez Liste.
- Dans Source, entrez la formule suivante :
=INDIRECT("Catégories[Catégories]")
- Sélectionnez une cellule ou une plage (ex.
4. Exercices Corrigés
Exercice 1 : Validation des Données avec Liste Fixe
Consigne :
Créer une validation des données pour limiter les choix d’une cellule à “Oui” ou “Non”.
Solution :
- Sélectionnez la cellule (ex.
B1). - Allez dans Données > Validation des données.
- Dans Autoriser, sélectionnez Liste.
- Dans Source, entrez :
Oui, Non - Cliquez sur OK.
Exercice 2 : Validation des Données avec une Liste Dynamique
Consigne :
Créer une liste déroulante dynamique basée sur un tableau nommé Départements contenant :
- RH
- IT
- Finance
Solution :
- Ajoutez les éléments dans un tableau (ex.
A1:A3). - Donnez un nom au tableau : Départements.
- Sélectionnez la cellule où appliquer la liste déroulante (ex.
B1). - Allez dans Données > Validation des données.
- Dans Source, entrez :
=Départements - Cliquez sur OK.
Exercice 3 : Validation Dépendante
Consigne :
Créer une validation où :
- La première liste (colonne Département) contient : RH, IT, Finance.
- La deuxième liste (colonne Poste) dépend du choix de la première liste.
Solution :
- Créer les listes :
- Département : RH, IT, Finance (colonne A).
- Postes :
- RH : Responsable, Assistant (colonne B).
- IT : Développeur, Analyste (colonne C).
- Finance : Comptable, Auditeur (colonne D).
- Nommer les plages :
- Sélectionnez chaque groupe de postes (ex.
B1:B2pour RH) et donnez-leur un nom correspondant au département.
- Sélectionnez chaque groupe de postes (ex.
- Créer la première liste déroulante :
- Sélectionnez la cellule (ex.
E1). - Allez dans Données > Validation des données.
- Source :
$A$1:$A$3.
- Sélectionnez la cellule (ex.
- Créer la deuxième liste dépendante :
- Sélectionnez une cellule (ex.
F1). - Allez dans Données > Validation des données.
- Source :
=INDIRECT(E1).
- Sélectionnez une cellule (ex.
- Testez en sélectionnant un département, puis un poste.
Exercice 4 : Validation Basée sur une Condition
Consigne :
Créer une validation des données où :
- Une cellule accepte uniquement des nombres compris entre 10 et 100.
Solution :
- Sélectionnez la cellule (ex.
B1). - Allez dans Données > Validation des données.
- Autoriser : Nombre entier.
- Données : Compris entre.
- Valeurs :
- Minimum :
10 - Maximum :
100.
- Minimum :
- Cliquez sur OK.
5. Résumé des Méthodes Utilisées
| Exercice | Validation | Technique Utilisée |
|---|---|---|
| Exercice 1 : Liste Fixe | Oui, Non | Liste statique |
| Exercice 2 : Liste Dynamique | Dynamique basée sur un tableau | Tableau nommé |
| Exercice 3 : Validation Dépendante | Poste dépendant du département | INDIRECT et plages nommées |
| Exercice 4 : Condition | Nombre entre 10 et 100 | Validation avec plage numérique |
Télécharger les résultats et les illustrations des exercices dans Excel :
Autres articles
La fonction maintenance joue un rôle central dans la continuité...
Lisez un article structuré, original et vivant, conçu comme un...
Le Cahier des Spécifications Techniques (CST) est un document essentiel...
Le plan de prévention est un document essentiel visant à...
Un rapport de scène informatique est un document essentiel qui...
Le mode indicatif est l’un des modes verbaux les plus...