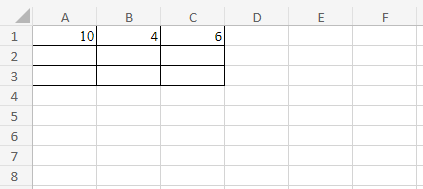Tuto Excel: créer un tableau croisé dynamique dans MS Excel
Cours et tutoriel excel / cours excel gratuit / tutoriel excel gratuit
Bienvenue dans ce cours Excel qui vous montre comment réer un tableau croisé dynamique dans MS Excel
Excel offre de nombreuses fonctionnalités puissantes à utiliser lorsque vous travaillez avec des feuilles de calcul. Les tableaux croisés dynamiques en font partie. Un tableau croisé dynamique permet à l’utilisateur de regrouper de grands ensembles de données en conséquence. L’utilisation d’un tableau croisé dynamique permet de synthétiser les données de manière claire et précise. Le tableau est toujours sous forme de tableau résumé, ce qui facilite la communication et l’analyse des données. Ces tableaux sont utiles lorsque vous avez de longues lignes ou colonnes de données qui semblent mélangées. Cela vient du fait que vous pouvez faire pivoter (faire pivoter) les données de la table pour que vous puissiez les voir sous un angle différent. Gardez à l’esprit que cela ne signifie pas que les données d’origine sont modifiées ou supprimées, mais qu’elles sont réorganisées pour qu’un lecteur de données puisse extraire des informations utiles.
En raison de ces fonctionnalités qui impliquent un tableau croisé dynamique, certains utilisateurs ont du mal à en construire un, ce qui n’est pas le cas car la procédure est simple. Voyons comment créer un tableau croisé dynamique dans Excel à partir de l’article ci-dessous.
Étapes à suivre
- Lancez le programme Microsoft Excel. Ouvrez la feuille de calcul Excel dans laquelle vous souhaitez créer le tableau croisé dynamique ou ouvrez la feuille de calcul contenant le tableau que vous souhaitez résumer. Sélectionnez n’importe quelle cellule du tableau.
Pour réussir, vous devez vous assurer que votre tableau n’a pas de blancs et que chaque colonne a un titre.

Sélectionnez les données que vous souhaitez utiliser.

Par défaut, Excel sélectionnera toutes les données de votre feuille de calcul active. Cliquez et faites glisser votre curseur pour choisir les données spécifiques dont vous avez besoin dans la feuille de calcul. Si ce n’est pas le cas, saisissez la plage de cellules manuellement dans le champ tableau/plage.
Si vous utilisez des données externes, sélectionnez l’option “Utiliser une source de données externe” et cliquez sur “Choisir une connexion”, ce qui vous permettra de rechercher le fichier de données souhaité.

Sélectionnez l’emplacement du tableau croisé dynamique

Dans la boîte de dialogue toujours ouverte, choisissez l’emplacement de votre tableau croisé dynamique. Il peut s’agir d’une nouvelle feuille de calcul ou d’une feuille existante. Nous procédons ainsi car, par défaut, Excel créera le tableau dans une nouvelle feuille de calcul.
- Cliquez sur OK.
Excel ajoute une grille vide pour le nouveau tableau croisé dynamique. Le volet Office Liste de champs de tableau croisé dynamique s’affiche également. Sélectionnez les champs souhaités dans la zone “Choisir les champs à ajouter au rapport”. Faites glisser et déposez un nom de champ depuis cette zone pour l’ajouter à la zone de liste Rapport. La zone de liste de rapport contient quatre zones : Filtre de rapport, Étiquettes de colonne, Étiquettes de ligne et Valeurs.

Continuez à déplacer et manipuler vos données. Pour ce faire, faites glisser et déposez vos données jusqu’à ce que vous obteniez les résultats souhaités.