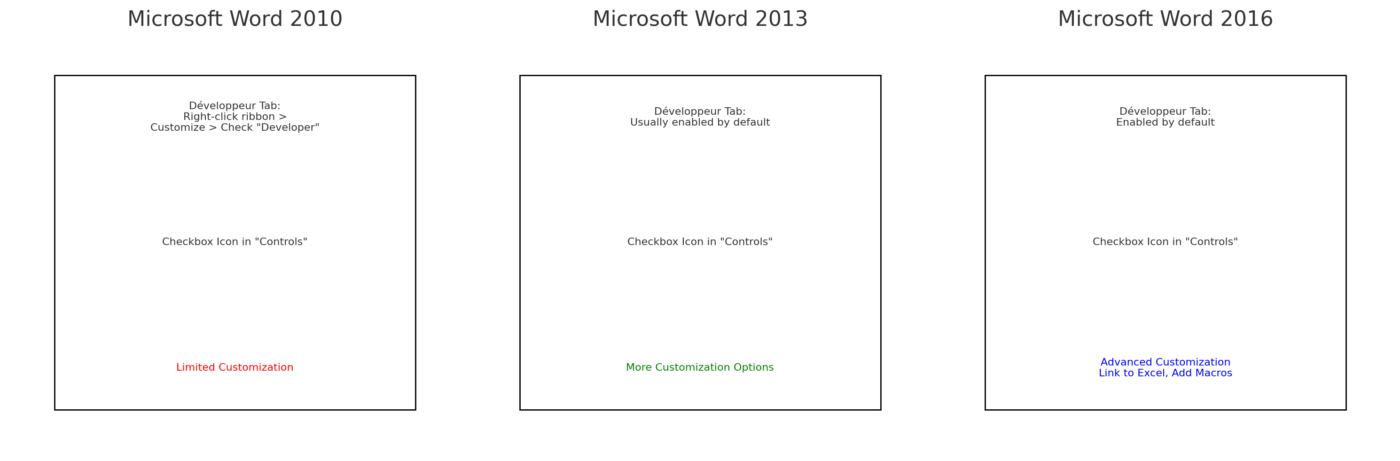Tuto : Comment changer la couleur de l’interface dans Word
cours et tutoriel word /cours gratuit word / cours word gratuit / Tuto word en ligne
Bienvenue dans ce cours word gratuit qui montre comment changer la couleur de l’interface dans Microsoft Word (y compris le mode sombre)
Aujourd’hui, nous allons voir comment changer la couleur de l’interface dans Microsoft Word. Nous verrons également comment utiliser le Dark Mode propre à Word pour Microsoft 365.
Remarque importante : ces étapes modifient également la couleur de l’interface de vos autres applications Office, telles qu’Excel et PowerPoint.
Les images ci-dessous proviennent de Word pour Microsoft 365. Ces étapes (à l’exception du mode sombre) s’appliquent également à Word 2021, Word 2019, Word 2016 et Word 2013. Ces étapes ne s’appliquent pas à Word pour Mac.
Comment changer la couleur de l’interface dans Microsoft Word
Sélectionnez l’onglet Fichier dans le ruban.

Sélectionnez l’onglet Options dans le mode Backstage.

Sélectionnez l’onglet Général dans la boîte de dialogue Options Word.

Sélectionnez une option dans le menu Thème Office :
Gris foncé
Noir (Il s’agit du mode sombre dans Word pour Microsoft 365. Consultez la section ci-dessous pour plus d’informations sur l’utilisation du mode sombre.)
Blanc
Utiliser le paramètre système (il s’agit de l’option par défaut dans Word pour Microsoft 365.)
Coloré (cela fournit la barre bleue classique en haut de l’écran.)

Sélectionnez le bouton OK.

Conseil de pro : si vous utilisez Word pour Microsoft 365, vous pouvez également modifier le thème Office dans l’onglet Compte de la vue Backstage (Fichier > Compte).

Votre changement devrait prendre effet immédiatement.
Comment utiliser le mode sombre dans Word pour Microsoft 365
Dans Word pour Microsoft 365, vous pouvez utiliser le mode sombre avec un canevas sombre (c’est-à-dire la page) ou un canevas blanc. Votre choix n’affectera pas la façon dont votre document s’imprime ou s’affiche sur les ordinateurs d’autres personnes.
Sélectionnez l’onglet Fichier dans le ruban (voir figure 1).
Sélectionnez Options dans la vue Backstage (voir figure 2).
Sélectionnez l’onglet Général dans la boîte de dialogue Options Word (voir figure 3).
Sélectionnez Noir dans le menu Thème Office (voir figure 4).
(Facultatif) Sélectionnez Désactiver le mode sombre si vous souhaitez que le mode sombre s’ouvre toujours avec une toile blanche.

Sélectionnez le bouton OK (voir figure 5).
Votre passage au mode sombre devrait prendre effet immédiatement.
Basculer entre une toile blanche et une toile noire
En mode sombre, vous pouvez basculer entre une toile blanche et une toile noire, même si vous avez sélectionné “Désactiver le mode sombre” dans la boîte de dialogue Options Word.
Sélectionnez l’onglet Affichage dans le ruban.

Sélectionnez le bouton Changer de mode pour basculer entre les couleurs de toile. (L’icône dans le bouton passera d’un soleil à une lune.)