Tableau Intelligence des Prix : Optimisez vos Stratégies de Tarification
Télécharger un Tableau Intelligence des Prix dans Excel 👇
Introduction : Le Pouvoir de l’Intelligence des Prix
Dans le paysage commercial moderne, la tarification est une composante cruciale de la stratégie commerciale. Les entreprises cherchent à maximiser leurs revenus tout en restant compétitives sur le marché. L’une des méthodes les plus efficaces pour y parvenir est l’utilisation de l’intelligence des prix. Dans cet article, nous explorerons en détail ce qu’est l’intelligence des prix et comment elle peut être mise en œuvre à l’aide d’un tableau de bord.
Qu’est-ce que l’Intelligence des Prix ?
L’intelligence des prix est le processus d’utilisation de données et d’analyses pour déterminer la tarification optimale d’un produit ou d’un service. Cela implique la collecte de données sur divers facteurs tels que la demande du marché, la concurrence, les coûts de production et les comportements des consommateurs. Ces données sont ensuite analysées pour identifier les tendances et les modèles qui peuvent informer les décisions de tarification.
Les Avantages de l’Intelligence des Prix
L’intelligence des prix offre de nombreux avantages aux entreprises, notamment :
1. Maximisation des Revenus
En ajustant les prix en fonction de la demande et de la concurrence, les entreprises peuvent maximiser leurs revenus sans compromettre leur part de marché.
2. Optimisation des Marges
En identifiant les segments de marché prêts à payer un prix plus élevé, les entreprises peuvent optimiser leurs marges tout en maintenant la compétitivité.
3. Réduction des Coûts
En automatisant le processus de tarification et en utilisant des données pour prendre des décisions éclairées, les entreprises peuvent réduire les coûts opérationnels liés à la gestion des prix.
4. Réactivité aux Changements du Marché
En surveillant en temps réel les fluctuations de la demande et de la concurrence, les entreprises peuvent ajuster rapidement leurs prix pour rester compétitives.
Mise en Œuvre de l’Intelligence des Prix à l’Aide d’un Tableau de Bord
Un tableau de bord d’intelligence des prix est un outil essentiel pour mettre en œuvre une stratégie efficace d’intelligence des prix. Voici les éléments clés d’un tel tableau de bord :
1. Données de Marché
Le tableau de bord doit inclure des données sur la demande du marché, y compris les tendances des prix des concurrents, les comportements des consommateurs et les fluctuations saisonnières.
2. Analyse Prédictive
En utilisant des techniques d’analyse prédictive, le tableau de bord peut aider à anticiper les changements futurs dans la demande et à ajuster les prix en conséquence.
3. Tableaux de Bord Dynamiques
Les tableaux de bord doivent être dynamiques et faciles à mettre à jour, permettant aux gestionnaires de tarification de réagir rapidement aux changements du marché.
4. Intégration avec les Systèmes de Gestion
Pour une efficacité maximale, le tableau de bord d’intelligence des prix doit être intégré avec d’autres systèmes de gestion tels que les systèmes ERP et CRM.
5. Suivi des Performances
Le tableau de bord doit fournir des indicateurs de performance clés (KPI) permettant d’évaluer l’efficacité de la stratégie de tarification et d’identifier les domaines d’amélioration.
| Produit | Prix Actuel (€) | Prix Recommandé (€) | Tendance du Marché | Marge Actuelle (%) | Marge Potentielle (%) | Écart de Prix (€) |
|---|---|---|---|---|---|---|
| Produit A | 50 | 55 | Stable | 30 | 35 | 5 |
| Produit B | 35 | 40 | En hausse | 25 | 30 | 5 |
| Produit C | 70 | 65 | En baisse | 40 | 35 | -5 |
| Produit D | 45 | 50 | Stable | 20 | 25 | 5 |
Ce tableau présente une vue d’ensemble des produits, de leurs prix actuels et recommandés, ainsi que des tendances du marché associées. Il inclut également les marges actuelles et potentielles, ainsi que l’écart de prix entre le prix actuel et recommandé pour chaque produit.
Pour créer un tableau d’ajustement des prix dans Excel, vous pouvez suivre ces étapes. Cela vous permettra de calculer les nouveaux prix après ajustement, en fonction d’un pourcentage d’augmentation ou de diminution spécifié. Voici un exemple concret :
Préparez vos données
- Prix Actuels : Liste des prix actuels de vos produits ou services.
- Pourcentage d’Ajustement : Le pourcentage d’ajustement que vous souhaitez appliquer aux prix actuels.
Par exemple :
- Colonne A : Produits (A2:A5)
- Colonne B : Prix Actuels (B2:B5)
- Colonne C : Pourcentage d’Ajustement (C2:C5) – Note : Saisissez
0.1pour une augmentation de 10%,-0.1pour une diminution de 10%.
Calculez les Nouveaux Prix
- Dans la colonne D, vous calculerez les nouveaux prix après ajustement.
- Dans la cellule D2, entrez la formule pour calculer le nouveau prix :
=B2*(1+C2).
Étendez la Formule
- Copiez la formule de la cellule D2 aux cellules D3 à D5 pour calculer les nouveaux prix pour tous vos produits.
Exemple de Données
| Produit | Prix Actuel | Pourcentage d’Ajustement | Nouveau Prix |
|---|---|---|---|
| Produit A | 100 | 0.1 | 110 |
| Produit B | 200 | -0.1 | 180 |
| Produit C | 150 | 0.05 | 157.5 |
| Produit D | 250 | 0 | 250 |
Mise en Forme Conditionnelle (Optionnel)
Pour améliorer la visibilité, vous pouvez appliquer une mise en forme conditionnelle qui colorie les cellules en fonction de l’augmentation ou de la diminution des prix :
- Sélectionnez la colonne D.
- Allez dans l’onglet “Accueil” > “Mise en forme conditionnelle”.
- Choisissez “Nouvelle Règle” et configurez les règles pour colorer les augmentations en vert et les diminutions en rouge.
Graphiques pour Analyse (Optionnel)
Pour une analyse visuelle, vous pouvez insérer un graphique comparant les prix actuels aux nouveaux prix :
- Sélectionnez vos données (A1:D5).
- Allez dans l’onglet “Insertion” et choisissez un type de graphique, par exemple un graphique en barres.
- Ajustez le graphique selon vos besoins pour une meilleure visualisation des ajustements de prix.
Ces étapes vous permettront de créer un tableau d’ajustement des prix dynamique dans Excel, facilitant le suivi et l’analyse des changements de prix.
Pour créer un tableau de bord avec les KPIs mentionnés, nous allons vous proposer une solution utilisant Python et la bibliothèque Pandas pour le traitement des données, ainsi que Matplotlib et Seaborn pour la visualisation. Ce tableau de bord comprendra des graphiques pour visualiser les données fournies, en utilisant des couleurs pour mettre en évidence des informations clés comme la tendance du marché et l’écart de prix.
La première étape consiste à préparer les données dans un DataFrame Pandas. Ensuite, nous créerons des visualisations pour :
- Marge Actuelle (%) et Marge Potentielle (%) par produit : un graphique à barres pour comparer ces marges.
- Tendance du Marché : un graphique pour visualiser la tendance du marché pour chaque produit.
- Écart de Prix (€) : un graphique à barres pour montrer l’écart de prix entre le prix actuel et le prix recommandé.
Allons-y étape par étape.
Préparer les Données
Nous allons d’abord créer un DataFrame Pandas avec vos données.
Les données ont été correctement organisées dans un DataFrame. Passons à la visualisation.
Visualisation des Données
1. Comparaison des Marges Actuelle et Potentielle par Produit
Nous allons créer un graphique à barres pour comparer la marge actuelle et la marge potentielle pour chaque produit.
2. Visualisation de la Tendance du Marché
Pour la tendance du marché, nous utiliserons des couleurs pour distinguer les différentes tendances (par exemple, vert pour “En hausse”, rouge pour “En baisse” et bleu pour “Stable”).
3. Écart de Prix (€)
Nous créerons un graphique à barres montrant l’écart de prix entre le prix actuel et le prix recommandé pour chaque produit.
Commençons par le graphique comparant les marges.
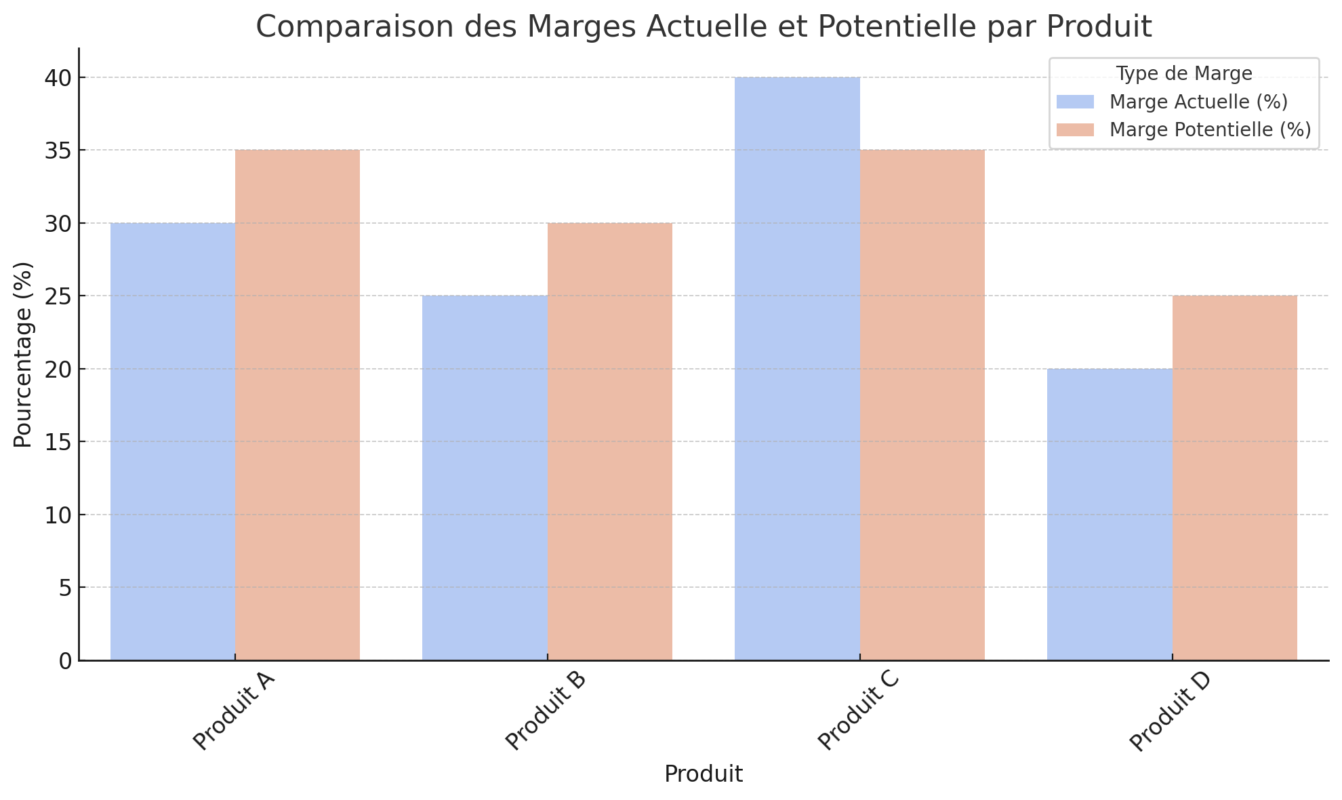
Le graphique ci-dessus compare la marge actuelle et la marge potentielle pour chaque produit. Il utilise des couleurs différentes pour distinguer les deux types de marges, permettant une analyse visuelle rapide de la performance actuelle par rapport au potentiel.
Maintenant, passons à la visualisation de la Tendance du Marché pour chaque produit, en utilisant des couleurs spécifiques pour indiquer si la tendance est à la hausse, à la baisse, ou stable.
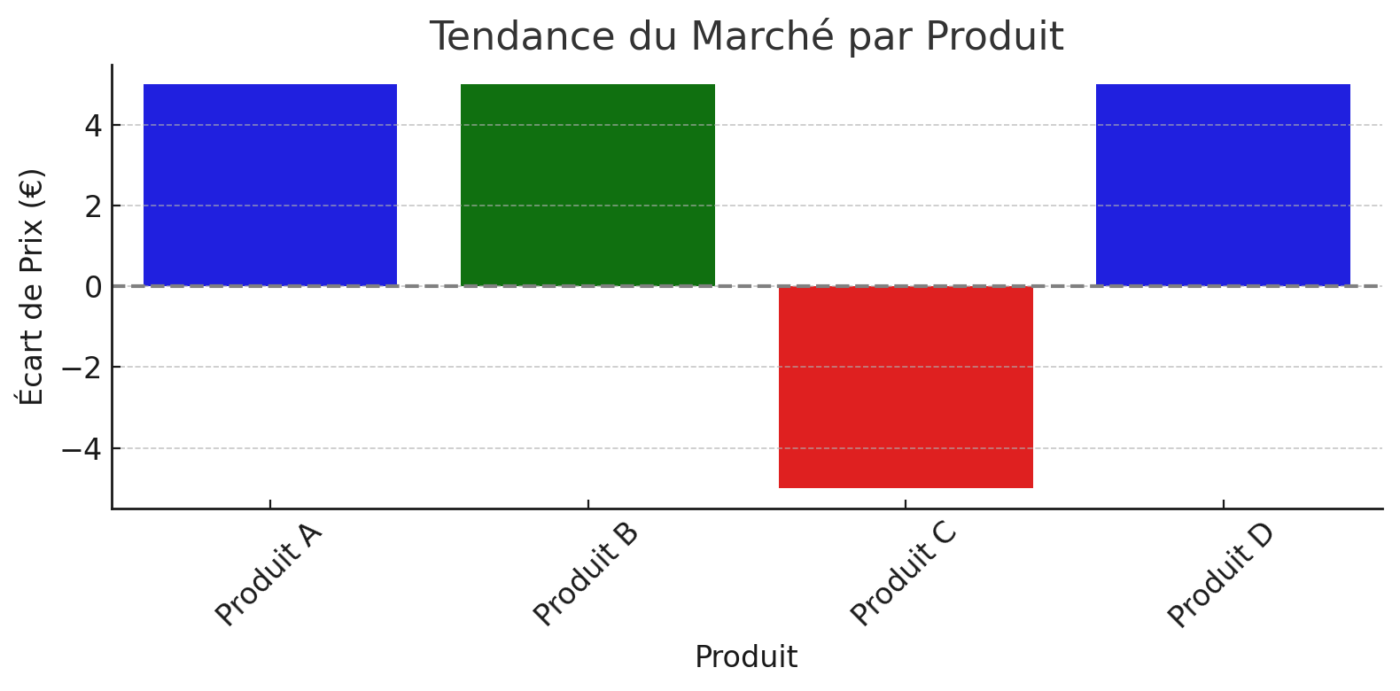
Le graphique ci-dessus illustre la Tendance du Marché pour chaque produit, avec un code couleur spécifique pour chaque tendance : vert pour “En hausse”, rouge pour “En baisse”, et bleu pour “Stable”. L’axe horizontal montre les produits, tandis que l’axe vertical représente l’écart de prix (€), permettant d’observer visuellement l’impact de la tendance du marché sur l’écart de prix entre le prix actuel et le prix recommandé.
Cette approche visuelle aide à identifier rapidement les produits qui peuvent nécessiter une attention particulière, soit pour ajuster les prix en fonction de la tendance du marché, soit pour optimiser les marges.

Pour créer un tableau d’ajustement des prix dans Excel, vous pouvez suivre ces étapes. Cela vous permettra de calculer les nouveaux prix après ajustement, en fonction d’un pourcentage d’augmentation ou de diminution spécifié. Voici un exemple concret :
Étape 1 : Préparez vos données
- Prix Actuels : Liste des prix actuels de vos produits ou services.
- Pourcentage d’Ajustement : Le pourcentage d’ajustement que vous souhaitez appliquer aux prix actuels.
Par exemple :
- Colonne A : Produits (A2:A5)
- Colonne B : Prix Actuels (B2:B5)
- Colonne C : Pourcentage d’Ajustement (C2:C5) – Note : Saisissez
0.1pour une augmentation de 10%,-0.1pour une diminution de 10%.
Étape 2 : Calculez les Nouveaux Prix
- Dans la colonne D, vous calculerez les nouveaux prix après ajustement.
- Dans la cellule D2, entrez la formule pour calculer le nouveau prix :
=B2*(1+C2).
Étape 3 : Étendez la Formule
- Copiez la formule de la cellule D2 aux cellules D3 à D5 pour calculer les nouveaux prix pour tous vos produits.
Exemple de Données
| Produit | Prix Actuel | Pourcentage d’Ajustement | Nouveau Prix |
|---|---|---|---|
| Produit A | 100 | 0.1 | 110 |
| Produit B | 200 | -0.1 | 180 |
| Produit C | 150 | 0.05 | 157.5 |
| Produit D | 250 | 0 | 250 |
Étape 4 : Mise en Forme Conditionnelle (Optionnel)
Pour améliorer la visibilité, vous pouvez appliquer une mise en forme conditionnelle qui colorie les cellules en fonction de l’augmentation ou de la diminution des prix :
- Sélectionnez la colonne D.
- Allez dans l’onglet “Accueil” > “Mise en forme conditionnelle”.
- Choisissez “Nouvelle Règle” et configurez les règles pour colorer les augmentations en vert et les diminutions en rouge.
Étape 5 : Graphiques pour Analyse (Optionnel)
Pour une analyse visuelle, vous pouvez insérer un graphique comparant les prix actuels aux nouveaux prix :
- Sélectionnez vos données (A1:D5).
- Allez dans l’onglet “Insertion” et choisissez un type de graphique, par exemple un graphique en barres.
- Ajustez le graphique selon vos besoins pour une meilleure visualisation des ajustements de prix.
Ces étapes vous permettront de créer un tableau d’ajustement des prix dynamique dans Excel, facilitant le suivi et l’analyse des changements de prix.







