Série d’exercices corrigés sur les listes déroulantes avancées dans Excel
Créer une liste déroulante dans Excel où les options disponibles dépendent des choix faits dans une autre cellule ou des conditions spécifiées.
Exercice 1 : Créer une liste déroulante simple
Énoncé :
Dans une feuille Excel :
- Insérez une liste déroulante dans la cellule
B2qui permet de choisir parmi les options suivantes : Pomme, Orange, Banane, Raisin. - La liste déroulante doit être fonctionnelle et n’autoriser que les choix proposés.
Correction :
- Sélectionnez la cellule
B2. - Allez dans Données > Validation des données.
- Dans la fenêtre, configurez :
- Autoriser : Liste.
- Source : Tapez
Pomme, Orange, Banane, Raisin.
- Cliquez sur OK.
- Testez la liste déroulante : seule une des options peut être choisie.
Exercice 2 : Liste déroulante dynamique avec plage variable
Énoncé :
- Insérez une liste déroulante dans la cellule
C2qui récupère les données présentes dans la colonneA. - Si de nouvelles données sont ajoutées à la colonne
A, elles doivent apparaître automatiquement dans la liste déroulante.
Correction :
- Créer une table structurée :
- Sélectionnez les données dans la colonne
A(par exempleA1:A5). - Allez dans Insertion > Tableau.
- Cliquez sur OK.
- Sélectionnez les données dans la colonne
- Créer la liste déroulante :
- Sélectionnez la cellule
C2. - Allez dans Données > Validation des données.
- Dans Source, entrez :
=Table1[Nom_de_la_Colonne] - Cliquez sur OK.
- Sélectionnez la cellule
- Ajoutez de nouvelles données dans la colonne
A. Vérifiez que la liste déroulante les intègre automatiquement.
Exercice 3 : Liste déroulante dépendante
Énoncé :
- Dans la cellule
D2, insérez une liste déroulante avec les options : Fruits, Légumes. - Dans la cellule
E2, insérez une liste déroulante dépendante :- Si Fruits est sélectionné dans
D2, afficher Pomme, Orange, Banane. - Si Légumes est sélectionné dans
D2, afficher Carotte, Tomate, Courgette.
- Si Fruits est sélectionné dans
Correction :
- Créer les données :
- En colonne
A:Fruits, Légumes. - En colonne
B(Fruits) :Pomme, Orange, Banane. - En colonne
C(Légumes) :Carotte, Tomate, Courgette.
- En colonne
- Nommer les plages :
- Sélectionnez les cellules contenant
Pomme, Orange, Bananeet donnez-leur le nom Fruits (via l’onglet Formules > Définir un nom). - Sélectionnez les cellules contenant
Carotte, Tomate, Courgetteet donnez-leur le nom Légumes.
- Sélectionnez les cellules contenant
- Créer la liste principale (D2) :
- Sélectionnez
D2. - Allez dans Données > Validation des données.
- Dans Source, entrez
A1:A2.
- Sélectionnez
- Créer la liste dépendante (E2) :
- Sélectionnez
E2. - Allez dans Données > Validation des données.
- Dans Source, entrez :
=INDIRECT(D2)
- Sélectionnez
- Testez :
- Sélectionnez une valeur dans
D2et vérifiez que les options correspondantes s’affichent dansE2.
- Sélectionnez une valeur dans
Exercice 4 : Liste déroulante avec recherche avancée (VBA)
Énoncé :
- Créez une zone de texte (ComboBox ActiveX) dans la cellule
F2. - La liste déroulante doit permettre de rechercher parmi une liste de noms située en
A1:A10. - Lorsque l’utilisateur commence à taper, la liste doit se filtrer automatiquement.
Correction :
- Ajouter une ComboBox :
- Allez dans Développeur > Insertion > Contrôles ActiveX.
- Insérez une Zone de liste déroulante (ComboBox) dans la feuille.
- Ajouter du code VBA :
- Appuyez sur Alt + F11 pour ouvrir l’éditeur VBA.
- Cliquez sur la feuille contenant la ComboBox.
- Collez ce code :
Private Sub ComboBox1_Change() Dim ws As Worksheet Dim i As Range ComboBox1.Clear ' Remplir la ComboBox avec des filtres Set ws = ThisWorkbook.Sheets("Feuil1") For Each i In ws.Range("A1:A10") If InStr(1, i.Value, ComboBox1.Text, vbTextCompare) > 0 Then ComboBox1.AddItem i.Value End If Next i End Sub - Enregistrer et tester :
- Enregistrez le fichier au format .xlsm.
- Testez en tapant dans la ComboBox pour vérifier que la liste se filtre dynamiquement.
Exercice 5 : Liste déroulante conditionnelle avec couleurs
Énoncé :
- Créez une liste déroulante dans la cellule
G2avec les options : Urgent, Normal, Faible. - Appliquez une couleur automatiquement :
- Urgent : Rouge.
- Normal : Orange.
- Faible : Vert.
Correction :
- Créer la liste déroulante :
- Sélectionnez la cellule
G2. - Allez dans Données > Validation des données.
- Dans Source, entrez
Urgent,Normal,Faible.
- Sélectionnez la cellule
- Appliquer la mise en forme conditionnelle :
- Sélectionnez
G2. - Allez dans Accueil > Mise en forme conditionnelle > Nouvelle règle.
- Ajoutez les règles suivantes :
- Urgent : Formule :
=$G$2="Urgent"Couleur : Rouge. - Normal : Formule :
=$G$2="Normal"Couleur : Orange. - Faible : Formule :
=$G$2="Faible"Couleur : Vert.
- Urgent : Formule :
- Sélectionnez
- Testez la liste : les couleurs changent selon la sélection.
Résumé
| Exercice | Objectif |
|---|---|
| Exercice 1 | Créer une liste déroulante simple. |
| Exercice 2 | Dynamiser une liste déroulante avec une plage. |
| Exercice 3 | Créer une liste déroulante dépendante. |
| Exercice 4 | Ajouter une recherche dynamique avec VBA. |
| Exercice 5 | Appliquer des couleurs conditionnelles. |
Automatiser une liste conditionnelle dans Excel permet de rendre les listes déroulantes dynamiques, en fonction des données ou des conditions. Voici un guide étape par étape pour créer une liste conditionnelle automatisée.
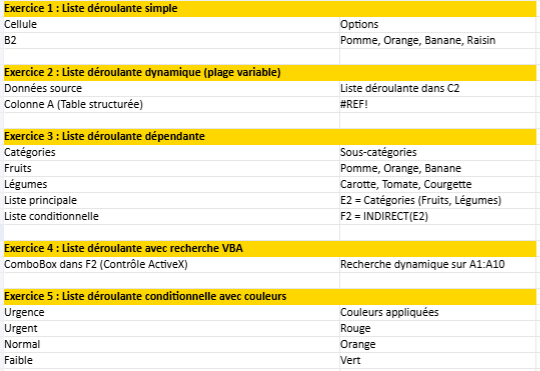
1. Exemple de Scénario : Catégories et Sous-catégories
Vous voulez :
- Une liste déroulante Catégories (par exemple, Fruits, Légumes).
- Une liste déroulante Sous-catégories qui change dynamiquement selon la catégorie sélectionnée :
- Fruits : Pomme, Orange, Banane.
- Légumes : Carotte, Tomate, Courgette.
2. Étapes pour Automatiser la Liste Conditionnelle
Étape 1 : Préparer les Données
- Organisez vos données comme suit :
- Colonne A :
Fruits, Légumes. - Colonne B (Fruits) :
Pomme, Orange, Banane. - Colonne C (Légumes) :
Carotte, Tomate, Courgette.
- Colonne A :
Étape 2 : Nommer les Plages
- Sélectionnez les cellules contenant les sous-catégories :
- Pour Fruits (Colonne B) : Sélectionnez les cellules
B2:B4. - Allez dans l’onglet Formules > Définir un nom.
- Donnez comme nom : Fruits.
- Pour Fruits (Colonne B) : Sélectionnez les cellules
- Répétez pour les Légumes (Colonne C) et nommez la plage : Légumes.
Étape 3 : Créer la Liste Principale (Catégories)
- Sélectionnez une cellule pour la liste principale (par exemple
E2). - Allez dans Données > Validation des données.
- Dans Source, entrez les catégories :
=A2:A3
Étape 4 : Créer la Liste Conditionnelle (Sous-catégories)
- Sélectionnez une cellule pour la sous-catégorie (par exemple
F2). - Allez dans Données > Validation des données.
- Dans Source, utilisez la fonction
INDIRECTpour référencer dynamiquement la plage nommée :=INDIRECT(E2)
3. Automatiser la Liste avec Plages Dynamiques
Si les catégories ou sous-catégories changent fréquemment, utilisez des plages dynamiques basées sur des tables structurées.
Étape 1 : Convertir les Données en Table
- Sélectionnez les données (colonnes A, B, C).
- Allez dans Insertion > Tableau et cliquez sur OK.
- Chaque plage devient automatiquement dynamique.
Étape 2 : Utiliser une Plage Nommée Dynamique
- Allez dans l’onglet Formules > Gestionnaire de noms.
- Créez un nom dynamique basé sur une formule :
- Exemple pour la plage des Fruits :
=DECALER(Table1[Fruits],0,0,NON.VIDE(Table1[Fruits]),1)
- Exemple pour la plage des Fruits :
Étape 3 : Ajuster les Listes Déroulantes
Dans la validation des données, utilisez les noms de plages dynamiques (par exemple, =Fruits).
4. Ajouter une Mise à Jour Automatique avec VBA (Optionnel)
Si vous voulez que les listes déroulantes soient mises à jour automatiquement à chaque modification des données, vous pouvez utiliser VBA.
Code VBA : Mise à jour automatique
Private Sub Worksheet_Change(ByVal Target As Range)
If Not Intersect(Target, Me.Range("E2")) Is Nothing Then
Dim ws As Worksheet
Dim subCategoryRange As Range
Set ws = ThisWorkbook.Sheets("Feuil1")
' Effacer la liste déroulante précédente
ws.Range("F2").Validation.Delete
' Définir la plage des sous-catégories
Set subCategoryRange = ws.Range(Target.Value & "List")
' Créer une nouvelle validation des données
With ws.Range("F2").Validation
.Add Type:=xlValidateList, AlertStyle:=xlValidAlertStop, Operator:= _
xlBetween, Formula1:="=" & Target.Value & "List"
.IgnoreBlank = True
.InCellDropdown = True
End With
End If
End Sub
Explication :
- Ce code détecte les modifications dans la cellule de la catégorie principale (
E2). - Il ajuste automatiquement la liste déroulante des sous-catégories (
F2).
5. Résumé des Étapes
| Étape | Action |
|---|---|
| 1. Préparer les données | Organisez les catégories et sous-catégories en colonnes distinctes. |
| 2. Nommer les plages | Nommez chaque plage de sous-catégories correspondant à une catégorie. |
| 3. Créer la liste principale | Ajoutez une liste déroulante pour les catégories (validation des données). |
| 4. Lier les sous-catégories | Utilisez INDIRECT pour rendre la liste déroulante des sous-catégories dynamique. |
| 5. Plages dynamiques | Convertissez les données en table pour qu’elles s’adaptent automatiquement. |
| 6. (Optionnel) VBA | Automatisez complètement la mise à jour des listes déroulantes. |


