modèles de Fiche et documents et tableau d’aide à la vente dans Excel
Cet article vous montre comment créer des modèles de Fiche et documents et tableaux d’aide à la vente dans Excel
Introduction
Dans un environnement concurrentiel où la réussite commerciale repose sur une combinaison d’efficacité, de compétence et de préparation, l’utilisation d’un document structuré s’avère être un outil essentiel pour les équipes de vente. Que ce soit pour une présentation client, une démonstration de produit ou une négociation, un document bien structuré fournit un cadre clair et cohérent pour communiquer efficacement avec les prospects et clients. Dans cet article, nous explorerons l’importance d’un tel document et comment il peut être utilisé pour optimiser les performances des équipes de vente.
Avantages d’un Document Structuré pour les Équipes de Vente
Clarté et Cohérence
En fournissant un cadre préétabli, un document structuré aide les représentants commerciaux à présenter de manière cohérente les informations essentielles à leurs prospects.
Professionnalisme
Un document bien conçu renforce l’image de professionnalisme de l’entreprise et inspire confiance chez les clients potentiels.
Gain de Temps
La structure préétablie permet aux commerciaux de se concentrer sur la personnalisation du contenu plutôt que sur sa création à partir de zéro à chaque fois.
Meilleure Mémorisation
Une présentation organisée et logique facilite la mémorisation des points clés par les commerciaux, ce qui se traduit par une meilleure rétention lors des interactions avec les clients.
Éléments Clés d’un Document Structuré
Introduction Percutante
Une introduction engageante qui capte l’attention du public dès le début.
Caractéristiques et Avantages
Une description claire des caractéristiques du produit ou du service ainsi que les avantages qu’il apporte au client.
Témoignages Clients
Des témoignages ou des études de cas authentiques qui illustrent les succès passés et renforcent la crédibilité de l’entreprise.
Offres et Promotions
Des informations sur les offres spéciales, les réductions ou les promotions en cours.
Appels à l’Action
Des instructions claires sur les prochaines étapes que les clients potentiels doivent suivre pour bénéficier de l’offre.
Processus de Création et de Maintenance
Collaboration Interne
Impliquer les équipes marketing, produit et vente dans la création et la mise à jour du document pour s’assurer qu’il reflète correctement les objectifs de l’entreprise.
Feedback des Équipes de Vente
Recueillir régulièrement les commentaires des commerciaux sur l’efficacité du document et l’adapter en conséquence pour répondre aux besoins du terrain.
Mise à Jour Régulière
Réviser et mettre à jour le document en fonction des évolutions du marché, des produits ou des stratégies de l’entreprise.
Modèle de fiche de prospection dans Excel
Pour créer un modèle de fiche de prospection dans Excel incluant un score et une connaissance client, suivez ces étapes. Ce modèle vous permettra de noter les informations essentielles sur vos prospects, d’évaluer leur potentiel à l’aide d’un score, et de consigner votre degré de connaissance à leur égard.
Ouvrez Excel et créez un nouveau classeur.
Définissez les colonnes suivantes dans la première ligne, qui servira d’en-tête pour votre tableau :
- A1: Nom de l’entreprise
- B1: Secteur d’activité
- C1: Taille de l’entreprise
- D1: Contact principal (Nom et prénom)
- E1: Fonction du contact
- F1: Email
- G1: Téléphone
- H1: Score de prospection (0 à 100)
- I1: Niveau de connaissance (Faible, Moyen, Élevé)
- J1: Statut (Prospect, En discussion, Converti, Abandonné)
- K1: Notes
Mettez en forme votre tableau pour une meilleure lisibilité :
- Appliquez une couleur de fond aux cellules de l’en-tête.
- Utilisez les bordures pour séparer les différentes cellules.
- Mettez en gras le texte de l’en-tête.
Utilisez la validation de données pour les colonnes avec des options prédéfinies :
- Pour I1 (Niveau de connaissance) : sélectionnez la cellule I2, allez dans l’onglet “Données”, cliquez sur “Validation des données”, choisissez “Liste” comme critère, et entrez
Faible, Moyen, Élevédans la zone Source. - Pour J1 (Statut) : appliquez une validation de données similaire en entrant
Prospect, En discussion, Converti, Abandonnécomme options.
Ajoutez une formule pour calculer le score de prospection automatiquement si vous le souhaitez. Par exemple, vous pouvez baser le score sur la taille de l’entreprise et le niveau de connaissance. Ajustez cette formule selon vos critères spécifiques.
Mettez en place un système de filtre : Sélectionnez votre en-tête de tableau, puis cliquez sur l’option “Filtre” dans l’onglet “Données”. Cela vous permettra de filtrer vos prospects en fonction de différents critères.
Utilisez les fonctionnalités de tri pour organiser vos prospects : Vous pouvez trier vos prospects par score de prospection, niveau de connaissance, statut, ou tout autre critère pertinent.
Ce modèle est un point de départ. Vous pouvez l’ajuster en fonction de vos besoins spécifiques, en ajoutant par exemple des colonnes pour les dates de contact, les produits/services d’intérêt, ou tout autre renseignement pertinent pour votre processus de prospection. Excel offre une flexibilité considérable pour personnaliser ce modèle selon vos préférences.

Tableau de bord dynamique interactif des ventes dans Excel
Pour créer un tableau de bord dynamique interactif des ventes dans Excel, vous pouvez suivre ces étapes. Cette procédure suppose que vous avez déjà un ensemble de données à analyser. Voici un exemple général pour commencer :
Préparer les données
- Organiser les données : Assurez-vous que vos données sont bien structurées, c’est-à-dire en tableaux avec des en-têtes de colonnes clairs.
- Tableau Excel : Convertissez vos données en un tableau Excel (Ctrl + T) pour faciliter la gestion des données.
Créer des Tableaux Croisés Dynamiques (TCD)
- Sélectionnez une cellule de votre tableau de données.
- Allez dans
Insertion>Tableau Croisé Dynamique. - Choisissez où vous voulez placer le TCD (dans une nouvelle feuille ou une feuille existante).
- Utilisez le panneau des champs de TCD pour ajouter les champs que vous souhaitez analyser.
Ajouter des Graphiques
- Sélectionnez votre TCD.
- Allez dans
Insertion> choisissez le type de graphique qui correspond le mieux à votre analyse (ex : histogramme, courbe, secteur). - Ajustez le graphique comme nécessaire, en utilisant les options de formatage et de conception.
Rendre le tableau de bord interactif
- Segments : Utilisez des segments pour filtrer vos TCD et graphiques de manière interactive. Allez dans
Insertion>Segment, puis sélectionnez le tableau croisé dynamique cible et les champs pour lesquels vous voulez créer des segments. - Liaison de Graphiques et TCD : Assurez-vous que vos graphiques se mettent à jour en fonction des sélections de segments en les liant à vos TCD.
- Contrôles de formulaire : Pour une interactivité supplémentaire, vous pouvez utiliser des contrôles de formulaire (sous l’onglet Développeur) pour créer des boutons, des listes déroulantes, etc., qui peuvent influencer les données affichées.
Personnalisation et mise en forme
- Mise en Forme Conditionnelle : Utilisez la mise en forme conditionnelle pour mettre en évidence les données clés automatiquement en fonction de leurs valeurs.
- Design : Prenez du temps pour organiser visuellement votre tableau de bord, en veillant à ce qu’il soit à la fois esthétique et fonctionnel. L’espace, la couleur, et la taille des éléments peuvent grandement influencer la lisibilité.
Conseils supplémentaires
- Validation des données : Assurez-vous que vos données sont précises et à jour.
- Dynamisation avec Excel : Envisagez d’utiliser des formules dynamiques comme INDEX, EQUIV, ou des fonctions SI pour rendre votre tableau de bord encore plus interactif et automatisé.
- Protection : Pensez à protéger votre tableau de bord contre des modifications accidentelles, tout en laissant la possibilité de filtrer via les segments.
Cette procédure vous donne une base pour démarrer, mais sachez que les possibilités sont vastes dans Excel, et vous pouvez ajouter beaucoup plus de fonctionnalités interactives et visuelles en fonction de vos compétences et besoins spécifiques.
Pour créer un exemple concret, nous allons générer un ensemble de données brutes fictives, puis vous montrer comment on pourrait les utiliser pour créer un tableau de bord dynamique dans Excel. Imaginons que nous avons des données de vente pour une entreprise sur plusieurs mois, incluant le nom du produit, le mois de vente, le nombre d’unités vendues, et le revenu généré.
Génération des Données Brutes
| Produit | Mois | Unités Vendues | Revenu |
|---|---|---|---|
| Produit A | Janvier | 120 | 2400 |
| Produit B | Janvier | 90 | 1800 |
| Produit C | Janvier | 40 | 1200 |
| Produit A | Février | 150 | 3000 |
| Produit B | Février | 110 | 2200 |
| Produit C | Février | 50 | 1500 |
| Produit A | Mars | 200 | 4000 |
| Produit B | Mars | 120 | 2400 |
| Produit C | Mars | 60 | 1800 |
| … | … | … | … |
Étapes pour Créer un Tableau de Bord
- Préparez vos données dans Excel, en les saisissant dans un tableau comme montré ci-dessus.
- Convertissez vos données en Tableau Excel (Ctrl + T), cela facilite la gestion et l’analyse des données.
- Créez un Tableau Croisé Dynamique (TCD) en sélectionnant n’importe quelle cellule de votre tableau, puis en allant dans
Insertion>Tableau Croisé Dynamique. Sélectionnez les données de votre tableau et choisissez où vous voulez placer votre TCD. - Analysez vos données avec le TCD en ajoutant
Produitaux champs de ligne,Moisaux champs de colonne,Unités VenduesetRevenuaux champs de valeurs. Cela vous permettra de voir les ventes et revenus par produit et par mois. - Insérez des Graphiques pour visualiser les tendances des ventes et revenus en sélectionnant votre TCD, allant dans
Insertion>Graphiqueset en choisissant le type de graphique qui vous convient le mieux (par exemple, un graphique à colonnes). - Ajoutez des segments (slicers) pour l’interactivité en sélectionnant votre TCD ou graphique, puis en allant dans
Analyse de TCD>Insérer un segmentpour choisir les champs par lesquels les utilisateurs pourront filtrer les données (par exemple,ProduitetMois).
Avec ces étapes, vous avez un tableau de bord de base qui vous permet d’analyser les ventes et les revenus par produit et par mois, avec la capacité de filtrer dynamiquement les données pour une analyse plus détaillée.
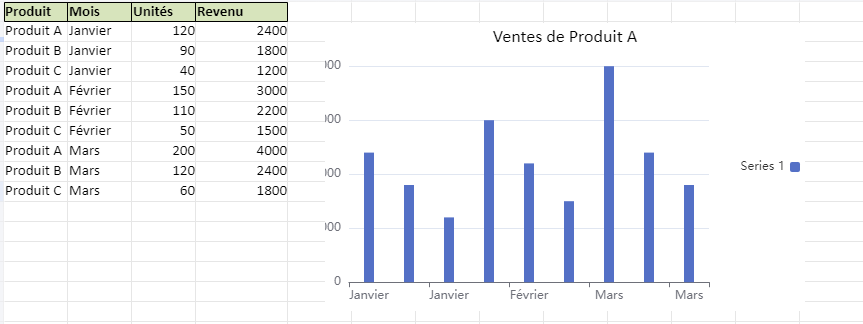
Conclusion
Un document structuré est un outil puissant pour les équipes de vente, les aidant à communiquer de manière efficace et convaincante avec leurs prospects et clients. En fournissant un cadre clair et cohérent, il contribue à renforcer l’image de professionnalisme de l’entreprise, à gagner du temps et à améliorer les performances commerciales. En investissant dans la création et la maintenance de documents structurés de qualité, les entreprises peuvent positionner leurs équipes de vente pour réussir dans un marché concurrentiel en constante évolution.






