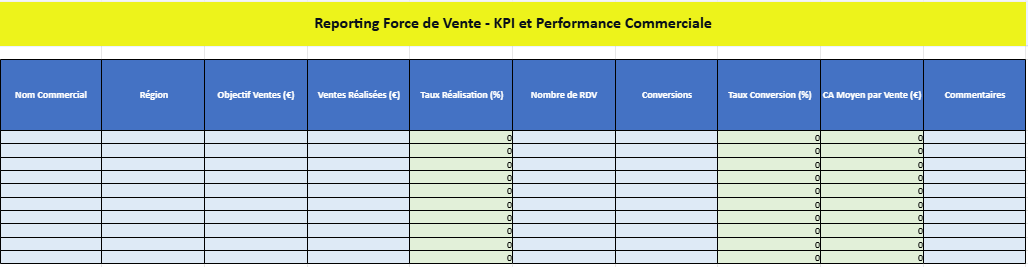Modèle de Tableau de Monitoring dans Excel Détaillé
Cet article explorera les éléments clés nécessaires à la création d’un tableau de monitoring efficace pour détecter les anomalies.
Dans le monde de l’analyse des données et de la gestion des performances, la détection des anomalies est cruciale pour maintenir la stabilité et l’efficacité des systèmes. Un tableau de monitoring bien conçu peut jouer un rôle essentiel dans cette tâche en fournissant une vue d’ensemble claire et détaillée des métriques pertinentes.
Sélection des métriques pertinentes
La première étape dans la conception d’un tableau de monitoring efficace consiste à identifier les métriques pertinentes à surveiller. Ces métriques peuvent varier en fonction du domaine d’application, mais incluent généralement des mesures telles que le temps de réponse, le taux d’erreur, la charge du système, etc. Il est essentiel de choisir des métriques qui sont directement liées aux performances et à la stabilité du système.
Visualisation des données
Une fois les métriques sélectionnées, il est important de les visualiser de manière claire et concise. Les graphiques, les jauges et les tableaux sont des outils couramment utilisés pour représenter visuellement les données de monitoring. Les tendances temporelles et les comparaisons avec des seuils prédéfinis peuvent être particulièrement utiles pour repérer les anomalies potentielles.
Définition des seuils d’alerte
Pour détecter les anomalies, il est nécessaire d’établir des seuils d’alerte pour chaque métrique surveillée. Ces seuils peuvent être définis en fonction des valeurs normales ou en utilisant des méthodes statistiques plus avancées telles que les intervalles de confiance ou les modèles de prédiction. Lorsque les valeurs mesurées dépassent ces seuils, une alerte est déclenchée, signalant une possible anomalie.
Intégration de l’apprentissage automatique
L’intégration de techniques d’apprentissage automatique peut renforcer la capacité du tableau de monitoring à détecter les anomalies. Les algorithmes d’apprentissage automatique peuvent être formés à reconnaître les schémas inhabituels dans les données et à déclencher des alertes en conséquence. Cela permet une détection proactive des anomalies, même dans des situations où les seuils d’alerte traditionnels pourraient ne pas être suffisants.
Analyse post-anomalie
Une fois qu’une anomalie est détectée et signalée, il est crucial de mener une analyse post-anomalie pour en comprendre les causes sous-jacentes. Cette analyse peut impliquer l’examen des journaux système, des données de performance supplémentaires ou même des données externes telles que les conditions météorologiques. En comprenant les causes des anomalies, des mesures correctives appropriées peuvent être prises pour prévenir les incidents similaires à l’avenir.
💡 Pour créer un modèle de tableau de monitoring dans Excel, vous pouvez suivre ces étapes pour structurer votre tableau, incluant des formules simples et des fonctionnalités comme les tableaux croisés dynamiques pour une analyse plus poussée. Voici une approche de base :
1. Définir les données nécessaires
Commencez par déterminer quelles données vous devez suivre. Par exemple, pour un tableau de suivi des ventes, vous aurez besoin des informations suivantes :
- Date
- Produit
- Quantité vendue
- Prix unitaire
- Total des ventes
2. Structurer la feuille de calcul
Organisez votre feuille de calcul en colonnes avec les en-têtes correspondant à chaque donnée nécessaire. Par exemple :
- A1: Date
- B1: Produit
- C1: Quantité
- D1: Prix unitaire
- E1: Total des ventes (formule:
=C2*D2)
3. Saisir des données exemples
Remplissez quelques lignes avec des données fictives pour tester le fonctionnement de vos formules et configurations.
4. Créer des formules pour le calcul automatique
Pour le total des ventes dans la colonne E, utilisez la formule :
=E2 = C2 * D2Etirez cette formule sur toute la colonne.
5. Ajouter des fonctionnalités d’analyse
Insérez des tableaux croisés dynamiques pour analyser vos données sous différents angles. Pour ce faire :
- Sélectionnez vos données.
- Allez dans l’onglet
Insertion>Tableau croisé dynamique. - Choisissez l’emplacement pour le tableau croisé dynamique et configurez les champs à analyser (par exemple, somme des ventes par produit et par mois).
6. Mise en forme conditionnelle
Utilisez la mise en forme conditionnelle pour mettre en évidence des résultats clés, comme des ventes exceptionnelles ou des valeurs en dessous d’un certain seuil. Allez dans l’onglet Accueil > Mise en forme conditionnelle et sélectionnez le type de règle que vous souhaitez appliquer.
7. Créer des graphiques pour la visualisation
Sélectionnez les données que vous souhaitez visualiser, puis allez dans l’onglet Insertion et choisissez le type de graphique qui convient à votre analyse.
8. Sécuriser et partager le tableau
Protégez votre feuille ou votre classeur avec un mot de passe si nécessaire, et partagez le tableau avec vos collègues ou le stockez en ligne pour un accès facile.
Ces étapes vous donnent une base solide pour un tableau de monitoring dans Excel. Vous pouvez l’adapter selon les spécificités de vos besoins de suivi et d’analyse.

Pour détecter les anomalies dans un tableau de monitoring des ventes dans Excel, vous pouvez utiliser plusieurs techniques. Voici quelques idées et mécanismes efficaces pour intégrer cette fonctionnalité dans votre fichier Excel :
1. Écart Type et Moyenne
Utilisez l’écart type et la moyenne pour détecter les valeurs qui s’écartent significativement de la normale. Par exemple, vous pourriez identifier comme anomalies les ventes dont le total est supérieur à la moyenne plus deux écarts types ou inférieur à la moyenne moins deux écarts types.
Formules Excel :
- Moyenne :
=MOYENNE(E2:E100) - Écart Type :
=ECARTYPE.P(E2:E100) - Détection d’anomalies :
=SI(OU(E2 > MOYENNE(E$2:E$100) + 2*ECARTYPE.P(E$2:E$100), E2 < MOYENNE(E$2:E$100) - 2*ECARTYPE.P(E$2:E$100)), "Anomalie", "")
2. Analyse des Résidus avec Régression Linéaire
Si vous observez une tendance au fil du temps, vous pouvez utiliser une régression linéaire et analyser les résidus (la différence entre les valeurs observées et les valeurs prédites par le modèle de régression). Des résidus anormalement grands pourraient indiquer des anomalies.
Formule Excel :
- Régression : Vous pouvez utiliser les outils d’analyse intégrés pour ajuster une régression linéaire, puis calculer manuellement les résidus pour chaque point de données.
3. Graphiques de Contrôle
Les graphiques de contrôle sont utilisés pour suivre la variabilité des processus au fil du temps et détecter les comportements hors contrôle.
Mise en œuvre :
- Ligne de Limite de Contrôle : Vous pouvez définir des limites de contrôle supérieure et inférieure sur un graphique de série temporelle pour identifier visuellement les points hors contrôle.
4. Règles de CUSUM (Somme Cumulative)
Cette technique est utile pour identifier les petits décalages dans la moyenne d’un processus. CUSUM ajoute (ou soustrait) les écarts par rapport à une cible ou à une moyenne, ce qui peut aider à détecter les changements plus subtils que les techniques traditionnelles ne captent pas.
Formule Excel :
- CUSUM :
=SOMME(C2:C100 - MOYENNE(C$2:C$100))
5. Mise en Forme Conditionnelle Avancée
Utilisez la mise en forme conditionnelle pour colorer automatiquement les cellules qui dépassent des seuils statistiques définis, facilitant ainsi la détection rapide des valeurs aberrantes.
Configuration :
- Allez dans
Mise en Forme Conditionnelle>Nouvelle Règle>Utiliser une formule pour déterminer les cellules à formateret entrez les formules pour les écarts types ou d’autres critères définis.
Ces techniques peuvent être combinées ou utilisées individuellement selon la nature de vos données et vos besoins spécifiques en matière de détection d’anomalies. Vous pouvez ajouter ces formules et techniques directement dans votre fichier Excel pour automatiser la surveillance des anomalies.