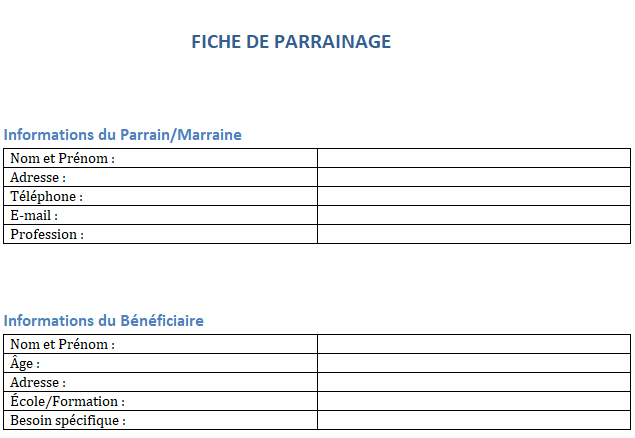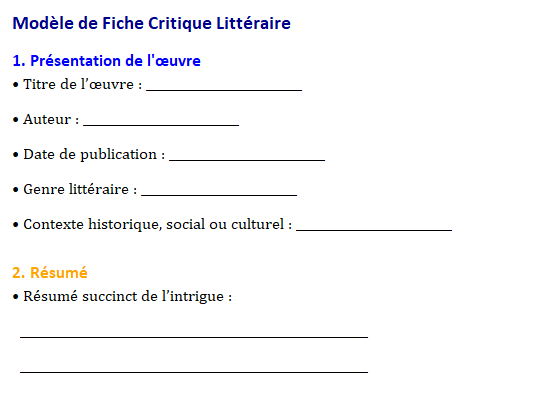Améliorer la gestion des équipes terrain et bureau : Un tableau de stratégies efficaces
Télécharger un modèle de gestion des équipes terrain et bureau dans Excel
La gestion des équipes terrain et bureau est une tâche complexe qui nécessite une coordination efficace, une communication claire et une planification minutieuse. Pour faciliter ce processus, l’utilisation d’un tableau peut s’avérer être un outil précieux. Dans cet article, nous explorerons différentes stratégies pour améliorer la gestion des équipes terrain et bureau à l’aide d’un tableau.
Pourquoi utiliser un tableau ?
Les tableaux offrent une vue d’ensemble facile à comprendre de diverses informations. Ils permettent également une organisation visuelle, ce qui peut simplifier la planification et la prise de décision. En utilisant un tableau, les gestionnaires peuvent suivre les tâches, les projets et les ressources, tout en favorisant la collaboration entre les membres de l’équipe.
Éléments clés d’un tableau efficace
Un tableau efficace pour la gestion des équipes terrain et bureau devrait inclure les éléments suivants :
1. Assignation des tâches
- Identifier clairement les tâches à accomplir.
- Assigner les responsabilités à des membres spécifiques de l’équipe.
- Suivre l’état d’avancement de chaque tâche.
2. Gestion des échéances
- Fixer des dates limites réalistes pour chaque tâche.
- Mettre en évidence les échéances prochaines.
- Prioriser les tâches en fonction de leur urgence.
3. Suivi des ressources
- Répertorier les ressources nécessaires à l’exécution de chaque tâche.
- Assurer la disponibilité des ressources au bon moment.
- Éviter les doubles affectations des ressources.
4. Communication
- Faciliter la communication entre les membres de l’équipe.
- Permettre la discussion des détails spécifiques des tâches.
- Fournir un espace pour les commentaires et les mises à jour régulières.
Exemple de structure de tableau
Voici un exemple de structure de tableau qui intègre les éléments mentionnés ci-dessus :
Tâches à accomplir
| Tâche | Responsable | Échéance | Ressources | Commentaires |
|---|---|---|---|---|
| Révision des rapports | John Doe | 15/03/2024 | Ordinateur, Rapports | Besoin d’accès aux données de janvier à mars |
Échéances prochaines
| Tâche | Échéance |
|---|---|
| Préparation de la réunion mensuelle | 20/03/2024 |
| Soumission du rapport trimestriel | 25/03/2024 |
Suivi des ressources
| Ressource | Disponibilité | Utilisation actuelle |
|---|---|---|
| Voiture de service | Disponible | Affectée à la tâche de maintenance |
Espace de communication
Utilisez cette section pour discuter des détails spécifiques des tâches, partager des mises à jour et poser des questions.
Modèle de Tableau pour la Gestion des Équipes Terrain et Bureau
Tâches à Accomplir
| Tâche | Responsable | Échéance | Ressources | Commentaires |
|---|---|---|---|---|
| Révision des rapports | John Doe | 15/03/2024 | Ordinateur, Rapports | Besoin d’accès aux données de janvier à mars |
| Préparation de la réunion mensuelle | Jane Smith | 20/03/2024 | Salle de réunion, Documents | Vérifier la disponibilité de la salle |
| Suivi des demandes clients | Mark Johnson | 25/03/2024 | Logiciel de suivi, Historique des demandes | – |
| Visite de terrain pour évaluation | Sarah Lee | 28/03/2024 | Équipement de protection, Échantillons | Planifier le transport |
Échéances Prochaines
| Tâche | Échéance |
|---|---|
| Préparation de la réunion mensuelle | 20/03/2024 |
| Suivi des demandes clients | 25/03/2024 |
| Rapport trimestriel | 30/03/2024 |
Suivi des Ressources
| Ressource | Disponibilité | Utilisation Actuelle |
|---|---|---|
| Voiture de service | Disponible | Visite de terrain pour évaluation |
| Salle de réunion | Réservée | Préparation de la réunion mensuelle |
| Logiciel de suivi | Disponible | Suivi des demandes clients |
Pour créer ce modèle dans Excel, vous pouvez suivre ces étapes et appliquer des couleurs pour faciliter la lecture et la gestion. Nous allons décrire le processus étape par étape et suggérer des couleurs pour chaque section.
Ouverture d’Excel et Préparation du Document
- Ouvrez Excel et créez un nouveau document.
- Donnez un nom approprié à votre fichier, par exemple, “Gestion Équipes Terrain et Bureau”.
Création des Sections du Tableau A. Tâches à Accomplir
- Sélectionnez les cellules de la première ligne pour créer les titres des colonnes : “Tâche”, “Responsable”, “Échéance”, “Ressources”, “Commentaires”.
- Appliquez une couleur de fond pour la première ligne, par exemple, un bleu clair (#ADD8E6) pour une identification facile.
- Entrez les données sous chaque titre de colonne conformément à votre modèle. B. Échéances Prochaines
- Laissez un espace ou commencez sur une nouvelle feuille pour cette section.
- Répétez le processus de création de tableau avec “Tâche” et “Échéance” comme titres de colonnes.
- Utilisez une couleur de fond différente, par exemple, un vert clair (#90EE90). C. Suivi des Ressources
- Continuez avec la section suivante en laissant un espace ou en utilisant une nouvelle feuille.
- Créez le tableau avec “Ressource”, “Disponibilité”, “Utilisation Actuelle” comme titres.
- Appliquez une couleur de fond, telle que jaune clair (#FFFF99), pour cette section. D. Espace de Communication
- Vous pouvez dédier une section ou une feuille entière pour cela.
- Vous pourriez simplement mettre un titre “Espace de Communication” et laisser plusieurs lignes ou une grande cellule fusionnée pour les notes.
- Utilisez une couleur de fond apaisante, comme un lavande clair (#E6E6FA), pour encourager les notes et commentaires.
Mise en Forme Conditionnelle (Optionnel)
- Pour les échéances, vous pouvez utiliser la mise en forme conditionnelle pour changer la couleur de fond des cellules en fonction de leur proximité. Par exemple, un rouge pour les tâches dont l’échéance est dans moins d’une semaine, orange pour moins de deux semaines, et vert si c’est plus.
Sauvegarde et Partage
- Une fois votre tableau complété, sauvegardez le fichier.
- Vous pouvez partager ce fichier avec votre équipe en l’envoyant par e-mail ou en le stockant sur un drive partagé.
Ce modèle organisé vous aidera à garder une vue claire des tâches, des échéances, des ressources disponibles, et fournira un espace pour la communication de l’équipe. Les couleurs choisies visent à segmenter visuellement les différentes sections pour une consultation rapide et efficace.
Espace de Communication
Utilisez cette section pour discuter des détails spécifiques des tâches, partager des mises à jour et poser des questions.

Une idée intéressante à ajouter à votre modèle pourrait être le “Score de Collaboration”. Ce score pourrait servir à évaluer l’efficacité et la synergie entre les membres de l’équipe sur différentes tâches et projets. Voici comment vous pourriez le mettre en œuvre :
Score de Collaboration
- Objectif : Mesurer l’efficacité des interactions entre les membres de l’équipe, la contribution mutuelle aux projets, et l’impact sur la réalisation des objectifs.
- Calcul : Basé sur des critères tels que la communication, l’entraide, la résolution de problèmes en équipe, et le feedback positif.
- Échelle : De 1 à 10, où 1 indique une faible collaboration et 10 une collaboration excellente.
- Mise à Jour : Le score peut être révisé mensuellement ou trimestriellement en fonction des retours et des évaluations croisées entre membres de l’équipe.
Pour intégrer ce concept dans votre modèle Excel, vous pouvez ajouter une nouvelle feuille ou une section appelée “Évaluation de la Collaboration”. Dans cette section, vous pourriez structurer un tableau avec les colonnes suivantes : “Tâche/Projet”, “Membres impliqués”, “Score de Collaboration”, et “Commentaires”. Cette approche permet non seulement de reconnaître les efforts collaboratifs mais aussi d’identifier les domaines nécessitant une amélioration pour renforcer la synergie de l’équipe.