Le Tableau comparatif des prix pour les professionnels : Modèle Excel
Dans cet article, nous présenterons un tableau comparatif des prix pour différents produits populaires, destiné spécifiquement aux professionnels, afin de les aider à choisir les fournisseurs les plus avantageux pour leurs besoins commerciaux.
Dans le monde des affaires, comparer les prix des fournisseurs est une étape cruciale pour optimiser les coûts et maximiser les bénéfices. Que ce soit pour des équipements électroniques, des fournitures de bureau ou d’autres produits essentiels à l’entreprise, avoir une vision claire des prix proposés par différents fournisseurs est essentiel pour prendre des décisions financières judicieuses.
Smartphones pour les entreprises
iPhone
| Modèle | Prix fournisseur A (en euros) | Prix fournisseur B (en euros) |
|---|---|---|
| iPhone 13 | 899 | 929 |
| iPhone 13 Pro | 1099 | 1149 |
| iPhone 13 Pro Max | 1199 | 1249 |
Samsung Galaxy
| Modèle | Prix fournisseur A (en euros) | Prix fournisseur B (en euros) |
|---|---|---|
| Galaxy S21 | 799 | 849 |
| Galaxy S21+ | 999 | 1049 |
| Galaxy S21 Ultra | 1199 | 1249 |
Ordinateurs portables pour les entreprises
Apple MacBook
| Modèle | Prix fournisseur A (en euros) | Prix fournisseur B (en euros) |
|---|---|---|
| MacBook Air (M1) | 1099 | 1149 |
| MacBook Pro 13″ (M1) | 1399 | 1449 |
| MacBook Pro 16″ (Intel) | 2299 | 2399 |
Dell XPS
| Modèle | Prix fournisseur A (en euros) | Prix fournisseur B (en euros) |
|---|---|---|
| XPS 13 | 1299 | 1349 |
| XPS 15 | 1699 | 1749 |
| XPS 17 | 2099 | 2149 |
Ajustement des prix
Pour réviser et ajuster les prix, vous pouvez utiliser un tableau qui répertorie les produits, les anciens prix, les nouveaux prix proposés et les raisons justifiant ces ajustements. Voici un exemple de modèle de tableau pour cette révision :
| Produit | Ancien Prix (en euros) | Nouveau Prix proposé (en euros) | Justification de l’ajustement |
|---|---|---|---|
| iPhone 13 | 999 | 1049 | Augmentation de la demande due à des fonctionnalités améliorées |
| Galaxy S21 | 899 | 849 | Réduction pour rester compétitif sur le marché |
| MacBook Air (M1) | 1199 | 1149 | Ajustement en réponse à une baisse des coûts de production |
| XPS 15 | 1799 | 1849 | Augmentation pour tenir compte des mises à niveau matérielles et des améliorations de la qualité de fabrication |
Dans ce modèle, chaque ligne correspond à un produit spécifique, avec des colonnes pour l’ancien prix, le nouveau prix proposé et la justification de l’ajustement. Cela permet une visualisation claire des changements de prix et des raisons qui les sous-tendent, ce qui est crucial pour une prise de décision éclairée en matière de tarification.
Pour créer un tableau de comparaison des prix des fournisseurs, vous pouvez utiliser Excel, qui est un outil puissant pour ce type d’analyse. Je vais vous guider à travers les étapes pour créer un tableau simple mais efficace pour comparer les prix de différents fournisseurs pour divers produits ou services.
Étapes pour Créer un Tableau de Comparaison des Prix dans Excel:
Organiser les Données:
- Ouvrez un nouveau classeur Excel.
- Dans la première ligne, saisissez les en-têtes de colonne. Par exemple, “Produit/Service”, “Fournisseur 1”, “Fournisseur 2”, “Fournisseur 3”, etc.
Saisir les Données:
- Sous “Produit/Service”, listez tous les produits ou services pour lesquels vous comparez les prix.
- Dans les colonnes correspondantes à chaque fournisseur, saisissez les prix de chaque produit ou service offert par ce fournisseur.
Ajouter une Colonne pour le Prix le Plus Bas:
- Après la dernière colonne des fournisseurs, ajoutez une colonne intitulée “Prix le Plus Bas”.
- Utilisez la fonction
MIN()pour calculer le prix le plus bas pour chaque produit/service. Par exemple, si vos prix se trouvent de la colonne B à la colonne D pour une ligne, vous pouvez utiliser la formule=MIN(B2:D2)dans la cellule correspondante de la colonne “Prix le Plus Bas”.
Ajouter une Mise en Forme Conditionnelle (optionnel):
- Sélectionnez les cellules contenant les prix des fournisseurs.
- Allez dans l’onglet “Accueil”, puis dans le groupe “Styles”, cliquez sur “Mise en forme conditionnelle”.
- Choisissez “Barres de données”, “Échelles de couleurs” ou “Jeux d’icônes” pour visualiser facilement quel fournisseur offre le prix le plus bas pour chaque produit/service.
Analyser les Résultats:
- Utilisez votre tableau pour identifier rapidement le fournisseur offrant le meilleur prix pour chaque produit ou service.
- Vous pouvez également ajouter des formules supplémentaires pour calculer des moyennes, des écarts, ou d’autres analyses pertinentes selon vos besoins.
Ajouter des Graphiques pour la Visualisation (optionnel):
- Sélectionnez vos données comparatives, puis choisissez un type de graphique dans l’onglet “Insertion” pour une visualisation graphique des comparaisons de prix.
Ce processus vous permettra de créer un tableau de comparaison des prix fonctionnel dans Excel. Si vous avez des besoins spécifiques en termes de calculs ou de mise en forme, ou si vous souhaitez automatiser certaines parties de ce processus via des scripts VBA, n’hésitez pas à demander plus de détails.
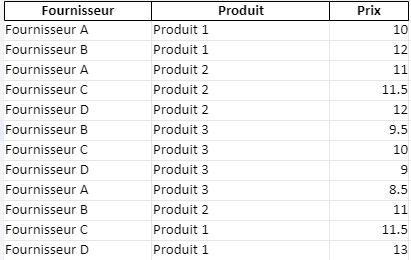
Pour rendre le tableau de comparaison des prix des fournisseurs plus innovant et utile, nous pourrions y intégrer une analyse automatique qui met en évidence le fournisseur offrant le meilleur prix pour chaque produit. Voici l’idée :
Ajout d’une Analyse de Meilleur Prix :
- Colonne “Meilleur Prix” : Ajouter une colonne qui indique si le prix proposé par le fournisseur est le meilleur parmi tous les fournisseurs pour ce produit spécifique.
- Colonne “Économie Potentielle” : Calculer l’économie potentielle en choisissant le fournisseur avec le meilleur prix par rapport aux autres options.







