Guide Pratique pour Créer un Rétroplanning sur Excel : Transformer vos Idées en Réalité
Dans ce guide, nous allons explorer le “comment” convivial pour créer un rétroplanning sur Excel, offrant une méthode structurée pour traduire vos idées en actions concrètes.
Créer un rétroplanning est essentiel pour la réussite de tout projet. C’est votre feuille de route, votre boussole, qui vous guide à travers les différentes étapes de votre entreprise, que ce soit pour un projet professionnel, académique, ou même personnel.
Un rétroplanning Excel ( ou Diagramme de Gantt inversé) est une représentation visuelle inversée des étapes d’un projet, débutant par la date de fin souhaitée. Créé dans une feuille Excel, il organise les tâches, dépendances, responsables, et dates. Il offre une vue claire des dépendances, facilite la gestion des ressources, et permet des ajustements rapides. Essentiel pour la planification efficace de projets.
Pourquoi un Rétroplanning ?
Le rétroplanning, ou planification en sens inverse, est bien plus qu’une simple liste de tâches et de dates. C’est un outil puissant qui vous permet de visualiser la chronologie de votre projet, d’anticiper les obstacles potentiels, et de garantir que chaque étape contribue de manière efficace à l’atteinte de vos objectifs. La création d’un rétroplanning favorise également la collaboration en permettant à toutes les parties prenantes de comprendre le déroulement du projet.
Comment S’y Prendre ?
Étape 1 : Préparation des Données
Avant de plonger dans Excel, commencez par rassembler toutes les informations pertinentes sur votre projet. Identifiez les tâches, les dépendances, les responsabilités et les délais associés. Cette étape constitue le fondement de votre rétroplanning.
Étape 2 : Structuration dans Excel
Ouvrez Excel et créez une nouvelle feuille de calcul. Organisez vos données en utilisant des en-têtes clairs comme “Tâche”, “Début Prévu”, “Fin Prévue”, et “Responsable”. Cette structure simplifiera la saisie et la gestion de vos informations.
Étape 3 : Saisie des Tâches et Détails
Commencez à remplir votre feuille de calcul en listant toutes les tâches du projet. Ajoutez les détails tels que les dates de début et de fin prévues, ainsi que les personnes responsables de chaque tâche.
Étape 4 : Gestion des Dépendances
Utilisez les fonctionnalités de liaison d’Excel pour définir les dépendances entre les tâches. Cette étape garantit que votre rétroplanning reflète de manière précise la séquence logique des activités.
Étape 5 : Mise en Forme Conditionnelle
Rendez votre rétroplanning visuellement intuitif en utilisant la mise en forme conditionnelle. Cela permet de différencier les tâches complètes de celles en cours, offrant une vue claire de l’avancement du projet.
Étape 6 : Ajout de Diagrammes de Gantt (Facultatif)
Pour une visualisation graphique, créez un diagramme de Gantt à partir de vos données Excel. Ce graphique offre une représentation visuelle des périodes d’activité de chaque tâche, facilitant la compréhension globale du projet.
Étape 7 : Révision et Ajustement
Après la création initiale, prenez le temps de réviser et d’ajuster votre rétroplanning. Assurez-vous que toutes les tâches sont incluses, que les dépendances sont correctes, et que les délais sont réalistes. La flexibilité est la clé, alors n’hésitez pas à ajuster en fonction de l’évolution du projet.
En suivant ces étapes simples, vous serez en mesure de créer un rétroplanning efficace sur Excel. C’est bien plus qu’un simple document ; c’est votre guide vers le succès, transformant vos idées en une réalité planifiée et réalisable.
Comment créer un rétroplanning dans Excel ?
Créer un rétroplanning dans Excel est un excellent moyen de se familiariser avec la mise en place et la gestion de ce type de document. Nous vous guider à travers le processus étape par étape, en utilisant des données fictives pour l’exemple.
Ouvrir Excel et Créer une Nouvelle Feuille de Calcul
- Lancez Excel et ouvrez un nouveau classeur.
Configurer les En-têtes de Colonne
- Dans la première ligne, saisissez vos en-têtes, tels que : “ID Tâche”, “Nom de la Tâche”, “Début Prévu”, “Fin Prévue”, “Durée (jours)”, “Responsable”, “Statut”.
Entrer des Données
- Saisissez des informations fictives pour chaque tâche. Par exemple :
- ID Tâche : 1, 2, 3, etc.
- Nom de la Tâche : Conception, Planification, Exécution, etc.
- Début Prévu et Fin Prévue : Choisissez des dates de début et de fin pour chaque tâche.
- Durée : Calculez la durée en jours en fonction des dates de début et de fin.
- Responsable : Nommez des personnes fictives responsables de chaque tâche.
- Statut : “À venir”, “En cours”, “Terminé”.
Utiliser la Mise en Forme Conditionnelle
- Pour rendre le rétroplanning plus visuel, utilisez la mise en forme conditionnelle pour colorer les cellules en fonction du statut.
Créer un Diagramme de Gantt Simple
- Sélectionnez les données pertinentes (Nom de la Tâche, Début Prévu, Durée).
- Insérez un graphique en barres empilées.
- Ajustez le graphique pour qu’il ressemble à un diagramme de Gantt.
Enregistrez votre Travail
- Cliquez sur “Fichier” puis “Enregistrer sous” pour enregistrer votre rétroplanning.
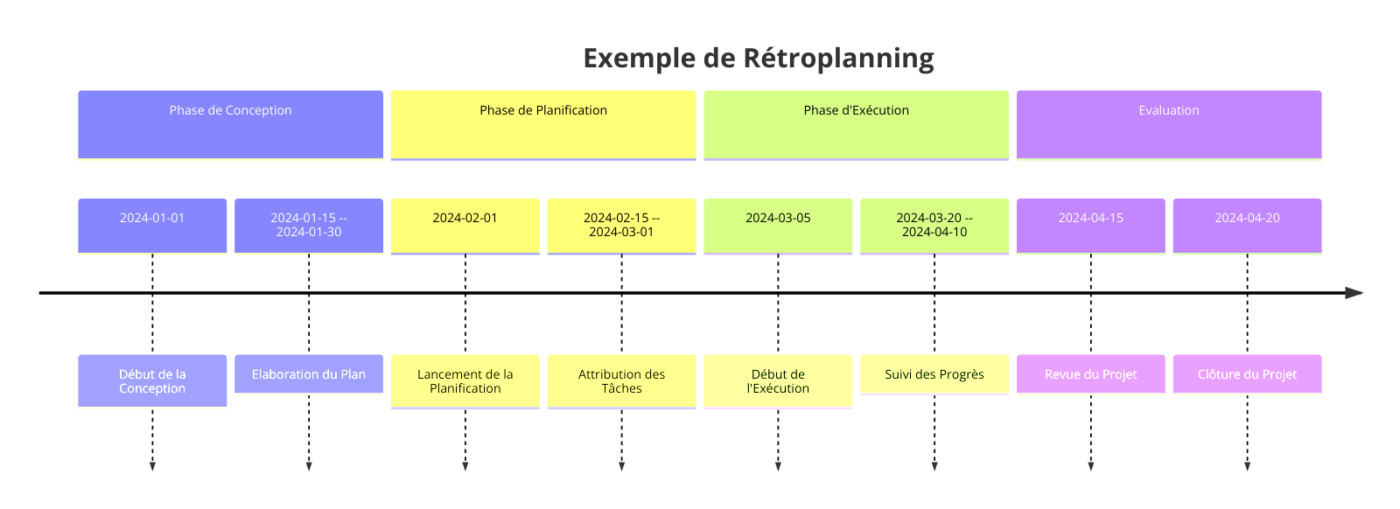
Pour développer davantage ce rétroplanning, vous pourriez envisager d’ajouter plus de détails à chaque phase, ou d’intégrer d’autres éléments pertinents à votre projet. Voici quelques suggestions :
Détails Supplémentaires par Phase :
- Phase de Conception :
- Ajouter des sous-tâches comme la recherche de marché, la définition des exigences, et les premiers concepts de design.
- Phase de Planification :
- Inclure la définition des jalons clés, l’allocation des ressources, et la planification des risques.
- Phase d’Exécution :
- Détails sur le développement, la production, ou l’implémentation, selon la nature du projet.
- Évaluation :
- Ajouter des étapes comme l’analyse des résultats, le feedback des parties prenantes, et les ajustements finaux.
Intégrer des Indicateurs de Performance :
- Ajoutez des KPIs (Key Performance Indicators) pour suivre l’avancement et la qualité du travail dans chaque phase.
Gestion des Ressources :
- Inclure un suivi des ressources utilisées (humaines, matérielles, financières) pour chaque phase.
Plan de Communication :
- Détailler comment l’information est partagée entre les équipes et les parties prenantes.
Gestion des Risques :
- Ajouter une section pour l’identification, l’analyse, et la réponse aux risques potentiels.
Révisions et Ajustements :
- Prévoir des moments pour revoir le plan et apporter des ajustements en fonction de l’évolution du projet.

Application
Créer un modèle de rétroplanning dans un format textuel est un peu limité, mais peut vous fournir une structure de base que vous pouvez adapter à vos besoins spécifiques dans Excel. Suivez ces étapes pour créer votre modèle de rétroplanning :
| Tâche | Début Prévu | Fin Prévue | Responsable | Dépendances |
|---------------------|---------------|---------------|---------------|---------------------|
| Tâche 1 | | | | |
| Tâche 2 | | | | Tâche 1 |
| Tâche 3 | | | | Tâche 1, Tâche 2 |
| ... | | | | |- Tâche : Identifiez chaque tâche spécifique liée à votre projet.
- Début Prévu / Fin Prévue : Indiquez les dates estimées de début et de fin pour chaque tâche.
- Responsable : Attribuez la responsabilité de chaque tâche à un membre de l’équipe.
- Dépendances : Spécifiez les tâches préalables nécessaires à l’accomplissement de chaque tâche (le cas échéant).
Utilisez cette structure comme point de départ dans Excel en créant une feuille de calcul et en ajoutant ces colonnes. Vous pouvez également personnaliser en ajoutant des colonnes supplémentaires pour des détails spécifiques à votre projet. La flexibilité est la clé pour adapter le modèle à vos besoins précis.






