Guide : Insérer un Menu Déroulant dans Excel
Les menus déroulants dans Excel permettent de limiter les choix d’entrée dans une cellule à une liste pré-définie. Voici un guide étape par étape pour créer un menu déroulant.
Étape 1 : Préparer la liste des choix
- Créer la liste des options :
- Ouvrez une feuille Excel.
- Insérez les options que vous souhaitez proposer dans un menu déroulant dans une colonne ou une ligne. Par exemple :
- A1 : Option 1
- A2 : Option 2
- A3 : Option 3
- Nommer la plage de données (optionnel) :
- Sélectionnez la liste.
- Dans la barre de formule, donnez un nom à cette plage (ex. :
ListeOptions) en appuyant sur Entrée. - Cela facilite la gestion si la liste évolue.
Étape 2 : Insérer un menu déroulant
- Sélectionner la cellule ou plage de cellules :
- Cliquez sur la cellule où le menu déroulant sera inséré ou sélectionnez plusieurs cellules.
- Accéder à la validation des données :
- Allez dans l’onglet Données, puis cliquez sur Validation des données (ou Outils de validation des données).
- Configurer les paramètres :
- Dans l’onglet Paramètres :
- Autoriser : Choisissez Liste.
- Source :
- Si la liste est dans une plage de cellules : Sélectionnez les cellules contenant les options.
- Si vous avez nommé la plage : Tapez
=ListeOptions.
- Dans l’onglet Paramètres :
- Valider :
- Cliquez sur OK. La cellule dispose maintenant d’un menu déroulant.
Étape 3 : Personnaliser le menu déroulant
- Ajouter un message d’entrée (facultatif) :
- Dans l’onglet Message de saisie, cochez Afficher un message de saisie lorsque la cellule est sélectionnée.
- Entrez un titre et un message pour guider l’utilisateur (ex. : “Choisissez une option”).
- Gérer les erreurs d’entrée :
- Dans l’onglet Alerte d’erreur :
- Personnalisez le message d’erreur affiché si l’utilisateur entre une valeur non autorisée.
- Choisissez un style d’alerte : Stop, Avertissement, ou Information.
- Dans l’onglet Alerte d’erreur :
Étape 4 : Tester le menu déroulant
- Cliquez sur la cellule contenant le menu déroulant.
- Vérifiez que seules les options définies dans la liste sont disponibles.
- Essayez d’entrer une valeur non autorisée pour tester l’alerte d’erreur.
Étape 5 : Mettre à jour la liste (si nécessaire)
Si la liste des options doit être modifiée :
- Modifier la plage de données :
- Ajoutez ou supprimez des éléments dans la liste d’origine.
- Mettre à jour la plage nommée (si utilisée) :
- Allez dans Formules > Gestionnaire de noms, sélectionnez
ListeOptionset modifiez la plage.
- Allez dans Formules > Gestionnaire de noms, sélectionnez
Exemple Pratique
Liste d’options :
| A |
|---|
| Produit A |
| Produit B |
| Produit C |
Résultat :
- Une cellule ou plage contenant un menu déroulant avec les choix : Produit A, Produit B, Produit C.
Conseils
- Protégez votre feuille : Si vous ne voulez pas que les utilisateurs modifient la liste d’options, protégez la feuille contenant la liste.
- Utilisez des plages dynamiques : Si la liste peut changer fréquemment, utilisez des plages dynamiques avec des formules comme
DECALERou des tableaux structurés. - Combiner avec des formules : Associez le menu déroulant à des formules pour rendre les calculs interactifs en fonction des choix.
Cas Pratique : Gestion des Catégories de Produits avec un Menu Déroulant
Contexte
Une entreprise de vente en ligne gère ses commandes dans un fichier Excel. Chaque produit appartient à une catégorie (ex. : Électronique, Maison, Jouets). L’entreprise souhaite :
- Standardiser les catégories des produits avec un menu déroulant.
- Réduire les erreurs de saisie en permettant à l’utilisateur de choisir une catégorie dans une liste pré-définie.
- Ajouter un message d’information pour guider les utilisateurs lors de la saisie.
Étape 1 : Préparer les Données
Données existantes :
| Produit | Prix (€) | Catégorie |
|---|---|---|
| Téléphone | 500 | |
| Aspirateur | 150 | |
| Poupée | 30 | |
| Télévision | 800 |
Liste des catégories :
- Électronique
- Maison
- Jouets
Étape 2 : Créer la Liste des Catégories
- Ajouter la liste dans une colonne séparée :
- Insérez les catégories dans une nouvelle feuille (ou dans une colonne distincte de la même feuille) :
- A1 : Électronique
- A2 : Maison
- A3 : Jouets
- Insérez les catégories dans une nouvelle feuille (ou dans une colonne distincte de la même feuille) :
- Nommer la plage :
- Sélectionnez les cellules contenant les catégories (ex. :
A1:A3). - Allez dans Formules > Définir un nom et entrez
Categories.
- Sélectionnez les cellules contenant les catégories (ex. :
Étape 3 : Insérer le Menu Déroulant
- Sélectionner les cellules :
- Sélectionnez les cellules de la colonne Catégorie où le menu déroulant sera appliqué (ex. :
C2:C5).
- Sélectionnez les cellules de la colonne Catégorie où le menu déroulant sera appliqué (ex. :
- Configurer la validation des données :
- Allez dans Données > Validation des données.
- Dans l’onglet Paramètres :
- Autoriser : Sélectionnez Liste.
- Source : Tapez
=Categories.
- Personnaliser les messages :
- Message de saisie :
- Entrez un message pour guider l’utilisateur (ex. : “Sélectionnez une catégorie parmi : Électronique, Maison, Jouets”).
- Alerte d’erreur :
- Choisissez un style d’alerte (ex. : Stop).
- Entrez un message personnalisé (ex. : “Veuillez sélectionner une catégorie valide !”).
- Message de saisie :
- Valider :
- Cliquez sur OK.
Étape 4 : Tester le Menu Déroulant
- Cliquez sur une cellule de la colonne Catégorie.
- Vérifiez que le menu déroulant s’affiche avec les options : Électronique, Maison, Jouets.
- Essayez d’entrer une catégorie non valide (ex. : “Sport”) pour tester l’alerte.
Étape 5 : Résultat Final
Tableau après saisie avec menu déroulant :
| Produit | Prix (€) | Catégorie |
|---|---|---|
| Téléphone | 500 | Électronique |
| Aspirateur | 150 | Maison |
| Poupée | 30 | Jouets |
| Télévision | 800 | Électronique |
Étape 6 : Applications Pratiques
- Réduction des erreurs de saisie :
- Les utilisateurs ne peuvent entrer que des valeurs valides.
- Standardisation des données :
- Les catégories sont uniformes et faciles à analyser.
- Filtrage et analyse rapide :
- Grâce à la normalisation des catégories, il est possible de filtrer les produits par catégorie dans Excel.
Ce cas pratique montre comment un menu déroulant peut rendre les feuilles Excel plus interactives et contrôlées. Cette approche est utile dans de nombreux cas, comme la gestion des commandes, des clients ou des inventaires.
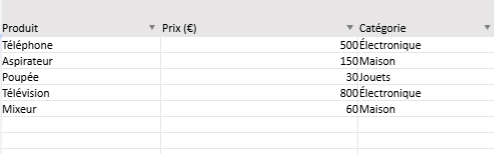
Autres articles
La consolidation des données dans Excel permet de regrouper et...
La gestion d’un chantier est une tâche complexe qui nécessite...
Dupliquer une feuille dans Excel est une tâche courante lorsque...
Fractionner une cellule dans Excel signifie diviser le contenu d’une...
Dans Excel, il est possible d'insérer plusieurs lignes de texte...
L’objectif est de configurer un tableau Excel où, lorsque vous...


