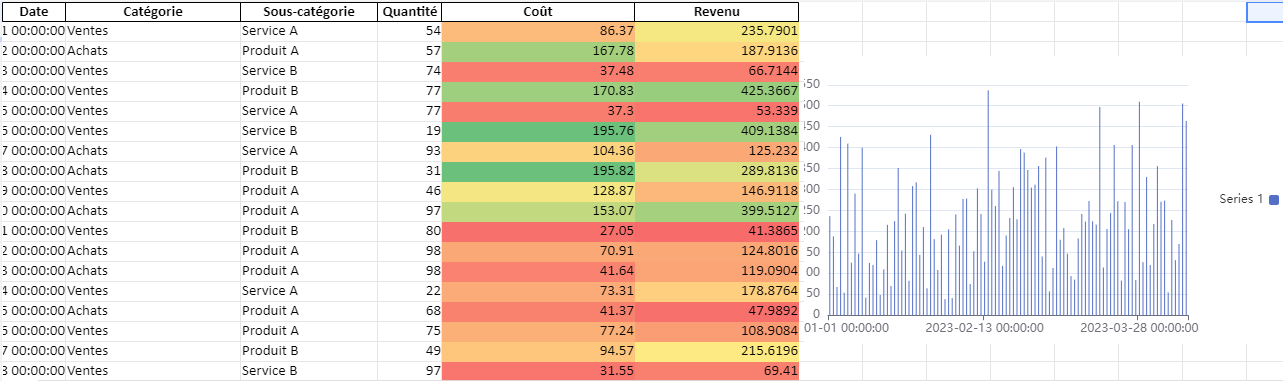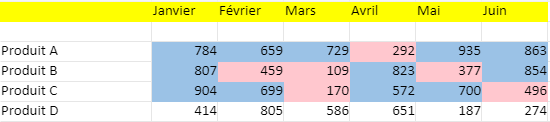Le Tableau de Bord Excel : Aperçu Complet
Les tableaux de bord Excel sont des outils essentiels pour les professionnels et les entreprises qui souhaitent visualiser et analyser leurs données de manière efficace. Excel offre une gamme de fonctionnalités puissantes pour créer des tableaux de bord interactifs et informatifs, permettant aux utilisateurs de prendre des décisions éclairées. Dans cet article, nous allons explorer en détail ce qu’est un tableau de bord Excel, pourquoi il est important, comment le créer et quelques bonnes pratiques pour en tirer le meilleur parti.
Qu’est-ce qu’un Tableau de Bord Excel ?
Un tableau de bord Excel est un document interactif qui présente visuellement des données de manière concise et organisée. Il permet aux utilisateurs de suivre les tendances, d’analyser les performances et de prendre des décisions éclairées en se basant sur des informations claires et accessibles. Les tableaux de bord Excel sont largement utilisés dans divers domaines, notamment la gestion d’entreprise, la finance, le marketing, les ressources humaines, et bien d’autres.
Les éléments clés d’un tableau de bord Excel comprennent des graphiques, des tableaux, des indicateurs clés de performance (KPI), des filtres interactifs et des liens hypertexte vers d’autres feuilles de calcul ou ressources pertinentes. L’objectif principal est de fournir une vue d’ensemble des données pertinentes, facilitant ainsi la prise de décision.
Pourquoi les Tableaux de Bord Excel sont-ils Importants ?
Les tableaux de bord Excel offrent de nombreux avantages importants pour les professionnels et les entreprises :
- Visualisation des Données : Les tableaux de bord permettent de transformer des données brutes en graphiques et en tableaux faciles à comprendre, ce qui facilite la visualisation des tendances et des modèles.
- Suivi des Performances : Ils permettent de suivre les indicateurs clés de performance (KPI) en temps réel, ce qui permet de réagir rapidement aux changements.
- Prise de Décision : En fournissant des informations pertinentes et actualisées, les tableaux de bord aident les utilisateurs à prendre des décisions éclairées.
- Gain de Temps : Ils permettent de consolider des données provenant de multiples sources en un seul endroit, ce qui simplifie l’analyse et réduit le temps nécessaire à la collecte et à la mise en forme des données.
- Personnalisation : Les tableaux de bord Excel sont hautement personnalisables, ce qui permet de les adapter aux besoins spécifiques de chaque utilisateur ou entreprise.
Comment Créer un Tableau de Bord Excel ?
La création d’un tableau de bord Excel efficace nécessite une planification minutieuse et une compréhension approfondie des données à afficher. Voici les étapes générales pour créer un tableau de bord :
- Définir l’Objectif : Déterminez l’objectif principal du tableau de bord, c’est-à-dire ce que vous souhaitez accomplir en le créant.
- Collecter les Données : Rassemblez les données nécessaires à partir de différentes sources et assurez-vous qu’elles sont complètes et fiables.
- Créer une Structure : Concevez la structure du tableau de bord en décidant quels graphiques, tableaux, KPI et autres éléments seront inclus.
- Créer des Graphiques et des Tableaux : Utilisez les fonctions graphiques d’Excel pour représenter visuellement vos données. Choisissez les types de graphiques adaptés à vos informations.
- Ajouter des KPI : Intégrez des indicateurs clés de performance pour permettre un suivi en temps réel de l’objectif.
- Mise en Forme et Mise en Page : Assurez-vous que le tableau de bord est esthétiquement attrayant et facile à lire en ajustant la mise en forme et la mise en page.
- Ajouter de l’Interactivité : Utilisez des filtres, des boutons et des liens hypertexte pour permettre aux utilisateurs d’explorer les données de manière interactive.
- Test et Révision : Testez le tableau de bord pour vous assurer qu’il fonctionne correctement et révisez-le au besoin.
- Partagez et Actualisez : Partagez le tableau de bord avec les parties prenantes et assurez-vous de mettre à jour régulièrement les données pour qu’elles restent pertinentes.
Bonnes Pratiques pour les Tableaux de Bord Excel
Voici quelques bonnes pratiques à garder à l’esprit lors de la création de tableaux de bord Excel :
- Soyez Concis : Évitez de surcharger le tableau de bord avec trop d’informations. Restez concentré sur les éléments essentiels.
- Utilisez des Graphiques Appropriés : Choisissez des types de graphiques adaptés aux données que vous présentez. Par exemple, utilisez un graphique à barres pour comparer des catégories.
- Organisez les Données : Classez les données de manière logique et organisez-les de manière à ce qu’elles soient faciles à comprendre.
- Soyez Cohérent : Utilisez une mise en forme et un style cohérents dans tout le tableau de bord pour une apparence professionnelle.
- Documentez le Tableau de Bord : Fournissez des légendes, des descriptions et des annotations pour aider les utilisateurs à comprendre les données.
- Mettez à Jour Régulièrement : Assurez-vous de mettre à jour régulièrement les données du tableau de bord pour qu’elles restent pertinentes.
Exemple d’un tableau de bord de vente
Créer un tableau de bord dans Excel implique de combiner divers éléments tels que des graphiques, des tableaux, et des indicateurs clés de performance (KPI) pour offrir une vue d’ensemble des données importantes. Voici un exemple simplifié de ce que pourrait être un tableau de bord dans Excel :
Exemple de Tableau de Bord Excel : Tableau de Bord de Ventes
Données de Base :
- Données sur les ventes par produit, par région, par mois.
- Données sur les objectifs de vente et les performances actuelles.
Graphiques et Analyses :
- Un graphique en colonnes montrant les ventes mensuelles par produit.
- Un graphique en ligne indiquant la tendance des ventes au fil du temps.
- Un graphique camembert montrant la répartition des ventes par région.
KPI et Indicateurs :
- Total des ventes de l’année en cours.
- Comparaison des ventes actuelles par rapport aux objectifs.
- Taux de croissance des ventes par rapport à l’année précédente.
Tableaux et Rapports :
- Un tableau récapitulatif des ventes mensuelles par produit et par région.
- Un tableau indiquant les meilleurs et les moins bons produits en termes de ventes.
Fonctionnalités Interactives :
- Des segments ou des filtres permettant de visualiser les données pour des périodes spécifiques, des régions spécifiques, ou pour certains produits.
- Des boutons de commande pour actualiser les données ou changer de vue graphique.
Mise en Page et Design :
- Une mise en page propre et organisée, avec une utilisation cohérente des couleurs et des polices.
- Des éléments visuels tels que des logos ou des titres pour renforcer l’identité de la marque ou du rapport.
Ce tableau de bord combine des visualisations de données, des analyses et des fonctions interactives pour donner aux utilisateurs une vue complète et facilement accessible des performances de vente. Bien sûr, les éléments spécifiques du tableau de bord dépendraient des besoins précis de l’entreprise ou de l’utilisateur.
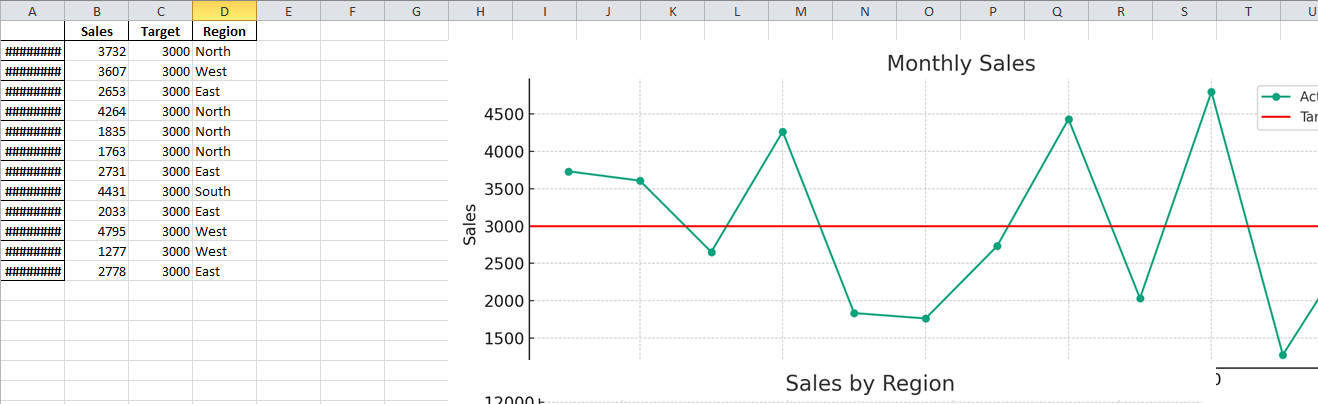
Conclusion
Les tableaux de bord Excel sont des outils puissants pour la visualisation et l’analyse des données. Ils aident les professionnels et les entreprises à prendre des décisions éclairées en fournissant des informations claires et accessibles. En suivant les bonnes pratiques et en comprenant les principes fondamentaux de la création de tableaux de bord, vous pouvez créer des outils informatifs et interactifs qui contribuent au succès de votre organisation.