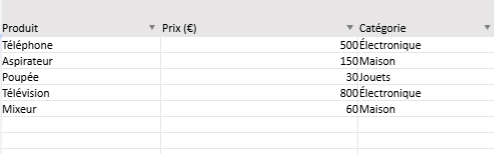Guide : Fractionner les Cellules Excel
Fractionner une cellule dans Excel signifie diviser le contenu d’une cellule en plusieurs cellules, colonnes ou lignes. Cela est particulièrement utile lorsque vous travaillez avec des données combinées (par exemple, “Nom Prénom” ou “Adresse, Ville, Code Postal”) que vous souhaitez séparer.
Méthode 1 : Utiliser l’Outil “Convertir” pour Fractionner une Colonne
Si vos données sont séparées par un délimiteur (espace, virgule, point-virgule, etc.), vous pouvez utiliser l’outil “Convertir”.
Étapes :
- Sélectionner les cellules :
- Cliquez et mettez en surbrillance les cellules contenant les données à fractionner.
- Ouvrir l’outil “Convertir” :
- Allez dans l’onglet Données.
- Cliquez sur Convertir (ou Texte en colonnes).
- Choisir le type de données :
- Sélectionnez Délimité si les données sont séparées par un caractère spécifique (ex. : espace, virgule).
- Cliquez sur Suivant.
- Choisir le délimiteur :
- Cochez la case correspondant au délimiteur utilisé (ex. : Espace ou Virgule).
- Cliquez sur Suivant.
- Choisir la destination :
- Sélectionnez où vous souhaitez placer les colonnes fractionnées (par défaut, elles remplacent les cellules d’origine).
- Cliquez sur Terminer.
Exemple :
| Avant | Après | Colonnes Fractionnées |
|---|---|---|
| “Jean Dupont” | Jean | Dupont |
| “Marie Durand” | Marie | Durand |
Méthode 2 : Fractionner avec une Formule
Si les données sont structurées (par exemple, séparées par un espace ou un tiret), vous pouvez utiliser des formules comme GAUCHE, DROITE, ou STXT.
Étapes :
- Fractionner le premier mot (Prénom) :
- Si les données sont dans la cellule
A1:=GAUCHE(A1, CHERCHE(" ", A1)-1) - Explication :
CHERCHE(" ", A1)trouve la position du premier espace.GAUCHE(A1, ...)extrait le texte à gauche de cette position.
- Si les données sont dans la cellule
- Fractionner le second mot (Nom) :
- Dans une autre cellule :
=DROITE(A1, NBCAR(A1)-CHERCHE(" ", A1)) - Explication :
NBCAR(A1)donne la longueur totale du texte.CHERCHE(" ", A1)trouve la position de l’espace.DROITEextrait le texte après l’espace.
- Dans une autre cellule :
- Résultat :
- La cellule sera fractionnée en deux colonnes (Prénom et Nom).
Méthode 3 : Fractionner avec Power Query
Pour des données complexes ou volumineuses, Power Query est un outil puissant pour fractionner des colonnes.
Étapes :
- Charger les données dans Power Query :
- Sélectionnez la plage de données.
- Allez dans Données > Obtenir & Transformer > À partir d’une table/plage.
- Fractionner la colonne :
- Cliquez sur la colonne à fractionner.
- Dans le menu Power Query, cliquez sur Fractionner la colonne.
- Choisissez Par délimiteur et spécifiez le caractère de séparation (espace, virgule, etc.).
- Charger les données fractionnées :
- Cliquez sur Fermer & Charger pour importer les colonnes fractionnées dans une feuille Excel.
Méthode 4 : Fractionner avec une Macro VBA
Si vous avez besoin de fractionner des données fréquemment, utilisez une macro VBA.
Code VBA Exemple :
Sub FractionnerCellules()
Dim ws As Worksheet
Dim cell As Range
Dim plage As Range
Dim result() As String
Dim i As Long
' Définir la feuille et la plage à traiter
Set ws = ThisWorkbook.Sheets("Feuil1")
Set plage = ws.Range("A1:A10") ' Modifier la plage selon vos besoins
' Parcourir chaque cellule de la plage
For Each cell In plage
If cell.Value <> "" Then
result = Split(cell.Value, " ") ' Séparer par espace
For i = LBound(result) To UBound(result)
cell.Offset(0, i + 1).Value = result(i)
Next i
End If
Next cell
MsgBox "Fractionnement terminé !"
End Sub
Étapes :
- Ouvrez l’Éditeur VBA (
Alt + F11). - Insérez un module et collez le code.
- Revenez dans Excel et exécutez la macro.
Applications Pratiques
- Noms et prénoms : Divisez une colonne combinée en deux colonnes distinctes.
- Adresses : Fractionnez une adresse complète en Rue, Ville, et Code Postal.
- Données complexes : Simplifiez le traitement des chaînes combinées.
Conseils
- Sauvegardez votre fichier avant de fractionner les cellules pour éviter toute perte de données.
- Utilisez Power Query pour des données complexes ou volumineuses, car il offre plus de contrôle et de flexibilité.
- Vérifiez vos séparateurs : Si des données ne se fractionnent pas comme prévu, vérifiez les caractères délimitant les parties du texte.
Exemple : Fractionner des Cellules dans Excel
Scénario
Vous avez un tableau où les données de noms complets et d’adresses sont combinées dans une seule cellule, et vous souhaitez les séparer en plusieurs colonnes.
Tableau de Départ
| Nom Complet | Adresse Complète |
|---|---|
| Jean Dupont | 123 Rue de Paris, 75000 Paris |
| Marie Durand | 456 Avenue des Champs, 75008 Paris |
| Paul Martin | 789 Boulevard Haussmann, 75009 Paris |
Objectif
- Fractionner la colonne Nom Complet en deux colonnes :
- Prénom
- Nom
- Fractionner la colonne Adresse Complète en trois colonnes :
- Rue
- Code Postal
- Ville
Méthode 1 : Utiliser l’Outil “Convertir”
- Fractionner les noms complets :
- Sélectionnez la colonne Nom Complet.
- Allez dans Données > Convertir > Délimité.
- Choisissez l’espace comme délimiteur et validez.
- Résultat : Prénom Nom Jean Dupont Marie Durand Paul Martin
- Fractionner les adresses :
- Sélectionnez la colonne Adresse Complète.
- Allez dans Données > Convertir > Délimité.
- Choisissez la virgule comme délimiteur et validez.
- Résultat : Rue Code Postal Ville 123 Rue de Paris 75000 Paris 456 Avenue des Champs 75008 Paris 789 Boulevard Haussmann 75009 Paris
- Répétez pour fractionner la colonne Code Postal Ville en utilisant un espace comme délimiteur : Rue Code Postal Ville 123 Rue de Paris 75000 Paris 456 Avenue des Champs 75008 Paris 789 Boulevard Haussmann 75009 Paris
Méthode 2 : Utiliser des Formules
Pour Fractionner les Noms :
- Prénom :
- Dans une nouvelle colonne, entrez cette formule dans la première cellule (ex. :
B2) :=GAUCHE(A2, CHERCHE(" ", A2)-1) - Résultat :
Jean,Marie,Paul.
- Dans une nouvelle colonne, entrez cette formule dans la première cellule (ex. :
- Nom :
- Dans une autre colonne (ex. :
C2), entrez cette formule :=DROITE(A2, NBCAR(A2)-CHERCHE(" ", A2)) - Résultat :
Dupont,Durand,Martin.
- Dans une autre colonne (ex. :
Pour Fractionner les Adresses :
- Rue :
- Dans une nouvelle colonne (ex. :
D2), utilisez cette formule :=GAUCHE(B2, CHERCHE(",", B2)-1) - Résultat :
123 Rue de Paris,456 Avenue des Champs,789 Boulevard Haussmann.
- Dans une nouvelle colonne (ex. :
- Code Postal :
- Dans une autre colonne (ex. :
E2), utilisez :=GAUCHE(DROITE(B2, NBCAR(B2)-CHERCHE(",", B2)), 5) - Résultat :
75000,75008,75009.
- Dans une autre colonne (ex. :
- Ville :
- Dans une autre colonne (ex. :
F2), utilisez :=DROITE(B2, NBCAR(B2)-CHERCHE(" ", DROITE(B2, NBCAR(B2)-CHERCHE(",", B2)))) - Résultat :
Paris.
- Dans une autre colonne (ex. :
Tableau Final
| Prénom | Nom | Rue | Code Postal | Ville |
|---|---|---|---|---|
| Jean | Dupont | 123 Rue de Paris | 75000 | Paris |
| Marie | Durand | 456 Avenue des Champs | 75008 | Paris |
| Paul | Martin | 789 Boulevard Haussmann | 75009 | Paris |
Applications Pratiques
- Gestion de bases de données : Fractionnez des noms, adresses ou autres données combinées pour les organiser efficacement.
- Préparation de rapports : Extrayez et analysez des informations spécifiques à partir de données textuelles.
- Traitement des fichiers clients : Simplifiez le traitement des données dans des CRM ou outils de gestion.