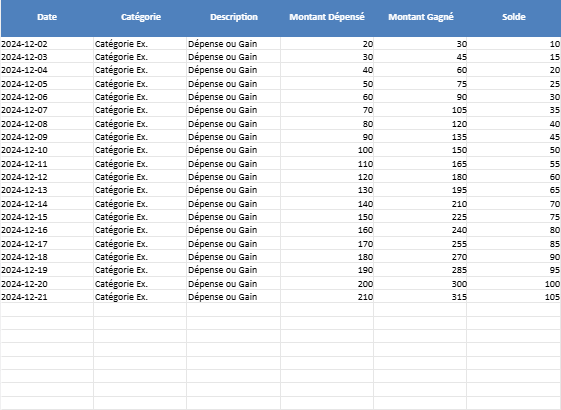Guide : Formules de Calculs Financiers dans Excel
Les formules financières d’Excel permettent d’automatiser les calculs complexes pour des tâches courantes comme les prêts, les investissements ou les budgets. Voici un guide pour maîtriser les formules essentielles.
1. Gestion des Totaux
- SOMME : Additionner une plage de valeurs.
=SOMME(A1:A10)- Exemple : Calculer le total des revenus ou dépenses.
- MOYENNE : Calculer la moyenne d’une plage de valeurs.
=MOYENNE(A1:A10)
2. Calculs de Pourcentages
- Pourcentage d’un montant :
=(partie/total)*100- Exemple : Trouver la part des dépenses alimentaires dans le budget total.
- Augmentation ou réduction en pourcentage :
=(nouvelle_valeur - ancienne_valeur) / ancienne_valeur * 100
3. Analyse des Prêts
- PMT (Paiement) : Calcule les paiements périodiques pour un prêt à taux fixe.
=PMT(taux, nombre_périodes, montant_emprunté)- Arguments :
taux: Taux d’intérêt périodique.nombre_périodes: Nombre total de paiements.montant_emprunté: Valeur actuelle ou montant emprunté.
- Exemple : Pour un prêt de 10 000 € sur 5 ans avec un taux de 5 % annuel, et des paiements mensuels :
=PMT(5%/12, 5*12, -10000)
- Arguments :
4. Investissements et Intérêts
- VAN (Valeur Actuelle Nette) : Calcule la valeur actuelle nette d’un investissement basé sur des flux de trésorerie.
=VAN(taux, flux1, flux2, ...)- Exemple : Si le taux d’actualisation est de 10 % et les flux sont dans les cellules B1 à B5 :
=VAN(10%, B1:B5)
- Exemple : Si le taux d’actualisation est de 10 % et les flux sont dans les cellules B1 à B5 :
- TIR (Taux Interne de Rentabilité) : Taux de rentabilité d’un projet.
=TIR(plage_flux) - INTÉRÊT.CUMULÉ : Calcule les intérêts cumulés payés sur une période donnée.
=INTÉRÊT.CUMULÉ(taux, périodes, valeur, période_début, période_fin, type)
5. Calculs de Valeur Temporelle de l’Argent
- VA (Valeur Actuelle) : Calcule la valeur actuelle d’un investissement.
=VA(taux, nb_périodes, paiement, valeur_future, type) - VF (Valeur Future) : Calcule la valeur future d’un investissement ou d’un prêt.
=VF(taux, nb_périodes, paiement, valeur_actuelle, type) - TAUX : Calcule le taux d’intérêt périodique d’un investissement ou d’un prêt.
=TAUX(nb_périodes, paiement, valeur_actuelle, valeur_future, type)
6. Suivi des Dépenses
- SOMME.SI : Additionne les valeurs répondant à un critère.
=SOMME.SI(plage, critère, plage_somme)- Exemple : Additionner toutes les dépenses alimentaires :
=SOMME.SI(C1:C10, "Alimentation", D1:D10)
- Exemple : Additionner toutes les dépenses alimentaires :
- SOMME.SI.ENS : Additionne les valeurs répondant à plusieurs critères.
=SOMME.SI.ENS(plage_somme, critère1_plage, critère1, critère2_plage, critère2)
7. Analyse de Rentabilité
- RATIO : Comparer deux valeurs.
=valeur1/valeur2- Exemple : Calculer la marge bénéficiaire brute :
=(revenus - coût)/revenus
- Exemple : Calculer la marge bénéficiaire brute :
8. Formules Avancées
- INDEX + EQUIV : Rechercher des valeurs dynamiques.
=INDEX(table, LIGNE(EQUIV(valeur, plage, 0)), colonne)- Exemple : Trouver une dépense spécifique à partir de sa catégorie.
- ARRONDI : Arrondir un montant.
=ARRONDI(valeur, nb_décimales)
9. Conseils Pratiques
- Structuration des données : Utilisez des plages nommées pour simplifier les formules.
- Validation des données : Configurez des listes déroulantes pour éviter des erreurs.
- Protection des formules : Verrouillez les cellules contenant des formules importantes.
Visualiser les dépenses dans Excel permet de mieux comprendre la répartition et les tendances des dépenses. Voici comment procéder efficacement :
1. Organiser les données
- Créez un tableau structuré avec des colonnes comme :
- Date
- Catégorie (ex. : Alimentation, Logement)
- Montant
- Description
2. Utiliser un graphique en secteurs (camembert)
Ce type de graphique est idéal pour représenter la répartition des dépenses par catégorie.
- Préparer les données :
- Créez un tableau résumant les dépenses totales par catégorie à l’aide de la fonction SOMME.SI :
=SOMME.SI(plage_catégories, critère, plage_montants)
- Créez un tableau résumant les dépenses totales par catégorie à l’aide de la fonction SOMME.SI :
- Insérer le graphique :
- Sélectionnez les catégories et leurs totaux.
- Allez dans Insertion > Graphiques > Secteurs.
- Ajoutez des étiquettes pour afficher les pourcentages.
3. Créer un graphique en colonnes ou barres
Les graphiques en colonnes/barres montrent les montants dépensés dans chaque catégorie ou sur une période donnée.
- Préparer les données :
- Organisez les données avec les catégories en ligne et les montants dans une colonne.
- Insérer le graphique :
- Sélectionnez les données.
- Allez dans Insertion > Graphiques > Colonnes/Bandes.
- Ajoutez un titre au graphique.
4. Créer un graphique linéaire pour les tendances
Un graphique linéaire est parfait pour observer l’évolution des dépenses dans le temps.
- Préparer les données :
- Organisez les dates dans une colonne et les montants dans une autre.
- Insérer le graphique :
- Sélectionnez les données.
- Allez dans Insertion > Graphiques > Ligne.
- Ajoutez des axes et des légendes.
5. Ajouter des segments avec un tableau croisé dynamique
- Créer un tableau croisé dynamique :
- Allez dans Insertion > Tableau Croisé Dynamique.
- Glissez “Catégorie” dans Lignes et “Montant” dans Valeurs.
- Insérer un graphique :
- Avec le tableau croisé dynamique sélectionné, insérez un graphique (secteur, colonne ou autre).
- Ajouter des segments :
- Dans l’onglet Analyse de tableau croisé dynamique, cliquez sur Insérer un segment pour filtrer facilement les données.
6. Utiliser des graphiques combinés
Combinez plusieurs types de graphiques pour une visualisation plus riche :
- Par exemple, un graphique en colonnes pour les catégories et une courbe pour le total cumulé.
- Insérer un graphique combiné :
- Sélectionnez vos données.
- Allez dans Insertion > Graphiques > Graphique combiné.
- Assignez des séries de données à des axes différents si nécessaire.
7. Appliquer une mise en forme conditionnelle (optionnel)
- Utilisez une mise en forme conditionnelle pour colorer les montants élevés :
- Sélectionnez la colonne des montants.
- Allez dans Accueil > Mise en forme conditionnelle > Règles de mise en surbrillance des cellules > Supérieur à.
- Définissez une couleur pour les montants supérieurs à une certaine valeur.
8. Ajouter des éléments interactifs
Pour une visualisation dynamique :
- Ajoutez des curseurs ou des boutons à partir de l’onglet Développeur.
- Utilisez des fonctions comme SOMME.SI.ENS pour lier ces éléments à des graphiques.
Création de Calculateurs Automatisés dans Excel
Créer des calculateurs automatisés dans Excel permet de simplifier les calculs complexes et d’automatiser les processus répétitifs. Voici un guide détaillé pour créer des calculateurs dans Excel.
Étapes pour Créer un Calculateur Automatisé
1. Définir l’objectif du calculateur
- Identifiez les données d’entrée : chiffres, dates, pourcentages.
- Déterminez les résultats attendus : totaux, ratios, projections.
2. Préparer le fichier Excel
- Organisez vos données :
- Créez une feuille Excel dédiée avec des colonnes pour les entrées, les calculs et les résultats.
- Par exemple :
- Colonne A : Données d’entrée
- Colonne B : Calculs intermédiaires
- Colonne C : Résultats finaux
- Ajoutez des titres clairs :
- En-têtes comme : “Montant de base”, “Taux d’intérêt”, “Total”.
3. Insérer des formules pour l’automatisation
- Formules simples :
- Somme : Additionner plusieurs entrées.
=SOMME(A1:A10) - Pourcentage : Calculer un pourcentage.
=(valeur / total) * 100 - Multiplication : Calculer un montant avec un taux.
=valeur * taux
- Somme : Additionner plusieurs entrées.
- Formules financières :
- PMT (Paiement pour un prêt) :
=PMT(taux, nb_périodes, montant_emprunté) - VA (Valeur actuelle) :
=VA(taux, nb_périodes, paiement) - VF (Valeur future) :
=VF(taux, nb_périodes, paiement)
- PMT (Paiement pour un prêt) :
- Calculs conditionnels :
- Utilisez des fonctions comme
SIpour inclure des conditions.=SI(A1>1000, "Dépense élevée", "Dépense normale")
- Utilisez des fonctions comme
4. Ajouter des contrôles d’entrée utilisateur
- Listes déroulantes :
- Allez dans Données > Validation des données.
- Sélectionnez Liste et entrez les options possibles.
- Cellules protégées :
- Verrouillez les cellules contenant des formules pour éviter les modifications accidentelles :
- Sélectionnez les cellules avec formules.
- Allez dans Format de cellule > Protection > Verrouillé.
- Activez la protection de la feuille.
- Verrouillez les cellules contenant des formules pour éviter les modifications accidentelles :
5. Styliser le calculateur
- Mise en forme des cellules :
- Utilisez des couleurs pour différencier les entrées, calculs et résultats.
- Entrées : bleu clair.
- Résultats : vert.
- Appliquez un format de nombre ou de devise pour les valeurs financières.
- Utilisez des couleurs pour différencier les entrées, calculs et résultats.
- Titre et commentaires :
- Ajoutez un titre descriptif en haut du calculateur.
- Insérez des commentaires pour expliquer les formules.
6. Ajouter des graphiques pour visualisation
- Intégrez des graphiques pour illustrer les résultats.
- Par exemple, un graphique à barres pour comparer les dépenses ou un graphique linéaire pour les projections financières.
7. Tester le calculateur
- Testez avec des exemples variés pour vérifier l’exactitude des calculs.
- Vérifiez si les cellules d’entrée et les formules réagissent correctement.
8. Enregistrer comme modèle
- Une fois terminé, enregistrez le fichier comme Modèle Excel (.xltx) pour réutilisation.
Exemple : Calculateur de Prêt Automatisé
- Colonnes :
- Montant du prêt.
- Taux d’intérêt annuel.
- Durée du prêt (années).
- Paiement mensuel calculé.
- Formule pour le paiement mensuel :
=PMT(taux_annuel/12, durée*12, -montant)
Créer des segments interactifs dans Excel est une excellente manière de filtrer des données de manière visuelle et intuitive, notamment dans des tableaux croisés dynamiques. Voici un guide détaillé pour mettre en place des segments interactifs :
1. Organiser les données
- Assurez-vous que vos données sont bien structurées sous forme de tableau.
- Chaque colonne doit avoir un en-tête clair (ex. : Date, Catégorie, Montant).
- Sélectionnez vos données et convertissez-les en tableau si ce n’est pas déjà fait :
- Insertion > Tableau.
2. Créer un tableau croisé dynamique
- Insérer un tableau croisé dynamique :
- Sélectionnez vos données.
- Allez dans Insertion > Tableau Croisé Dynamique.
- Placez-le dans une nouvelle feuille ou sur la feuille actuelle.
- Configurer le tableau croisé dynamique :
- Glissez les champs dans les sections correspondantes :
- Lignes : Placez une catégorie ou un champ pour regrouper vos données.
- Valeurs : Placez une valeur numérique pour calculs (ex. : somme des montants).
- Glissez les champs dans les sections correspondantes :
3. Ajouter un segment
- Insérer un segment :
- Cliquez sur une cellule du tableau croisé dynamique.
- Allez dans l’onglet Insertion > Segments.
- Cochez les champs que vous souhaitez utiliser pour filtrer (ex. : Catégorie, Date).
- Cliquez sur OK.
- Personnaliser le segment :
- Redimensionnez et placez le segment dans un emplacement pratique.
- Utilisez l’onglet Options pour personnaliser :
- Colonnes : Ajustez le nombre de colonnes pour une meilleure disposition.
- Couleurs : Appliquez un style visuel à partir des styles prédéfinis.
4. Connecter plusieurs tableaux croisés dynamiques
Si vous avez plusieurs tableaux croisés dynamiques et souhaitez les contrôler avec les mêmes segments :
- Cliquez sur le segment.
- Allez dans Options > Connexions au rapport.
- Cochez les tableaux croisés dynamiques à connecter.
5. Ajouter des graphiques interactifs
- Insérer un graphique lié au tableau croisé dynamique :
- Cliquez sur le tableau croisé dynamique.
- Allez dans Insertion > Graphique et choisissez le type souhaité (barres, secteurs, etc.).
- Rendre le graphique interactif :
- Le graphique se mettra à jour automatiquement lorsque vous utilisez les segments.
6. Optimiser l’interactivité
- Filtrer par plusieurs valeurs :
- Activez l’option de sélection multiple dans le segment (icône de case à cocher).
- Utiliser plusieurs segments :
- Ajoutez plusieurs segments pour croiser les filtres (ex. : Catégorie et Mois).
7. Tester et ajuster
- Interagissez avec les segments pour vérifier que les filtres fonctionnent comme prévu.
- Ajustez les styles et la disposition pour un rendu clair et esthétique.
8. Enregistrer et partager
- Enregistrez le fichier.
- Si vous partagez, assurez-vous que les segments restent connectés à vos tableaux croisés dynamiques.
Conseils Pratiques
- Mise en page : Placez les segments à côté ou au-dessus de vos tableaux croisés dynamiques pour une navigation fluide.
- Nommer vos segments : Donnez des noms clairs aux segments pour une utilisation intuitive.
- Styles cohérents : Utilisez des couleurs uniformes pour harmoniser l’apparence.
Les segments apportent une interactivité puissante à vos tableaux Excel, parfaits pour des présentations professionnelles ou des analyses dynamiques.