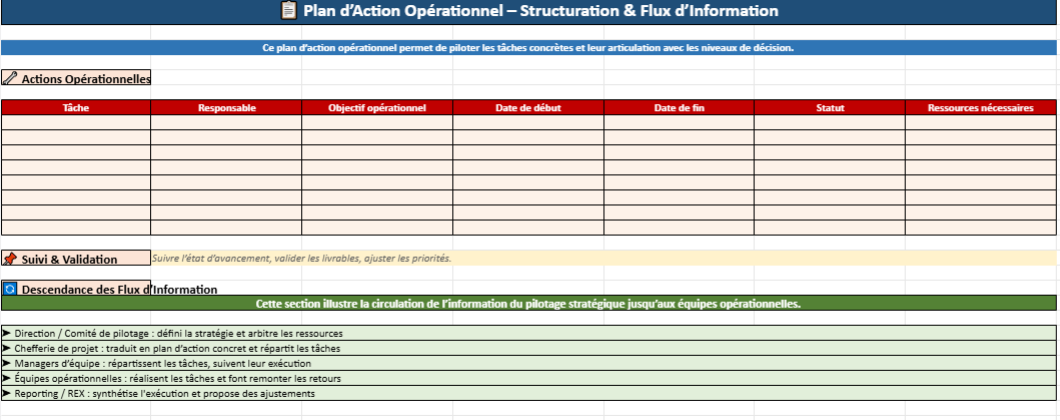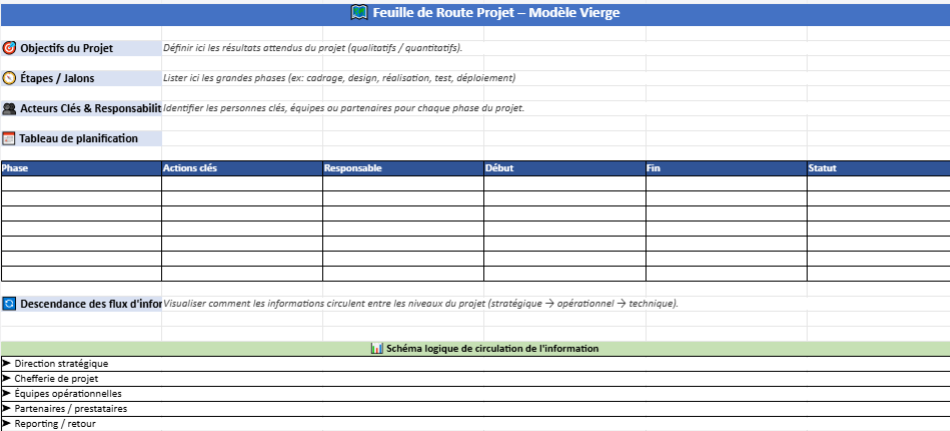Tableau de Suivi de Production Interactif dans Excel : 3 Exemples
Un tableau de suivi de production interactif dans Excel est un outil puissant pour les entreprises cherchant à optimiser leurs opérations, surveiller les performances et améliorer la qualité. Grâce à Excel, il est possible de centraliser des données clés, de les analyser visuellement, et de prendre des décisions éclairées en temps réel.
Pourquoi un Tableau de Suivi de Production ?
Les avantages d’un tableau de bord de production incluent :
- Centralisation des données : Accéder rapidement aux informations essentielles.
- Visualisation claire : Identifier les tendances et les problèmes grâce à des graphiques interactifs.
- Optimisation des performances : Suivre les indicateurs clés pour détecter les goulots d’étranglement.
- Amélioration de la qualité : Surveiller les taux de défauts et les taux d’efficacité.
1. Étapes Préparatoires
Avant de concevoir le tableau de bord, il est essentiel de structurer vos données.
a. Identifier les Données Clés
Incluez des informations telles que :
- Date : Pour analyser les performances par période.
- Équipe ou Shift : Pour comparer les performances par créneau horaire.
- Unités Produites : Quantité totale produite.
- Défauts : Nombre d’unités défectueuses.
- Efficacité (%) : Rapport entre le temps prévu et le temps réel utilisé.
- Temps d’Arrêt (Downtime) : Durée des interruptions.
b. Organiser les Données
Les données doivent être saisies dans un tableau structuré avec des colonnes claires (Date, Shift, Units Produced, Defects, Efficiency, etc.).
2. Création du Tableau de Suivi dans Excel
Une fois vos données prêtes, suivez ces étapes pour construire un tableau de bord interactif.
a. Ajouter les KPIs Principaux
Calculez les indicateurs clés de performance (KPIs) pour suivre les objectifs :
- Total des unités produites :
- Utilisez la formule :
=SOMME(C2:C100)(colonne des unités produites).
- Utilisez la formule :
- Total des défauts :
- Formule :
=SOMME(D2:D100).
- Formule :
- Taux d’Efficacité Moyen (%) :
- Formule :
=MOYENNE(E2:E100).
- Formule :
- Temps d’Arrêt Total (heures) :
- Formule :
=SOMME(F2:F100).
- Formule :
- Taux de Défauts (%) :
- Formule : =Total des DeˊfautsTotal des Uniteˊs Produites×100=\frac{\text{Total des Défauts}}{\text{Total des Unités Produites}} \times 100
Ces KPIs permettent une vue d’ensemble rapide des performances globales.
3. Visualisations
Les graphiques sont essentiels pour analyser rapidement les performances.
a. Graphique en Barres
- Utilisation : Comparer les unités produites et les défauts par shift.
- Comment faire :
- Sélectionnez les colonnes des shifts, unités produites, et défauts.
- Allez dans Insertion > Graphiques > Histogramme Groupé.
- Ajoutez des étiquettes de données pour plus de clarté.
b. Graphique en Ligne
- Utilisation : Suivre les tendances de l’efficacité et du downtime.
- Comment faire :
- Sélectionnez les colonnes des shifts, efficacité et downtime.
- Insérez un graphique en lignes.
- Configurez les axes pour afficher les pourcentages et les heures.
c. Graphique Circulaire
- Utilisation : Analyser la répartition des défauts par shift.
- Comment faire :
- Insérez un graphique circulaire basé sur les colonnes Shift et Défauts.
- Ajoutez des pourcentages pour chaque segment.
4. Ajouter de l’Interactivité
a. Insérer des Segments
Les segments permettent de filtrer les données facilement.
- Allez dans Insertion > Segments.
- Sélectionnez des champs comme “Shift” ou “Date”.
- Connectez les segments aux graphiques et tableaux croisés dynamiques.
b. Utiliser les Tableaux Croisés Dynamiques
Les tableaux croisés dynamiques permettent de structurer les données en fonction des dimensions pertinentes.
- Sélectionnez les données sources.
- Allez dans Insertion > Tableau Croisé Dynamique.
- Configurez les colonnes, lignes et valeurs (ex. : unités produites par shift).
5. Mise en Forme et Design
Un tableau de bord attrayant est plus facile à lire.
a. Ajoutez des Couleurs
- Appliquez des couleurs conditionnelles :
- Rouge pour les défauts élevés.
- Vert pour les taux d’efficacité supérieurs à 95 %.
- Mettez en valeur les KPIs avec des arrière-plans colorés.
b. Organisez les Sections
- Placez les KPIs principaux en haut pour une vue d’ensemble rapide.
- Disposez les graphiques en dessous, organisés par thème (qualité, efficacité, downtime).
c. Ajoutez des Légendes et Titres
- Utilisez des titres clairs pour chaque section et graphique.
- Incluez une légende pour expliquer les couleurs et symboles.
6. Avantages d’un Tableau de Suivi Interactif
- Analyse Temps Réel :
- Les graphiques et tableaux croisés se mettent à jour automatiquement.
- Détection des Anomalies :
- Identifiez rapidement les problèmes (ex. : augmentation des défauts).
- Meilleure Communication :
- Partagez des rapports visuels avec les équipes et la direction.
- Prise de Décision :
- Basez vos décisions sur des données fiables et accessibles.
7. Automatisation avec Power Query
Pour actualiser automatiquement les données :
- Connectez Excel à vos systèmes de production via Power Query.
- Configurez une actualisation automatique pour importer les nouvelles données.
- Reliez les données aux tableaux croisés et graphiques.
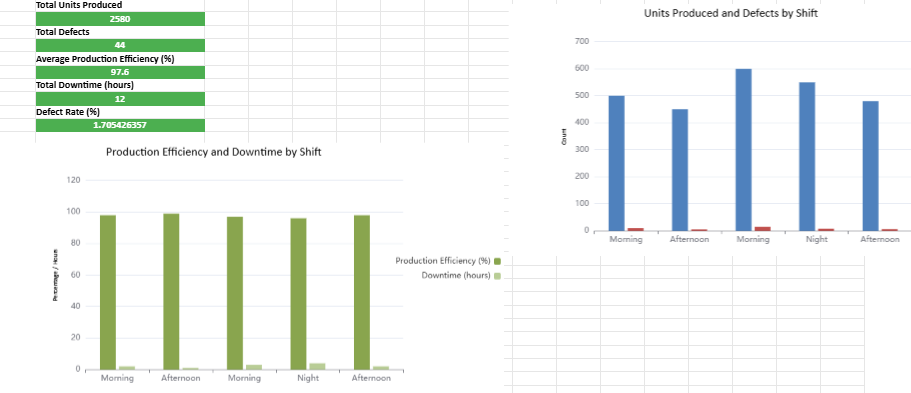
Comment Mettre en Place un Tableau de Suivi de Production et Optimiser la Gestion des KPI
Dans un monde industriel et commercial de plus en plus tourné vers la data, la mise en place d’un tableau de suivi de production efficace est devenue indispensable pour mesurer les performances, identifier les écarts, et piloter les opérations. Cet article explore les étapes nécessaires pour concevoir un tableau de suivi performant dans Excel, tout en intégrant des indicateurs clés de performance (KPI) et des graphiques dynamiques pour une gestion optimale.
1. Pourquoi un tableau de suivi de production est essentiel
Un tableau de suivi de production sert à :
- Contrôler la production en temps réel : Il permet de suivre la quantité produite, les objectifs et les écarts.
- Identifier rapidement les problèmes : Les anomalies ou retards de production peuvent être détectés plus tôt.
- Améliorer la prise de décision : Les données consolidées facilitent l’identification des tendances et des opportunités.
- Rendre la production plus agile : Avec des données actualisées, il est possible d’ajuster les priorités et de réaffecter les ressources.
2. Étapes pour concevoir un tableau de suivi de production dans Excel
a) Structurer les données
Les colonnes clés d’un tableau de suivi incluent généralement :
- Date de production : Pour suivre les performances journalières.
- Nom du produit : Pour différencier les lignes de production.
- Quantité produite : Mesure des résultats réels.
- Objectif : Valeur cible pour la journée ou le mois.
- Écart : Différence entre l’objectif et la production réelle.
- Taux de conformité : Indicateur de performance (production réalisée / objectif).
b) Automatiser les calculs
Les calculs tels que l’écart ou le taux de conformité doivent être automatisés à l’aide de formules Excel. Par exemple :
- Écart :
=Quantité Produite - Objectif - Taux de conformité :
=SI(Objectif=0, "", Quantité Produite / Objectif)
c) Ajouter des KPI stratégiques
Les KPI sont des indicateurs chiffrés qui aident à évaluer la performance globale. Quelques exemples de KPI pertinents :
- Production totale : La somme des quantités produites sur une période donnée.
- Objectif total : La somme des objectifs sur la même période.
- Écart total : Indicateur global de sous-production ou de surproduction.
- Taux de conformité moyen : Une moyenne pour évaluer la performance relative.
3. Visualiser les données avec des graphiques dynamiques
Un tableau de suivi n’est pas complet sans une visualisation claire des données. Excel permet d’ajouter des graphiques dynamiques liés aux données, comme :
- Histogramme des quantités produites par produit : Pour visualiser les différences entre les lignes de production.
- Graphique en ligne pour le taux de conformité : Pour suivre les tendances dans le temps.
Les graphiques dynamiques, couplés à des segments de filtre (slicers), permettent une interaction rapide avec les données et offrent une vue personnalisée selon les besoins.
4. Automatiser la mise à jour des données
Un tableau efficace doit être réactif aux changements. Cela peut être réalisé avec :
- Formules dynamiques : Les calculs doivent s’adapter automatiquement à toute modification des données d’entrée.
- Tableaux croisés dynamiques : Pour un regroupement rapide et une synthèse des données.
- Macros VBA (optionnel) : Pour des processus plus avancés, comme l’import automatique de nouvelles données.
5. Intégration des KPI dans un tableau de bord
Un tableau de suivi de production peut évoluer en un tableau de bord complet, incluant des KPI stratégiques et des insights visuels. Par exemple :
- KPI affichés dans une feuille dédiée : Cela permet de concentrer les informations clés.
- Barres de progression : Pour indiquer l’avancement par rapport aux objectifs.
- Alertes conditionnelles : Des mises en forme conditionnelles permettent de signaler des anomalies, comme des écarts négatifs ou des taux de conformité bas.
6. Les bonnes pratiques pour maximiser l’efficacité
- Maintenez les données à jour : Une donnée périmée peut fausser l’analyse.
- Simplifiez l’interface : Assurez-vous que le tableau est intuitif et facile à lire.
- Formez les utilisateurs : Expliquez comment utiliser les filtres et interpréter les KPI.
- Ajoutez un support visuel : Des graphiques rendent les données plus accessibles.



Tableau de Bord d’Efficacité de Production avec KPI Automatisés
Ce fichier Excel est conçu pour suivre et analyser l’efficacité de la production en temps réel à l’aide de plusieurs indicateurs clés de performance (KPI). Il offre une vue claire et concise des performances des opérations de production, avec un calcul automatisé des KPI et des visualisations colorées pour faciliter l’interprétation.
Structure du Tableau de Bord
1. Feuille : Efficacité Production
Cette feuille contient les données brutes nécessaires au calcul des KPI. Elle inclut :
- Colonnes de données clés :
- Temps de production planifié (en heures).
- Temps de production réel (en heures).
- Production réelle (unités).
- Capacité maximale (unités).
- Produits conformes et produits totaux.
- Colonnes calculées automatiquement :
- Disponibilité : Proportion du temps de production réel par rapport au temps planifié.
- Performance : Ratio de la production réelle sur la capacité maximale.
- Qualité : Proportion des produits conformes sur le total.
- TRS (Taux de Rendement Synthétique) : Multiplication des trois facteurs (Disponibilité, Performance, Qualité).
- Temps de Cycle Moyen : Temps moyen (en minutes) pour produire une unité.
- Mise en forme conditionnelle pour le TRS :
- Rouge (< 0.7) : Faible efficacité.
- Jaune (0.7 à 0.9) : Efficacité moyenne.
- Vert (≥ 0.9) : Bonne efficacité.
2. Feuille : KPIs
Cette feuille résume les indicateurs globaux calculés à partir des données de la feuille “Efficacité Production”.
- Indicateurs présentés :
- Disponibilité moyenne
- Performance moyenne
- Qualité moyenne
- TRS moyen
- Temps de cycle moyen (en minutes)
- Automatisation des calculs : Les formules sont liées aux données de “Efficacité Production”, permettant une mise à jour en temps réel dès que les données source changent.
3. Esthétique et Lisibilité
- Un titre clair est ajouté en haut de chaque feuille.
- Les cellules et colonnes importantes sont formatées pour une meilleure lisibilité.
- Les données sont triées et organisées pour permettre une interprétation rapide.
Objectifs du Tableau de Bord
- Évaluation de la performance globale : Identifier rapidement les faiblesses et points forts de la production.
- Optimisation des processus : Les temps de cycle et le TRS permettent de cibler les goulets d’étranglement.
- Prise de décision éclairée : Avec des indicateurs fiables et actualisés, il est plus facile de prioriser les actions.
Comment Utiliser le Fichier
- Mise à jour des données : Remplissez ou ajustez les colonnes de données brutes dans “Efficacité Production”.
- Analyse des KPI : Consultez la feuille “KPIs” pour visualiser les performances globales.
- Interprétation des couleurs : Les mises en forme conditionnelles (dans la colonne TRS) facilitent la détection des zones critiques.