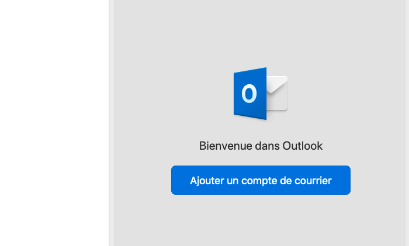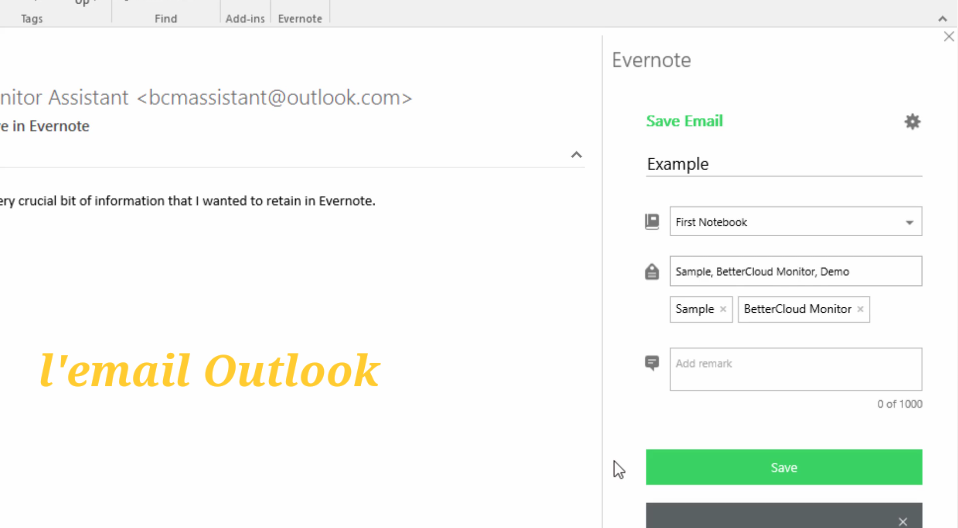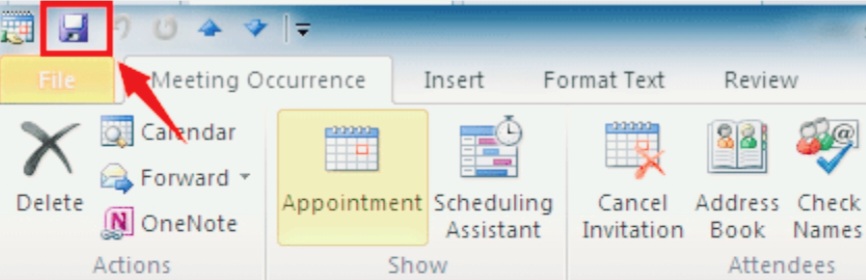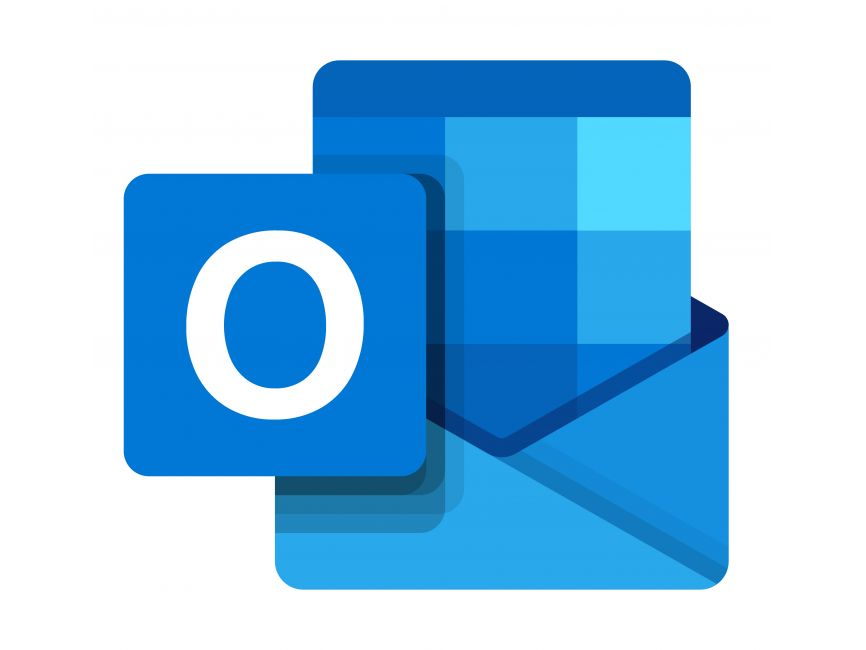Guide Complet pour Rappeler un Email dans Outlook
Dans le monde professionnel, envoyer des emails dans Outlook est une pratique quotidienne incontournable. Malheureusement, il peut arriver que vous envoyiez un email trop tôt, à la mauvaise personne, ou avec des informations incorrectes. C’est là que la fonction de rappel d’email d’Outlook entre en jeu. Cette fonctionnalité vous permet de retirer un email envoyé par erreur, sous certaines conditions.
La problématique 😞
Email envoyé à la mauvaise personne
Vous avez accidentellement envoyé un email confidentiel à la mauvaise personne, et vous souhaitez le rappeler avant qu’il ne soit lu.
Erreur dans le contenu de l’email
Vous avez remarqué une erreur dans le contenu de l’email que vous avez envoyé et vous souhaitez le corriger avant que le destinataire ne le lise.
Information obsolète
Vous avez envoyé un email contenant des informations qui ne sont plus à jour ou pertinentes, et vous voulez le rappeler pour éviter toute confusion.
Email envoyé trop tôt
Vous avez envoyé un email avant d’avoir terminé de le rédiger ou de joindre des documents importants, et vous préférez le rappeler pour le compléter avant que le destinataire ne le voie.
Réaction émotionnelle impulsée
Vous avez envoyé un email dans un moment de colère ou de frustration, et vous regrettez votre réaction impulsive. Vous souhaitez rappeler l’email pour éviter tout malentendu.
Dans chacun de ces cas, la fonction de rappel d’email d’Outlook peut vous permettre de corriger rapidement une erreur ou de rectifier une situation avant qu’elle ne devienne problématique. Cependant, il est important de noter que le succès du rappel dépend de divers facteurs, notamment si l’email n’a pas encore été lu par le destinataire et si le système de messagerie du destinataire prend en charge la fonction de rappel.

Dans cette partie, nous explorerons étape par étape comment rappeler un email dans Outlook.
Étape 1: Ouvrir Outlook et accéder à la Boîte d’envoi
La première étape consiste à ouvrir Microsoft Outlook sur votre ordinateur. Une fois Outlook ouvert, accédez à votre Boîte d’envoi en cliquant sur l’icône “Boîte d’envoi” dans le volet de navigation à gauche de l’écran.
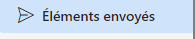
Étape 2: Trouver l’email à rappeler
Une fois dans la Boîte d’envoi, recherchez l’email que vous souhaitez rappeler. Vous pouvez le trouver en faisant défiler la liste des emails envoyés récemment. Assurez-vous de sélectionner l’email correct que vous souhaitez rappeler.

Étape 3: Ouvrir l’email
Double-cliquez sur l’email que vous souhaitez rappeler pour l’ouvrir dans une nouvelle fenêtre. Assurez-vous de sélectionner l’email approprié pour éviter de rappeler un email que vous ne vouliez pas.
Étape 4: Accéder à l’option de rappel
Une fois que l’email est ouvert, recherchez l’onglet “Message” dans la barre de menu en haut de la fenêtre. Cliquez sur cet onglet pour afficher les options de message. Ensuite, recherchez l’option “Actions” dans le groupe “Actions” de la barre de menu.
Étape 5: Sélectionner “Rappeler ce message”
Dans le menu “Actions”, vous verrez une option intitulée “Rappeler ce message”. Cliquez dessus pour ouvrir une nouvelle fenêtre avec les options de rappel.
Étape 6: Choisir l’action appropriée
Dans la fenêtre “Rappeler ce message”, vous aurez deux options:
- “Supprimer les copies non lues de ce message”: Cette option supprimera l’email des boîtes de réception des destinataires avant qu’ils ne l’ouvrent.
- “Supprimer les copies non lues et les remplacer par un nouveau message”: Cette option supprimera l’email des boîtes de réception des destinataires et le remplacera par un nouveau message que vous pouvez rédiger.
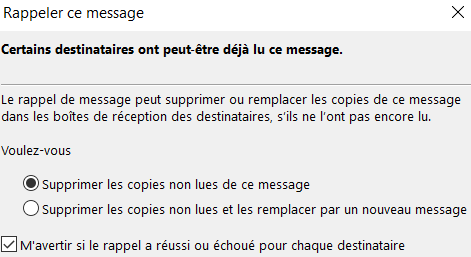
Sélectionnez l’option appropriée en fonction de vos besoins.
Étape 7: Confirmer et envoyer le rappel
Après avoir sélectionné l’action appropriée, cliquez sur le bouton “OK” pour confirmer et envoyer le rappel. Outlook traitera ensuite votre demande de rappel selon l’option que vous avez choisie.
Astuces Techniques pour Maximiser l’Efficacité du Rappel d’Email dans Outlook
1. Agir Rapidement
Dès que vous remarquez une erreur dans un email envoyé, agissez rapidement pour rappeler l’email. La rapidité est essentielle pour augmenter vos chances de réussite avant que le destinataire ne l’ouvre.
2. Connaître les Limites
Comprenez les limites de la fonction de rappel d’email. Par exemple, le rappel pourrait ne pas fonctionner si l’email a déjà été ouvert par le destinataire ou s’il a été envoyé à une adresse externe à votre organisation.
3. Vérifier les Paramètres de Rappel
Assurez-vous que les paramètres de rappel d’email dans Outlook sont configurés selon vos préférences. Vous pouvez les ajuster dans les options d’Outlook sous l’onglet “Fichiers” > “Options” > “Courrier” > “Suivi”.
4. Utiliser des Règles de Messagerie
Créez des règles de messagerie dans Outlook pour surveiller et rappeler automatiquement certains types d’emails, notamment ceux sensibles ou critiques.
5. Vérifier les Options de Rappel
Lorsque vous initiez un rappel d’email, sélectionnez l’option appropriée (“Supprimer les copies non lues de ce message” ou “Supprimer les copies non lues et les remplacer par un nouveau message”) en fonction de vos besoins spécifiques.
6. Confirmer le Rappel
Après avoir initié le rappel, vérifiez toujours dans votre boîte d’envoi pour confirmer que le processus a été effectué avec succès. Assurez-vous que l’email a été retiré de la boîte de réception du destinataire.
7. Formation et Sensibilisation
Informez et formez votre équipe sur l’utilisation appropriée de la fonction de rappel d’email. Une meilleure compréhension de cette fonctionnalité réduit les risques d’erreurs coûteuses.
En suivant ces astuces techniques, vous pouvez optimiser votre utilisation de la fonction de rappel d’email dans Outlook et réduire les risques liés à l’envoi d’emails incorrects ou sensibles.
Maîtriser Microsoft Outlook 2019 : 10 Astuces Essentielles pour Booster Votre Productivité
Voici quelques astuces pratiques pour optimiser votre utilisation de Microsoft Outlook 2019 :
1. Utiliser les Règles pour Automatiser les Tâches
- Créez des règles pour organiser automatiquement vos emails entrants, déplacer des messages dans des dossiers spécifiques, assigner des catégories ou même supprimer des messages indésirables. Allez dans l’onglet “Accueil” > “Règles” > “Gérer les règles et alertes” pour commencer.
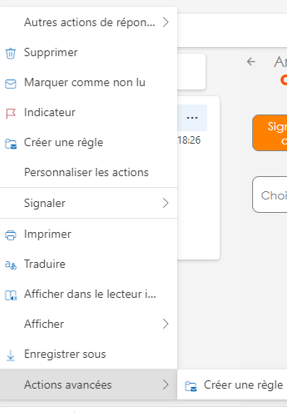
2. Paramétrer des Réponses Automatiques
- Utilisez les réponses automatiques pour informer les expéditeurs que vous êtes absent ou indisponible. Allez dans “Fichier” > “Informations” > “Réponses automatiques (absence du bureau)” pour configurer vos messages.
3. Exploiter le Volet de Lecture
- Personnalisez le volet de lecture pour prévisualiser vos messages sans les ouvrir, ce qui peut vous aider à gérer vos emails plus rapidement. Allez dans “Affichage” > “Volet de Lecture” pour ajuster les paramètres selon vos préférences.
4. Utiliser les Catégories
- Assignez des catégories colorées à vos emails, calendrier et tâches pour mieux les organiser et les retrouver facilement. Cliquez droit sur un élément, puis sélectionnez “Catégoriser” pour choisir une couleur.
5. Créer des Signatures Email
- Configurez une ou plusieurs signatures email pour vos messages. Allez dans “Fichier” > “Options” > “Courrier” > “Signatures” pour créer et gérer vos signatures.
6. Utiliser les Raccourcis Clavier
- Gagnez du temps en utilisant des raccourcis clavier. Par exemple, “Ctrl + R” pour répondre, “Ctrl + Shift + M” pour créer un nouveau message, et “Ctrl + Shift + A” pour créer un nouveau rendez-vous.
7. Tirer Parti des Recherches Avancées
- Utilisez les fonctions de recherche avancée pour trouver rapidement des messages. Vous pouvez rechercher par date, mot-clé, expéditeur, et plus encore en utilisant la barre de recherche.
8. Archiver Automatiquement les Anciens Messages
- Configurez l’archivage automatique pour garder votre boîte de réception organisée et éviter de dépasser la limite de stockage. Allez dans “Fichier” > “Options” > “Avancé” > “Paramètres d’archivage automatique”.
9. Configurer les Notifications de Bureau
- Personnalisez ou désactivez les notifications de bureau pour les nouveaux messages pour ne pas être constamment interrompu. Allez dans “Fichier” > “Options” > “Courrier” > “Message d’arrivée”.
10. Utiliser les Modèles d’Email
- Si vous envoyez fréquemment des messages similaires, créez des modèles d’email pour économiser du temps. Après avoir rédigé un message, allez dans “Fichier” > “Enregistrer sous” et choisissez “Modèle Outlook” dans le type de fichier.
Ces astuces devraient vous aider à mieux gérer vos emails, votre temps et à augmenter votre productivité en utilisant Microsoft Outlook 2019.
Cas particulier : Problème de confidentialité ou de sécurité
Supposons que vous ayez envoyé un email contenant des informations sensibles ou confidentielles à une personne non autorisée. Peut-être que vous avez sélectionné le mauvais destinataire dans votre liste de contacts, ou peut-être que vous avez accidentellement inclus des informations privées dans un email destiné à être envoyé à une liste de diffusion plus large.
Dans ce scénario, le rappel d’email dans Outlook devient crucial du point de vue de la sécurité des données. Si vous remarquez rapidement votre erreur, vous pouvez rappeler l’email avant que le destinataire non autorisé n’ait eu la chance de l’ouvrir. Cela peut vous éviter des problèmes potentiels liés à la divulgation de données sensibles, comme des fuites d’informations confidentielles ou des violations de la vie privée.
Grâce à la fonction de rappel d’email d’Outlook, vous pouvez agir rapidement pour prévenir tout dommage potentiel en retirant l’email de la boîte de réception du destinataire avant qu’il ne soit consulté. Cependant, il est important de noter que le succès du rappel dépend de plusieurs facteurs, y compris si l’email n’a pas encore été lu par le destinataire. Dans tous les cas, agir rapidement et prendre des mesures pour corriger l’erreur peut aider à atténuer les risques liés à la sécurité des données.
Conclusion
La fonction de rappel d’email dans Outlook est un outil précieux qui peut vous sauver de situations embarrassantes ou problématiques. En suivant ce guide étape par étape, vous pouvez facilement rappeler un email envoyé par erreur et éviter des conséquences indésirables. N’oubliez pas que cette fonctionnalité a ses limites et ne garantit pas toujours le succès, surtout si l’email a déjà été lu par le destinataire. Il est donc toujours préférable de vérifier attentivement vos emails avant de les envoyer.