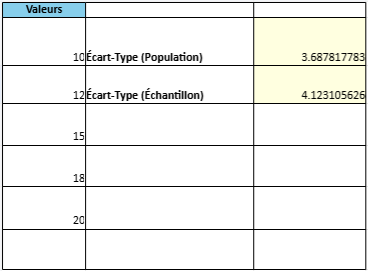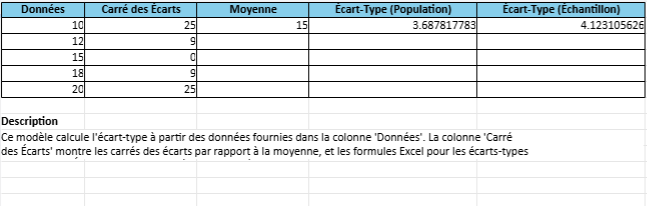Guide : Calcul de l’Écart-Type dans Excel
L’écart-type est une mesure statistique qui indique la dispersion des données par rapport à leur moyenne. Voici un guide pour comprendre, calculer et interpréter l’écart-type dans Excel.
1. Comprendre l’écart-type
A. Formule de l’écart-type
La formule générale est :

- Population complète : Utilisez la fonction
STDEV.Pdans Excel. - Échantillon : Utilisez la fonction
STDEV.S.
B. Différence entre population et échantillon
- Population complète : Tous les éléments d’un ensemble de données sont inclus.
- Échantillon : Seule une partie des éléments est analysée.
2. Préparer les données dans Excel
Étape 1 : Entrer les données
Créez une liste de vos données dans une colonne ou une ligne.
- Exemple :
- Colonne A :
10,12,15,18,20.
- Colonne A :
3. Calculer l’écart-type dans Excel
A. Utiliser la fonction STDEV.P pour une population complète
- Sélectionnez une cellule vide où afficher le résultat (par exemple, B1).
- Tapez la formule suivante :
=STDEV.P(A1:A5) - Appuyez sur Entrée.
B. Utiliser la fonction STDEV.S pour un échantillon
- Sélectionnez une cellule vide où afficher le résultat.
- Saisissez la formule suivante :
=STDEV.S(A1:A5) - Appuyez sur Entrée.
4. Interpréter le résultat
- Écart-type faible : Les données sont proches de la moyenne, indiquant une faible dispersion.
- Écart-type élevé : Les données sont éloignées de la moyenne, montrant une forte variabilité.
Exemple
| Données | Moyenne | Écart-Type (Population) |
|---|---|---|
| 10 | 15 | 3.74 |
| 12 | ||
| 15 | ||
| 18 | ||
| 20 |
5. Cas particuliers
A. Données manquantes ou non numériques
- Si une cellule contient du texte ou est vide, Excel ignore ces valeurs dans le calcul.
B. Calculer l’écart-type conditionnellement
- Si vous souhaitez calculer l’écart-type uniquement pour certaines valeurs, utilisez une formule matricielle :
=STDEV.S(IF(A1:A10>10, A1:A10))Validez avec Ctrl + Maj + Entrée.
C. Arrondir le résultat
- Pour limiter le nombre de décimales :
=ARRONDI(STDEV.P(A1:A5), 2)
6. Méthodes alternatives
A. Utilisation de l’assistant Fonction
- Cliquez sur Formules dans le ruban Excel.
- Choisissez Statistiques > STDEV.P ou STDEV.S.
- Sélectionnez la plage de données et cliquez sur OK.
B. Calcul manuel avec les formules Excel
- Calculez la moyenne avec :
=MOYENNE(A1:A5) - Pour chaque valeur, calculez (Valeur−Moyenne)2(\text{Valeur} – \text{Moyenne})^2 dans une nouvelle colonne.
- Calculez la moyenne des écarts quadratiques.
- Prenez la racine carrée avec :
=RACINE(CELLULE)
7. Conseils pour l’analyse de l’écart-type
- Visualisez les données : Créez un histogramme ou un graphique en boîte pour analyser la répartition des données.
- Analyse comparative : Comparez l’écart-type de plusieurs ensembles de données pour identifier lequel est le plus homogène.
- Combinez avec d’autres indicateurs : Utilisez la moyenne et la médiane pour une analyse complète.
Cas Particuliers du Calcul de l’Écart-Type dans Excel
Lors du calcul de l’écart-type dans Excel, plusieurs scénarios spécifiques peuvent influencer les résultats. Voici une liste de ces cas, avec des explications et des solutions.
1. Données contenant des cellules vides
- Problème : Si certaines cellules de la plage sont vides, Excel les ignore automatiquement.
- Impact : Le calcul de l’écart-type ne prend pas en compte les cellules vides, ce qui peut fausser les résultats si des données sont manquantes.
- Solution : Vérifiez la plage de données pour vous assurer qu’aucune cellule importante n’est vide.
Exemple :
| Valeurs (A) |
|---|
| 10 |
| 12 |
| 18 |
| 20 |
Formule :
=STDEV.P(A1:A5)
Résultat : L’écart-type est calculé uniquement pour 10, 12, 18, 20.
2. Présence de valeurs textuelles ou erreurs
- Problème : Si une cellule contient du texte ou une erreur (#N/A, #DIV/0!, etc.), Excel renvoie une erreur.
- Solution : Supprimez ou corrigez les cellules contenant du texte ou des erreurs. Pour les ignorer, utilisez une formule conditionnelle.
Formule conditionnelle pour filtrer les erreurs :
=STDEV.P(SI(ESTNUM(A1:A5),A1:A5))
Validez avec Ctrl + Maj + Entrée.
3. Toutes les données sont identiques
- Problème : Si toutes les valeurs d’un ensemble sont identiques, l’écart-type sera égal à
0, car il n’y a aucune dispersion. - Solution : Pas de correction nécessaire, le résultat est normal.
Exemple :
| Valeurs (A) |
|---|
| 10 |
| 10 |
| 10 |
| 10 |
| 10 |
Formule :
=STDEV.P(A1:A5)
Résultat : 0
4. Échantillon avec moins de deux valeurs
- Problème : Si un échantillon contient moins de deux valeurs, Excel renvoie une erreur
#DIV/0!avec la fonctionSTDEV.S. - Solution : Assurez-vous que votre échantillon contient au moins deux valeurs numériques. Si nécessaire, utilisez des valeurs fictives pour effectuer des tests.
Exemple :
| Valeurs (A) |
|---|
| 10 |
Formule :
=STDEV.S(A1:A2)
Résultat : #DIV/0!
5. Présence de valeurs extrêmes (outliers)
- Problème : Les valeurs aberrantes peuvent augmenter artificiellement l’écart-type, car elles influencent fortement la dispersion.
- Solution : Identifiez et traitez les outliers avant le calcul. Vous pouvez utiliser l’écart interquartile (IQR) pour détecter les valeurs aberrantes :
- Formule pour les limites :
Q1 - 1.5*IQR et Q3 + 1.5*IQR
- Formule pour les limites :
Exemple :
| Valeurs (A) |
|---|
| 10 |
| 12 |
| 1000 |
| 18 |
| 20 |
Formule :
=STDEV.P(A1:A5)
Impact : La valeur 1000 entraîne un écart-type élevé.
6. Données négatives
- Problème : Les données négatives sont traitées normalement par Excel. Elles n’affectent pas directement le calcul, car l’écart-type repose sur la variance (différence au carré).
- Solution : Pas de modification nécessaire.
Exemple :
| Valeurs (A) |
|---|
| -10 |
| -12 |
| -15 |
| -18 |
| -20 |
Formule :
=STDEV.P(A1:A5)
Résultat : Calcul normal.
7. Comparaison entre deux ensembles
- Problème : Si vous comparez deux ensembles de données avec des écarts-types différents, l’interprétation peut être confuse.
- Solution : Utilisez l’écart-type standardisé (score Z) pour comparer :
= (Valeur - Moyenne) / Écart-type
8. Plage dynamique
- Problème : Si les données changent fréquemment, vous devez recalculer l’écart-type.
- Solution : Utilisez des plages nommées dynamiques ou des tableaux Excel pour que les formules se mettent à jour automatiquement.
9. Arrondir les résultats
- Problème : L’écart-type peut afficher un grand nombre de décimales.
- Solution : Utilisez la fonction
ARRONDIpour limiter les décimales :=ARRONDI(STDEV.P(A1:A5), 2)
10. Données conditionnelles
- Problème : Vous souhaitez calculer l’écart-type uniquement pour un sous-ensemble de données respectant une condition.
- Solution : Utilisez une formule matricielle :
=STDEV.P(SI(A1:A10>10, A1:A10))Validez avec Ctrl + Maj + Entrée.
Ces cas particuliers permettent de mieux comprendre les subtilités du calcul de l’écart-type dans Excel. Ils aident à éviter les erreurs et à interpréter les résultats avec précision, même dans des situations complexes.