Gestion du Parc Automobile : Tout Ce Que Vous Devez Savoir + Modèle Excel Personnalisable
La gestion efficace d’un parc automobile est cruciale pour les entreprises qui dépendent de véhicules pour leurs opérations quotidiennes. Qu’il s’agisse d’une petite flotte ou d’une large flotte multimarque, un suivi rigoureux des véhicules, des coûts et des performances est essentiel pour optimiser les opérations, maîtriser les dépenses et assurer la sécurité des conducteurs. Excel, grâce à sa flexibilité et sa capacité à automatiser les calculs, offre une solution puissante pour centraliser toutes ces données. Dans cet article, nous allons explorer le modèle Excel de gestion du parc automobile et comment le personnaliser selon vos besoins spécifiques.
Le Modèle Excel : Une Solution Complète pour la Gestion de Flotte
Le modèle Excel conçu pour la gestion du parc automobile regroupe toutes les fonctionnalités clés pour gérer efficacement une flotte de véhicules. Ce modèle comporte plusieurs onglets pour suivre divers aspects, notamment :
- Suivi de la flotte : Informations sur chaque véhicule (marque, modèle, immatriculation, kilométrage, etc.).
- Suivi de la maintenance : Historique détaillé des entretiens et réparations effectués.
- Suivi du carburant : Enregistrement des consommations et des coûts liés au carburant.
- Suivi des assurances : Gestion des échéances d’assurance, des primes et des couvertures.
- Suivi des infractions : Registre des infractions routières par véhicule et par conducteur.
- Suivi des affectations : Gestion de l’utilisation des véhicules par les différents employés ou départements.
- Tableau de bord interactif : Visualisation des indicateurs de performance (coût total, kilométrage, empreinte carbone).
- Rapport mensuel automatique : Génération automatique de rapports mensuels sur les performances et les coûts de la flotte.
La Gestion du Parc en Pratique
En pratique, ce modèle vous permet de suivre en temps réel l’état de votre parc automobile et d’anticiper les coûts à venir. Voici les principaux avantages offerts par ce modèle Excel :
- Centralisation des données : Toutes les informations sur vos véhicules sont stockées en un seul endroit, permettant une vue d’ensemble claire et précise.
- Automatisation des calculs : Les formules sont déjà intégrées pour calculer automatiquement les coûts totaux (maintenance, carburant, etc.), le kilométrage parcouru, et même l’empreinte carbone générée par votre flotte.
- Anticipation des dépenses : Grâce à l’automatisation des données de maintenance et de consommation, vous pouvez prévoir les coûts futurs et prendre des décisions informées.
- Suivi des performances et des KPI : Le tableau de bord interactif et les graphiques facilitent le suivi de la rentabilité des véhicules.
- Alertes automatiques : Des alertes sont générées pour des événements critiques, comme la date de maintenance d’un véhicule ou les dépassements de seuils de coûts.
Prendre Le Modèle en Main et le Personnaliser
L’une des grandes forces de ce modèle est sa personnalisation. Vous pouvez facilement ajuster les feuilles, les données et les formules pour répondre aux besoins spécifiques de votre entreprise. Voici quelques étapes pour prendre en main et personnaliser ce modèle :
- Saisir les données initiales : Commencez par entrer toutes les informations de base sur votre flotte dans la feuille “Suivi de la Flotte”. Ajoutez des colonnes si nécessaire, selon les caractéristiques spécifiques de vos véhicules.
- Ajuster les formules automatiques : Les formules Excel pré-remplies peuvent être modifiées selon vos critères. Par exemple, si vous avez un autre seuil pour la consommation de carburant, vous pouvez adapter les formules dans la feuille dédiée pour qu’elles correspondent à votre politique d’entreprise.
- Personnaliser le tableau de bord : Vous pouvez ajouter des graphiques supplémentaires dans la feuille “Tableau de Bord” pour visualiser d’autres indicateurs clés, comme la consommation de carburant par mois ou le nombre d’infractions par conducteur.
- Ajouter des fonctionnalités spécifiques : Si vous gérez des véhicules électriques, vous pouvez ajuster les calculs dans la feuille “Simulation Véhicules Électriques” pour analyser les économies possibles. De plus, il est possible d’ajouter des indicateurs personnalisés comme le coût de recharge ou l’impact environnemental réduit.
- Exporter des rapports automatiques : La feuille de “Rapport Mensuel” vous permet d’extraire un résumé des activités de la flotte chaque mois. Si votre entreprise utilise des formats spécifiques, vous pouvez facilement exporter ces rapports vers PDF ou imprimer les tableaux pour les partager.
Fonctionnalités Innovantes pour Aller Plus Loin
Pour les entreprises cherchant à pousser l’efficacité plus loin, le modèle peut être complété par des fonctionnalités innovantes :
- Prévision des coûts : Grâce à l’historique des données, vous pouvez intégrer des algorithmes de prévision pour estimer les coûts de maintenance futurs et les comparer aux performances actuelles.
- Suivi en temps réel : Si votre flotte est équipée de capteurs GPS ou OBD (On-Board Diagnostics), vous pouvez importer les données en temps réel dans Excel pour suivre l’état des véhicules et le kilométrage parcouru de façon précise.
- Analyse de rentabilité par véhicule : Intégrez des indicateurs comme le coût par kilomètre pour chaque véhicule afin d’identifier les véhicules les plus et les moins rentables.
Le modèle Excel pour la gestion de parc automobile est une solution puissante et flexible pour les gestionnaires de flotte. Facilement personnalisable, ce modèle peut évoluer avec vos besoins et inclure des fonctionnalités plus avancées, telles que des alertes automatiques, des rapports personnalisés et une gestion de l’empreinte carbone.
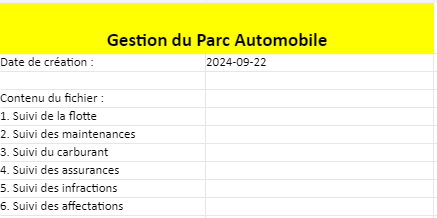




Comment générer des graphiques automatiques ?
Pour générer des graphiques automatiques dans Excel, vous pouvez utiliser plusieurs méthodes pour automatiser la création et la mise à jour des graphiques, en fonction des données dans vos feuilles. Voici une approche étape par étape pour créer des graphiques automatiques dans Excel.
Étape 1 : Préparer les données
Assurez-vous que les données que vous souhaitez visualiser sous forme de graphique sont bien organisées dans des colonnes ou des tableaux. Par exemple, si vous voulez créer un graphique pour suivre le kilométrage par véhicule ou les coûts de carburant par mois, vous devez avoir une table claire avec des en-têtes et des lignes bien définies.
Exemple de données à utiliser :
| Mois | Kilométrage (km) | Coût Carburant (€) |
|---|---|---|
| Janvier | 5000 | 600 |
| Février | 5200 | 620 |
| Mars | 4800 | 590 |
Étape 2 : Créer un graphique manuellement
- Sélectionnez les données que vous souhaitez utiliser pour le graphique.
- Allez dans l’onglet Insertion d’Excel.
- Cliquez sur le type de graphique souhaité, comme un Graphique en courbes, Graphique en colonnes, ou Graphique en secteurs.
- Le graphique apparaîtra automatiquement et vous pouvez le déplacer ou ajuster sa taille.
Étape 3 : Automatiser le graphique avec des plages de données dynamiques
Pour rendre votre graphique dynamique, c’est-à-dire qu’il se met à jour automatiquement lorsque vous ajoutez de nouvelles données, vous pouvez utiliser une plage de données dynamique.
Créer une plage de données dynamique avec une Table Excel :
- Sélectionnez vos données.
- Allez dans l’onglet Insertion, puis cliquez sur Table.
- Cochez la case Mon tableau comporte des en-têtes si vos données en contiennent.
- Une fois créé, ce tableau s’ajustera automatiquement chaque fois que vous ajouterez de nouvelles données, et le graphique qui utilise ces données sera automatiquement mis à jour.
Utiliser des plages nommées dynamiques avec la fonction OFFSET :
Si vous ne voulez pas convertir vos données en tableau, vous pouvez définir des plages nommées dynamiques à l’aide de la fonction OFFSET et l’utiliser dans votre graphique :
- Allez dans l’onglet Formules > Gestionnaire de noms.
- Cliquez sur Nouveau et donnez un nom à votre plage.
- Dans la section Fait référence à, utilisez la formule
OFFSETcomme suit :excel =OFFSET(Sheet1!$A$2,0,0,COUNTA(Sheet1!$A:$A)-1,1)
Cette formule ajuste automatiquement la taille de la plage en fonction du nombre de lignes remplies dans la colonne.
Ajouter la plage nommée au graphique :
- Créez votre graphique normalement, puis faites un clic droit sur le graphique et sélectionnez Sélectionner les données.
- Cliquez sur Modifier les séries de données, et remplacez la plage de données par la plage nommée dynamique que vous avez créée précédemment.
Étape 4 : Automatisation via VBA (Macros)
Pour aller encore plus loin et automatiser complètement le processus, vous pouvez utiliser VBA (Visual Basic for Applications). Cela permet de créer un script qui génère automatiquement des graphiques quand vous mettez à jour ou ajoutez des données.
Voici un exemple de code VBA qui crée un graphique à partir de données dans une feuille nommée “Données” :
Sub CreerGraphiqueAutomatique()
Dim ws As Worksheet
Dim rng As Range
Dim chartObj As ChartObject
' Spécifiez la feuille contenant vos données
Set ws = ThisWorkbook.Sheets("Données")
' Sélectionnez les données à utiliser pour le graphique
Set rng = ws.Range("A1:B12") ' Modifier cette plage selon vos données
' Ajouter un graphique
Set chartObj = ws.ChartObjects.Add(Left:=100, Width:=375, Top:=50, Height:=225)
With chartObj.Chart
.SetSourceData Source:=rng
.ChartType = xlLine ' Exemple de graphique en courbes
.HasTitle = True
.ChartTitle.Text = "Kilométrage par Mois"
.Axes(xlCategory, xlPrimary).HasTitle = True
.Axes(xlCategory, xlPrimary).AxisTitle.Text = "Mois"
.Axes(xlValue, xlPrimary).HasTitle = True
.Axes(xlValue, xlPrimary).AxisTitle.Text = "Kilométrage (km)"
End With
End SubComment exécuter ce script VBA :
- Appuyez sur
Alt + F11pour ouvrir l’éditeur VBA. - Dans l’éditeur, allez dans Insertion > Module pour créer un nouveau module.
- Collez le code VBA ci-dessus dans ce module.
- Appuyez sur
F5ou exécutez la macro pour générer le graphique.
Étape 5 : Rafraîchissement automatique
Pour que votre graphique se mette à jour automatiquement chaque fois que vous entrez de nouvelles données, vous pouvez :
- Mettre à jour manuellement en sélectionnant votre graphique et en cliquant sur Rafraîchir dans l’onglet Données.
- Automatiser le rafraîchissement avec VBA en ajoutant une macro qui s’exécute à chaque fois que vous modifiez la feuille de calcul. Voici un exemple :
Private Sub Worksheet_Change(ByVal Target As Range)
If Not Intersect(Target, Me.Range("A1:B100")) Is Nothing Then
' Recharger le graphique automatiquement
Call CreerGraphiqueAutomatique
End If
End SubGénérer des graphiques automatiques dans Excel permet de visualiser facilement les données en temps réel et de prendre des décisions plus éclairées. Avec des outils comme les plages dynamiques, les tableaux Excel, ou encore VBA, vous pouvez automatiser la création et la mise à jour des graphiques, garantissant ainsi une gestion fluide et sans effort de votre parc automobile ou de tout autre projet nécessitant une visualisation régulière des données.






