Excel-Éliminer les données en double dans les archives Excel
Cours et tutoriel excel / cours excel gratuit / tutoriel excel gratuit
Bienvenue d ans ce cours Excel qui vous montre comment éliminer les valeurs en double dans les tableaux Excel
Éliminer les valeurs en double dans les tableaux Excel
La suppression des enregistrements en double est une opération récurrente dans toutes les archives.
Il existe de nombreuses situations dans lesquelles il peut être utile d’éliminer les valeurs en double : par exemple, la nécessité d’organiser des résumés avec des valeurs uniques, ou de créer une liste à inclure dans une validation de données.
Excel, en plus de fournir une commande spécifique qui supprime toutes les valeurs en double, vous permet également de créer une nouvelle table, qui répond à des critères spécifiques et qui ne contient que les données uniques. Ceci est réalisé grâce à l’option Filtres avancés d’Excel.
Pour la version 365 uniquement, en juillet 2020 a été introduite la nouvelle fonction UNICI qui tire parti des tableaux dynamiques introduits dans la version Microsoft 365. La fonctionnalité n’est donc pas présente dans la version antérieure à Excel 2019 (inclus).
Supprimer les valeurs en double d’un tableau dans Excel
Prenons en considération le tableau ci-dessous dans lequel les données client avec le code 021 sont dupliquées deux fois.
Notez bien que les données correspondant au code 021 ne sont pas toujours imputées exactement de la même manière. Par exemple, dans le champ Rue, la description de l’adresse a été imputée différemment dans chacun des trois enregistrements en correspondant toujours aux informations du client avec le code 021.
Cette situation peut facilement se produire dans une archive. Si l’élimination de la fiche en double devait comparer les valeurs présentes dans tous les champs (Code ; Prénom ; Prénom ; Rue etc.) aucune des trois ne serait supprimée.
En supprimant les données, cependant, il est possible de définir et d’indiquer dans quelles colonnes de l’archive comparer les informations en double.
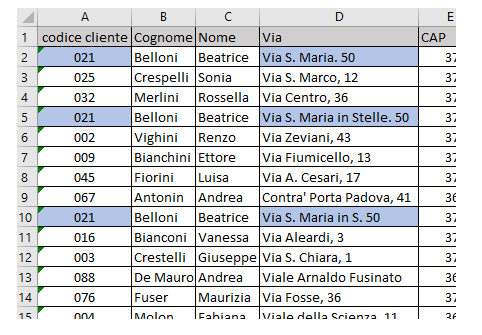
Pour procéder à la suppression des données, sur le ruban de l’onglet Données se trouve le groupe de boutons Outils de données.
Dans le groupe Outils de données, cliquez sur Supprimer les doublons
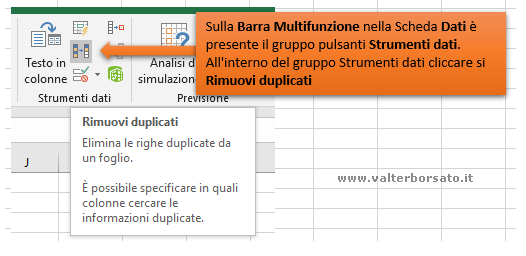
Une fois que vous avez cliqué sur le bouton Supprimer les doublons, la boîte de dialogue du même nom s’ouvre dans laquelle vous pouvez déterminer comment supprimer les doublons en sélectionnant une ou plusieurs colonnes du tableau.
Dans notre cas, si vous souhaitez baser la comparaison sur le champ Code client uniquement, laissez simplement le symbole de contrôle uniquement pour cet article.
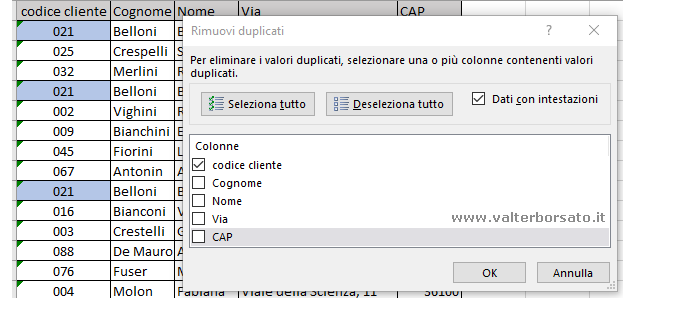
Une fois la comparaison effectuée sur une ou plusieurs colonnes, il suffit de cliquer sur le bouton OK en bas à droite de la boîte de dialogue.
À ce stade, Excel fournira un rapport simple dans une boîte de dialogue, indiquant combien d’enregistrements (onglets) ont été identifiés comme doublons et ont été supprimés et le nombre total d’enregistrements restant dans nos archives.
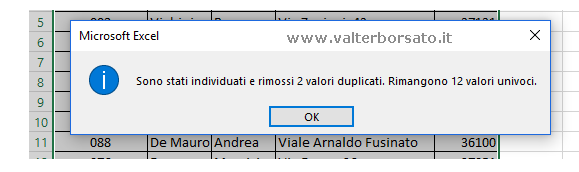
Créer une nouvelle table avec uniquement des données uniques en appliquant un filtre avancé
L’option avancée des Filtres Excel est une commande souvent méconnue et par conséquent peu utilisée dans Worksheets.
Une fois des critères précis définis, il est possible de vérifier le résultat de l’action soit en filtrant les données en place (cachant les informations qui ne correspondent pas aux critères) soit en exportant le résultat du filtre vers une nouvelle table.
La commande de filtres avancés fournit une option qui vous permet d’exporter uniquement des données uniques et non des valeurs doubles.
Dans la boîte de dialogue Filtre avancé, après avoir choisi le type d’action (Copier vers un autre emplacement) et défini la plage de la liste ; Intervalle de critères et Copier vers, activez avec le symbole de contrôle l’option Copie unique des enregistrements (voir image ci-dessous)
Pour plus d’informations sur l’application des filtres avancés et sur la définition des critères, reportez-vous à la section : Appliquer des filtres avancés dans les tableaux Excel
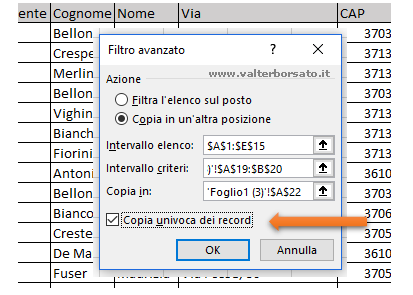
Merci à www.valterborsato.it




