EXCEL : COURS DE BASE -UTILISATION DU PROGRAMME TABLE CALCUL
Dans ce cours, nous allons voir les bases de Excel.
La première partie va traiter le sujet : CAS TYPIQUES D’UTILISATION DU PROGRAMME TABLE CALCUL
Sommaire :
1. CAS TYPIQUES D’UTILISATION DU PROGRAMME TABLE
CALCUL ………………………………………………………. ………………………………………………………… …………….
2. AMÉNAGEMENT DES FENÊTRES EXCEL ………………………………………… ………………………………………..
3. TERMES DE BASE ………………………………………….. ………………………………………………………… …..
4. SAISIR LES DONNÉES DANS LES CELLULES ………………………………………… …………………………………
5. MODIFICATION ET SUPPRESSION DU CONTENU DES CELLULES …………………………………………
6. MARQUAGE DANS EXCEL …………………………………………. …………………………………
7. CONCEPTION DES CELLULES ………………………………………… …………………………………………
8. TYPES DE DONNÉES ………………………………………… .. ………………………………………… .. …
9. INSÉRER ET EFFACER DES CELLULES, DES COLONNES, DES LIGNES …………………………..
10. CHANGEMENT DE HAUTEUR DE RANG ET DE LARGEUR DE COLONNE …………………………..
11. RETRAIT, COPIE ET REMPLISSAGE AUTOMATIQUE …….
12. CADRES ET LIGNES DE TABLE, OMBRAGE DES CELLULES …………………………………. ….
13. CONCEPTION DES FICHES DE TRAVAIL ………………………………………… …………………..
14. TRAVAILLER AVEC DES FEUILLES DE TRAVAIL ………………………….. . …………………………….
15. MISE EN PAGE DE LA PAGE ………………………………………… . ……………………………………….
16. IMPRIMER LA VUE D’ENSEMBLE ET L’IMPRESSION DU DOCUMENT …………………………..
17. CALCULS – FORMULES ET FONCTIONS …………..
18. ADRESSE ABSOLUE ET RELATIVE ………………………………………… ……………..
19. FABRICATION ET TYPES DE CARTES ………………………………………… ……………………………
20. MODIFICATION DES GRAPHIQUES ………………………………………… ……………………………..
CAS TYPIQUES D’UTILISATION DU PROGRAMME TABLE CALCUL

Excel est un programme qui nous aide à organiser, analyser et afficher des données.
Il accepte les données sous forme de tableau et les traite mathématiquement, nous disons donc que nous créons dans Excel des feuilles de calcul ou pour faire des feuilles de calcul.
Vous pouvez accéder à Excel de différentes manières :
1. Recherchez la vignette Excel sur le bureau et celle de gauche
double-cliquez dessus avec le bouton de la souris.
2. Démarrer -> Tous les programmes -> Microsoft Excel
Contrairement à Word, un tableau vide apparaît au lieu de
page blanche).
Cas typiques d’utilisation d’Excel :
préparation de factures, listes de prix, budgets, calculs, devis, calcul du revenu personnel, statistiques de classe
traitement des enquêtes et autres données statistiques, créer et utiliser des bases de données plus simples
2. APPARENCE DES WINDOWS EXCEL
Excel fait partie de Microsoft Office ainsi que de Word et deux les programmes ont beaucoup de similitudes dans le mode, mais aussi dans l’apparence de l’affichage à l’écran :
Immédiatement au-dessus de la ligne contenant les étiquettes des colonnes A, B, C, D, … il y a une ligne
formule ou barre de formule. L’adresse (coordonnées) est affichée sur le côté gauche de cette barre
cellules actives, et à droite se trouve le contenu de la cellule (dans la zone de saisie des données).
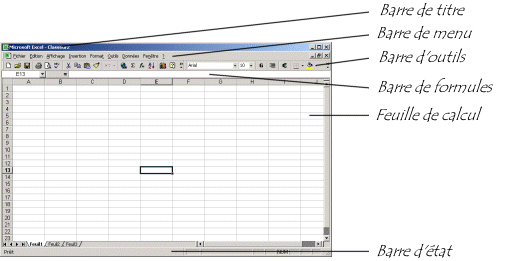
Excel
BOUTON ANNULER ET CONFIRMER / BOUTON DE FONCTION ESPACE DE SAISIE DES DONNÉES
3. NOTIONS DE BASE
Une feuille de calcul est un tableau composé de cellules que nous pouvons utiliser et déplacer en changeant les colonnes et les lignes. Les données de n’importe quel format sont entrées dans les cellules.
Les colonnes sont représentées par les lettres A, B, C, … Z, AA, AB, AC, …
Les rangées sont représentées par les nombres 1, 2, 3, 4, …
Chaque cellule a sa propre adresse déterminée par l’intersection de la ligne et de la colonne.
Les cellules sont définies comme une combinaison de lettres de colonne et de numéros de ligne. (Ex. B1, C5, …)
Un champ est un groupe de plusieurs cellules qui forment un rectangle. (Ex. B1 : B5, A2 : C8, …)
Un document Excel est appelé un classeur et est enregistré en tant que type de fichier .xls. Il peut y avoir plusieurs feuilles de calcul dans un tel fichier.
Chaque feuille de calcul a son propre nom (Feuille1, Feuille2, …) sur l’onglet de la feuille de calcul. Nom de la feuille de calcul par exemple. Vous pouvez modifier Sheet1 en double-cliquant sur Sheet1 avec le bouton gauche de la souris, appuyez sur la touche ” Delete” ou “Supprimer” , écrivez un nouveau nom et appuyez sur “Entrée” . D’une feuille de calcul à d’autres on bascule en cliquant sur la fiche de la deuxième feuille.
4. SAISIR LES DONNÉES DANS LES CELLULES
Nous saisissons du texte, des données numériques, des dates, des formules et des fonctions dans les tableaux.
Nous entrons les données dans les cellules en sélectionnant d’abord la cellule, puis en entrant le contenu.
Lorsque nous sélectionnons une cellule, son adresse apparaît dans la case à gauche de la barre de formule, et sur le côté droit de la barre de formule, nous voyons le contenu que nous entrons dans la cellule.
Comment sélectionner une cellule dans le tableau ?
cliquez avec la souris sur la cellule désirée ou
utilisez les touches →.↑. . .

sur le clavier.
La cellule sélectionnée a un cadre plus prononcé.
Lorsque nous entrons des données dans une cellule, nous les voyons dans cette cellule, mais aussi dans une formule rare (dans l’espace pour la saisie – à droite).
Après avoir entré les données dans la cellule, il est nécessaire de confirmer ceci:
en cliquant sur le bouton dans la barre de formule ou appuyez sur sur le clavier ou sélectionnez une autre cellule.
Si on ne veut pas saisir le contenu écrit dans la cellule :
nous cliquons sur le bouton dans la barre de formule ou appuyez sur la touche du clavier.
Lors de la saisie de texte, si le texte est plus long que la largeur de la colonne et que la cellule adjacente est vide, le texte sera passé également à la cellule suivante.
Si la cellule adjacente n’est pas vide, le texte sera tronqué dans cette cellule, mais dans une rangée, la formule est peut voir tout le contenu de la cellule. Ne laissez pas cela vous déranger car vous pouvez toujours changer.
la largeur de la colonne pour voir le texte intégral.
Lors de la saisie des nombres, si ##### apparaît à la place du nombre, cela signifie que le nombre ne rentre pas à une largeur de colonne donnée. Et puis il est bon d’augmenter la largeur de la colonne pour que le nombre soit visible.
5. MODIFIER ET SUPPRIMER LE CONTENU DES CELLULES
Nous modifions les données dans la cellule en sélectionnant la cellule (en cliquant dessus), en entrant nouvelles données et confirmez la saisie. Le contenu nouvellement saisi remplacera le précédent.
Si nous voulons changer seulement une partie du contenu de la cellule (par exemple quand il y a beaucoup de texte dans la cellule) alors
nous pouvons:
double-cliquez sur la cellule pour faire apparaître le curseur et apporter la modification souhaitée, on peut aussi faire une correction dans la barre de formule – cliquer dans l’espace de saisie, le curseur apparaît et nous effectuons la modification souhaitée.
La suppression de texte est possible avec deux touches :

supprime le caractère à gauche du curseur
ou supprime le caractère à droite du curseur
6 MARQUAGE DANS EXCEL
Pour pouvoir effectuer n’importe quel changement dans une cellule ou dans plusieurs cellules à la fois (par ex. changement de conception), il faut d’abord les marquer. Le marquage dans Excel est très similaire balisage dans Word – vous pouvez baliser avec la souris ou le clavier (combinaison touches fléchées et ).
Marquage de la souris :
| une cellule | on clique dessus et il est marqué d’un rectangle (c’est-à-dire qu’il en a un plus prononcé Cadre) |
| champ (consécutif cellules) | placez le pointeur de la souris sur la cellule de départ, maintenez appuyé à gauche bouton de la souris et faites glisser la souris sur toutes les cellules que nous voulons marquer |
| plus séparé intervalle | maintenez la touche Ctrl enfoncée et faites un clic gauche pour sélectionner ceux que vous souhaitez |
| colonne | cliquez sur l’en-tête de la colonne (lettre de la colonne) |
| plusieurs colonnes | on fait glisser le bouton gauche de la souris appuyé par les lettres des colonnes ou maintenez la touche Ctrl enfoncée et cliquez sur l’en-tête des colonnes souhaitées |
| ligne | cliquez sur l’en-tête de ligne (numéro de ligne) |
| plusieurs lignes | faites glisser le bouton gauche de la souris enfoncé par les numéros de ligne ou maintenez la touche Ctrl enfoncée et cliquez sur l’en-tête des lignes souhaitées |
| tableau entier | Ctrl+ A |
Si nous voulons désélectionner les cellules sélectionnées, nous cliquons simplement sur une cellule qui n’est pas sélectionnée.
7. FORMATION CELLULAIRE
Une fois que nous avons entré les données dans le tableau, nous pouvons l’embellir en le formatant données dans les cellules. Les cellules sont façonnées en sélectionnant d’abord les cellules que nous voulons façonner, puis appliquez-leur la forme appropriée.
1. À l’aide de la barre d’outils de mise en forme :

2. Utilisation de la boîte de dialogue Formater les cellules :
Format de menu -> Cellules de commande…
Puis une fenêtre composée de
6 cartes :

Nombre – détermine l’apparence du nombre (type de données)
Alignement – alignement dans la cellule, réfraction
texte, orientation du texte
Police – sélectionnez la police, la taille, le style et la couleur du texte
Bordure – bordure de cellule, type et couleur de la ligne de bordure
Motifs – couleur ou motif des cellules
Protection – protection des données
La figure montre l’onglet Alignement avec lequel nous déterminons horizontalement et verticalement les données dans la cellule, et ici nous pouvons choisir d’imprimer le contenu de la cellule sous un certain
angle (par exemple, sur la photo, il fait 90º)
Conseil utile : si vous avez fait quelque chose (accidentellement ou intentionnellement) comme vous ne l’avez pas fait
Si vous le souhaitez, vous pouvez le restaurer à son ancien état en cliquant sur le bouton Annuler

Si vous souhaitez appliquer la mise en forme déjà terminée d’une autre cellule à une cellule, utilisez vous allez formater le bouton Painter de sorte que:
- Sélectionnez la cellule dont vous souhaitez transférer la mise en forme
- Cliquez sur le -> pointeur de la souris pour modifier la forme du pinceau
- faites glisser ce pinceau sur les cellules auxquelles vous souhaitez appliquer la forme sélectionnée.
TYPE DE DONNÉES TEXTUELLES
Le texte est sinon aligné à gauche.
Vous pouvez l’aligner avec le bouton droit ou le centrer avec le bouton.

Si vous voulez que les chiffres soient compris comme du texte, vous devez taper une apostrophe (‘) avant d’entrer le numéro.
TYPE NUMÉRIQUE DE DONNÉES
Fraction du nombre
Devise (monnaie) Scientifique
Pourcentage
DATE TYPE DE DONNÉES
HEURE TYPE DE DONNÉES (Heure)
Pour la plupart de ces types de données, il est possible d’appliquer des mises en forme supplémentaires telles que :
type d’enregistrement – par ex. date, heure, fraction
symbole – par ex. pour les données monétaires (Kn)
nombre de décimales – par ex. pour nombre, devise, pourcentage, type scientifique
Certaines des commandes suivantes peuvent également être appelées via le bouton de la barre d’outils :
la forme en pourcentage augmente le nombre de décimales

décimal
Si ##### apparaît lors de la saisie d’un numéro, le numéro a trop de chiffres
il ne rentre donc pas dans la largeur de colonne donnée. Cela peut être corrigé avec la commande Format -> Colonne ->
Sélection AutoFit qui ajuste automatiquement la largeur de la colonne afin que toutes les données soient visibles (et les nombres
et texte).
9. INSÉRER ET SUPPRIMER DES CELLULES, DES COLONNES, DES LIGNES
Les commandes sont utilisées pour insérer des cellules, des colonnes ou des lignes dans une feuille de calcul déjà remplie
depuis le menu Insertion -> commande Cellules … (pour insérer des cellules),
Commande Colonnes (pour insérer des colonnes),
Commande Rows (pour insérer des lignes).
Lorsque vous insérez des lignes ou des colonnes, une nouvelle ligne ou colonne est insérée devant celle que vous êtes
marqué. Lorsque vous insérez des cellules, une boîte de dialogue apparaît vous demandant si vous souhaitez suivre
insérez une nouvelle ancienne cellule pour vous déplacer vers la droite ou vers le bas ou pour déplacer une ligne ou une colonne entière.
Pour supprimer une ligne, une colonne ou une cellule :
- sélectionnez toute la ligne, la colonne ou juste la cellule souhaitée (Voir Marquage – page 4),
- Menu Edition -> commande Supprimer.
Si vous souhaitez supprimer uniquement le contenu d’une ligne, d’une colonne ou d’une cellule : - sélectionnez toute la ligne, la colonne ou juste la cellule souhaitée (Voir Marquage – page 4),
- Menu Edition -> Effacer la commande ou touche du clavier.
10. MODIFIER LES RANGÉES DE HAUTEUR ET LES COLONNES DE LARGEUR
Si nécessaire, la largeur des colonnes et la hauteur des lignes peuvent être modifiées. Il peut être signalé de plusieurs manières.
Utilisation de la souris :
Colonnes – saisissez la souris pour le bord droit de la marque de lettre (le pointeur de la souris change de forme pour), maintenez le bouton gauche de la souris enfoncé et faites glisser jusqu’à la largeur souhaitée.

Lignes – saisissez le bord inférieur de la marque numérique avec la souris (le pointeur de la souris change de forme pour), maintenez le bouton de la souris enfoncé et faites glisser jusqu’à la hauteur souhaitée.
Utilisation des commandes du menu Format
Colonnes:
- marquer les colonnes souhaitées (Voir Marquage -Numéro 4)
2ème menu Format -> commande Colonne -> Largeur – entrez donc la largeur souhaitée
-> Sélection AutoFit – pour ajuster la largeur
selon l’enregistrement le plus long de la colonne
Lignes: - marquez les rangées souhaitées (Voir Marquage – Numéro 4)
2ème menu Format -> commande Ligne -> Hauteur – on rentre donc la hauteur souhaitée
-> AutoFit – pour ajuster la hauteur du contenu de la ligne
11. DEPLACEMENT, COPIE ET REMPLISSAGE AUTOMATIQUE
Utilisez la souris et/ou les commandes du menu Edition pour déplacer et copier le contenu des cellules.
Ces deux actions sont très similaires et s’effectuent en plusieurs étapes. Il est également possible de les exporter de plusieurs façons:
| COPIER | ||
| A l’aide de la souris- bouton gauche- | Mettez en surbrillance le champ ou la cellule souhaité(e). Saisissez le bouton gauche de la souris champ en surbrillance (le pointeur de la souris doit être en forme de flèche) et faites glisser cellules marquées à l’emplacement souhaité. | Mettez en surbrillance le champ ou la cellule souhaité(e). Appuyez et maintenez la touche CTRL compressé jusqu’à ce que vous ayez terminé l’étape 3. Saisissez le bouton gauche de la souris champ en surbrillance (le pointeur de la souris doit être en forme de flèche) et faites glisser cellules marquées à l’emplacement souhaité. |
| A l’aide de la souris -bouton droit- | Mettez en surbrillance le champ ou la cellule souhaité(e). Saisissez le bouton droit de la souris champ en surbrillance (le pointeur de la souris doit être en forme de flèche) et faites glisser cellules marquées à l’emplacement souhaité. Le menu dans lequel vous sélectionnez apparaît la commande Déplacer ici (clic gauche Souris) | Mettez en surbrillance le champ ou la cellule souhaité(e). Saisissez le bouton droit de la souris champ en surbrillance (le pointeur de la souris doit être en forme de flèche) et faites glisser cellules marquées à l’emplacement souhaité. Le menu dans lequel vous sélectionnez apparaît la commande Copier ici (clic gauche Souris) |
| A l’aide de la souris et des commandes | Mettez en surbrillance le champ ou la cellule souhaité(e). Menu Edition -> Couper ou commander bouton Sélectionnez la cellule supérieure gauche du futur champs (si sur une autre feuille, déplacez sont sur cette feuille). Menu Edition -> Coller ou commander Touche ou touche | Mettez en surbrillance le champ ou la cellule souhaité(e). Menu Edition -> commande Copier ou bouton Sélectionnez la cellule supérieure gauche du futur champs (si sur une autre feuille, déplacez sont sur cette feuille). Menu Edition -> Coller ou commander Touche ou touche |
Remplir le champ avec les mêmes données ou une série de données (remplissage automatique)
Si nous voulons remplir les cellules adjacentes avec les mêmes données ou nous pouvons utiliser des données séquentielles
procédure de remplissage automatique :
- Sélectionnez la première cellule de la séquence future et saisissez-y les données souhaitées.
- Sélectionnez cette cellule.
- Déplacez le pointeur de la souris dans le coin inférieur droit de la même cellule -> une croix apparaîtra
(Remplir la poignée). - Cliquez et maintenez le bouton gauche de la souris et faites glisser sur les cellules que vous voulez
multiplier les données (peut être vers le bas ou vers la droite). - Lorsque nous relâchons le bouton de la souris à côté de la dernière cellule, vous
- remplissez le bouton Options de remplissage automatique. Cliquer sur
- triangle à droite de ce bouton, un menu apparaît dans lequel
- nous pouvons choisir :
- copier le contenu des cellules de copie ou
- Remplir la série

12.CADRES ET LIGNES DE CARTE, OMBRE DE CELLULES
Certaines parties de la table peuvent être encadrées avec des lignes de divers motifs, épaisseurs et couleurs, et peuvent être ombragez les cellules avec différentes couleurs et motifs.
Pour savoir quelle partie de la table vous souhaitez encadrer ou ombrager, vous devez d’abord la marquer (Voir Marquage – Etape 4).
Cadres
Un moyen plus simple de faire un cadre est via le bouton.

Cliquez sur la flèche à sa droitenet sélectionnez l’une des options.
Des dessins de différentes couleurs et motifs sont possibles
surmonter:
menu Format -> commande Cellules… ->
Carte frontière
Ici vous pouvez choisir le type de cadre (Style), la couleur
cadre (Couleur) et quelles lignes vous souhaitez dessiner

Ombrage de cellule
Un moyen plus simple d’ombrager les cellules consiste à utiliser le bouton

Cliquez sur la flèche à droite de ce bouton et sélectionnez une couleur de cellule.
Plus de couleurs et de motifs peuvent être obtenus via :
Menu Format -> Commande Cellules… -> Onglet Motifs
Découvrez aussi l’histoire de Excel







