Excel : comment copier et déplacer des feuilles de calcul
Cours et tutoriel excel / cours excel gratuit / tutoriel excel gratuit
Bienvenue dans ce cours Excel qui vous montre comment copier et déplacer des feuilles de calcul Excel (même entre différents dossiers)
Introduction
Il est souvent nécessaire de dupliquer ou de déplacer une ou plusieurs feuilles de calcul Excel.
Avant de procéder à la description des opportunités disponibles pour déplacer ou copier des feuilles de calcul Excel, considérons une opération (incorrecte) qui est souvent effectuée. Cela consiste à sélectionner l’intégralité de la feuille de calcul en cliquant sur le bouton en haut à gauche de la grille (voir l’image ci-dessous), puis à procéder aux commandes copier-coller.
L’habitude d’utiliser les options couper, copier et coller conduit fréquemment à appliquer cette procédure. Cependant, cette opération ne permet pas de coller certaines propriétés de la feuille de travail telles que la mise en page.
Dans ce didacticiel, nous allons passer en revue les options spécifiques pour copier et déplacer des feuilles de calcul Excel.
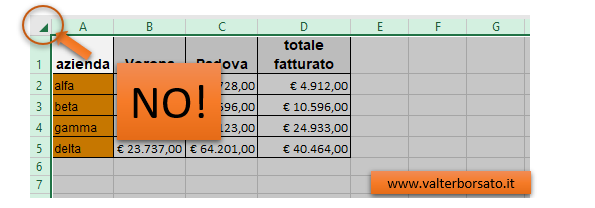
Utilisez la souris : CTRL + déplacement pour dupliquer la feuille de calcul (la commande la plus rapide)
Copier un objet en le faisant glisser avec la souris est une opération récurrente et peut également s’appliquer dans la copie d’un Worksheet.
Pour ce faire, cliquez sur la feuille de calcul pour la sélectionner, puis maintenez le bouton gauche de la souris enfoncé et appuyez simultanément sur la touche CTRL, en faisant glisser l’onglet Feuille jusqu’au point souhaité.
L’opération est terminée en relâchant d’abord le bouton gauche de la souris, puis la touche CTRL.
Au cours de cette opération, accroché au pointeur de la souris, une petite feuille apparaît. Dès que vous appuyez sur le bouton CTRL à l’intérieur, le symbole plus apparaît.
À la suite de l’opération, une nouvelle feuille de travail est créée qui acquiert le même nom que la feuille d’origine avec en ajoutant un numéro progressif (2) (3) etc.
Ce processus crée une copie parfaite de la feuille d’origine.
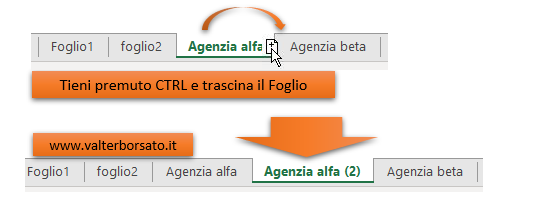
Déplacer la feuille de calcul (changer de position dans la liste des feuilles)
Si le bouton CTRL n’est pas maintenu enfoncé, l’opération décrite ci-dessus modifie la position de la feuille de calcul (déplace la feuille de calcul vers une position différente).
Cliquez avec le bouton droit pour copier ou déplacer une feuille de calcul
Il s’agit probablement de la méthode la plus largement appliquée pour dupliquer une feuille de travail.
Pointez la souris sur la feuille que vous souhaitez copier et faites un clic droit, dans le menu contextuel sélectionnez l’option [1] Déplacer ou copier.
Cliquer sur Déplacer ou Copier ouvre la boîte de dialogue du même nom, dans laquelle vous pouvez définir :
[2] Dans le dossier : recherchez le nom du classeur (Fichier) dans lequel déplacer la feuille, en cliquant sur le bouton à droite, il est possible de choisir parmi les dossiers Excel ouverts.
[3] Avant la Feuille : une fois le Dossier (Fichier Excel) sélectionné, toutes les Feuilles de Travail sont listées ci-dessous, et il est possible d’identifier devant quelle feuille de travail la feuille copiée doit être insérée.
[4] Créer une copie : pour copier la feuille de travail, cochez la case avec un symbole de coche. Si la case n’est pas cochée, la feuille est uniquement déplacée.
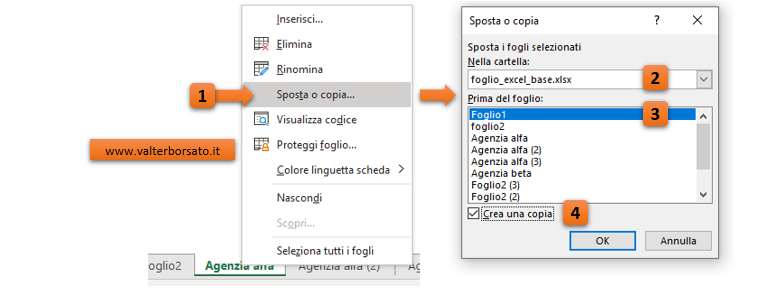
Copiez ou déplacez une feuille avec la commande de l’onglet Accueil du ruban
La boîte de dialogue Déplacer ou Copier est également accessible à partir du ruban du programme. Dans l’onglet Accueil, cliquez sur le bouton Format et, dans le menu ci-dessous, choisissez l’option Déplacer ou copier la feuille….
Cliquer sur le bouton ouvre la boîte de dialogue Déplacer ou Copier (voir image ci-dessous) dans laquelle vous pouvez procéder à l’opération de copie ou de déplacement. La boîte de dialogue Déplacer ou Copier a été expliquée en détail au point précédent.
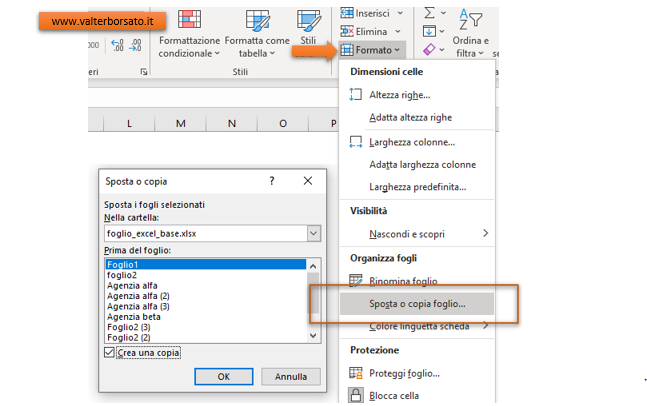
Utilisez la souris : pour déplacer ou copier une feuille dans un autre dossier
En faisant glisser la souris, vous pouvez déplacer ou copier une feuille de travail d’un dossier à un autre.
Pour procéder à cette opération, les deux dossiers (source et destination) doivent être ouverts et placés côte à côte.
Pour disposer en mosaïque deux fenêtres contenant des fichiers, dans le groupe de boutons de l’onglet Affichage, cliquez sur le bouton Réorganiser tout et dans la boîte de dialogue suivante Réorganiser les fenêtres, choisissez l’option Horizontale.
Le résultat est le carrelage vertical des deux fenêtres contenant les classeurs source et de destination.
À ce stade, avec un glissement de la souris, il est possible de déplacer la feuille de calcul d’un dossier à un autre, vice versa, en maintenant le bouton CTRL enfoncé, il est possible de copier la feuille de calcul d’un dossier à un autre.
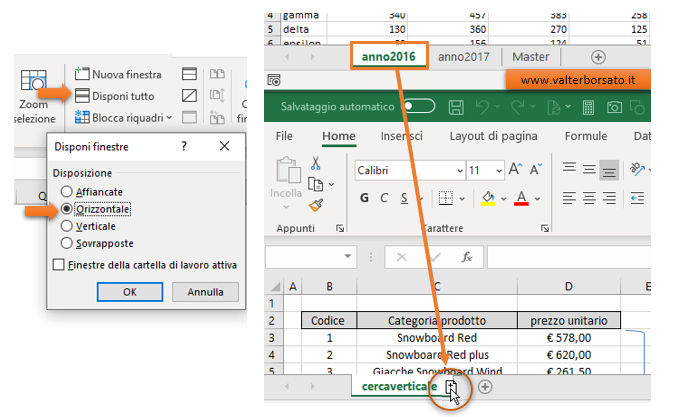
Merci à www.valterborsato.it 🙂




