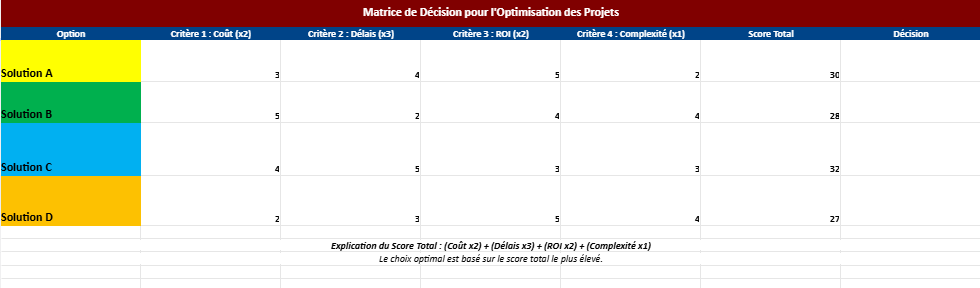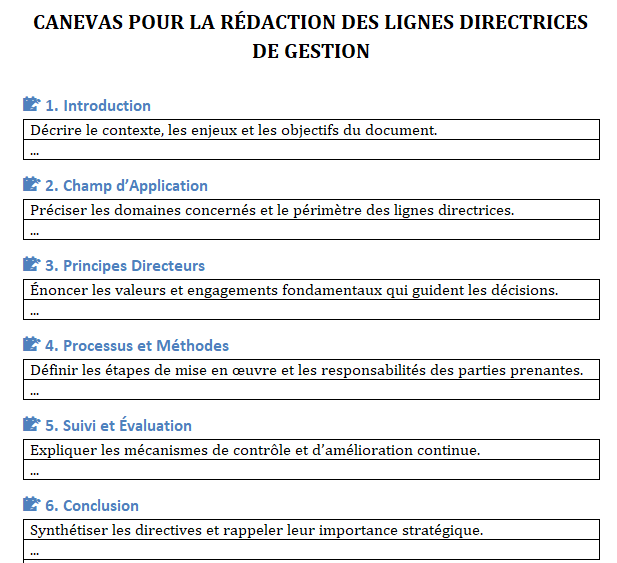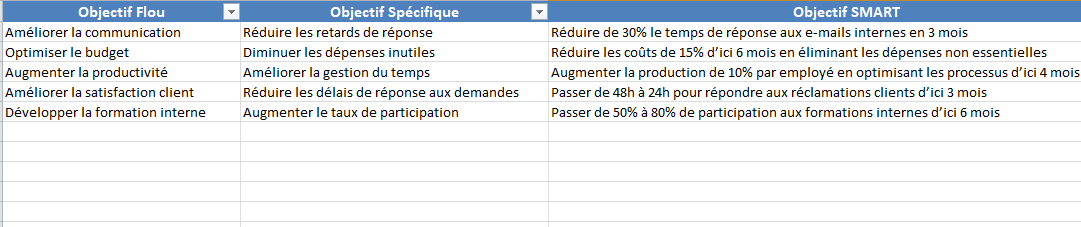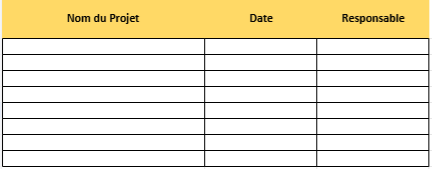Évaluer la performance d’un projet dans Excel : Guide, Modèle, Exercices Corrigés
Télécharger un modèle automatisé pour Évaluer la performance d’un projet dans Excel ↓
L’évaluation de la performance d’un projet repose sur le suivi de plusieurs indicateurs clés de performance (KPI). Ces indicateurs permettent de mesurer le respect des délais, du budget, et de la qualité des livrables. Voici comment procéder :
1. Définir les indicateurs clés (KPI)
Les principaux indicateurs à suivre pour évaluer la performance d’un projet sont :
a. Respect des délais
- Indicateur : Pourcentage des tâches terminées à temps.
- Formule :
=COUNTIF(D2:D100, "<="&TODAY())/COUNTA(A2:A100)- D2:D100 : Plage des dates de fin.
- A2:A100 : Liste des tâches.
b. Respect du budget
- Indicateur : Écart entre le budget prévu et les dépenses réelles.
- Formule (par catégorie) :
=SOMME(B2:B10) - SOMME(C2:C10)- B2:B10 : Budget alloué.
- C2:C10 : Dépenses réelles.
- Évaluation globale :
- Si le résultat est positif, le projet respecte le budget.
- Si le résultat est négatif, il y a dépassement.
c. Avancement global
- Indicateur : Pourcentage des tâches terminées.
- Formule :
=COUNTIF(F2:F100, "Terminée")/COUNTA(F2:F100)- F2:F100 : Colonne des statuts des tâches.
d. Satisfaction client
- Indicateur : Score de satisfaction donné par le client (optionnel).
- Exemple : Demander une évaluation sur une échelle de 1 à 10 et calculer une moyenne.
2. Visualiser la performance
a. Création d’un tableau de bord
- KPI principaux :
- Taux de respect des délais.
- Écart budgétaire.
- Taux d’avancement global.
- Graphiques dynamiques :
- Barres empilées pour l’état des tâches (Terminée, En cours, En retard).
- Camembert pour la répartition des dépenses.
b. Exemple de tableau KPI dans Excel :
| Indicateur | Valeur |
|---|---|
| Taux d’avancement global | 75% |
| Respect des délais | 80% |
| Respect du budget | OK |
| Satisfaction client | 8/10 |
3. Méthode de calcul étape par étape dans Excel
Étape 1 : Suivi des tâches
- Ajoutez une colonne Statut : “Terminée”, “En cours”, ou “Non commencée”.
- Utilisez une formule dynamique pour déterminer le statut :
=SI(AUJOURDHUI()>D2, "En retard", SI(AUJOURDHUI()>=C2, "En cours", "À venir"))- C2 : Date de début.
- D2 : Date de fin.
Étape 2 : Calcul des écarts budgétaires
- Dans une colonne Écart budgétaire, calculez la différence entre le budget et les dépenses :
=C2-B2- C2 : Dépenses réelles.
- B2 : Budget alloué.
Étape 3 : Calcul de l’avancement global
- Comptez les tâches terminées :
=NB.SI(F2:F100, "Terminée") - Divisez par le nombre total de tâches :
=NB.SI(F2:F100, "Terminée")/NBVAL(F2:F100)
4. Analyse des résultats
- Taux d’avancement global :
- Si le taux est inférieur à 50% à mi-parcours, le projet risque un retard.
- Respect des délais :
- Si plus de 10% des tâches sont en retard, un ajustement est nécessaire.
- Écart budgétaire :
- Un dépassement budgétaire indique un problème de gestion des coûts.
5. Actions correctives
- Retards :
- Identifier les tâches critiques et réallouer des ressources.
- Dépassements budgétaires :
- Réduire les dépenses non essentielles ou négocier des fonds supplémentaires.
- Satisfaction client :
- Recueillir des retours réguliers pour ajuster les livrables.



Exercices Avancés Corrigés : Gestion de Projet avec Excel
Ces exercices vous permettront d’approfondir vos compétences en gestion de projet dans Excel, notamment en travaillant sur des calculs complexes, des KPI, et des tableaux de bord dynamiques.
Exercice 1 : Automatiser le statut des tâches avec des formules
Enoncé :
Vous avez une liste de tâches avec leurs dates de début et dates de fin. Ajoutez une colonne Statut pour indiquer si une tâche est :
- Terminée : Si la tâche est terminée.
- En retard : Si la tâche n’est pas terminée et la date de fin est dépassée.
- En cours : Si la tâche est en cours d’exécution.
- À venir : Si la tâche n’a pas encore commencé.
| Tâche | Date de début | Date de fin | Statut |
|---|---|---|---|
| Analyse | 2024-01-01 | 2024-01-03 | |
| Conception | 2024-01-04 | 2024-01-07 | |
| Développement | 2024-01-08 | 2024-01-15 | |
| Tests | 2024-01-16 | 2024-01-20 |
Objectif :
Compléter automatiquement la colonne Statut en fonction des dates et de l’état de progression.
Solution :
Dans la cellule D2, insérez la formule suivante :
=SI(AUJOURDHUI()>C2,"En retard",SI(AUJOURDHUI()>=B2,"En cours","À venir"))
- C2 : Date de fin.
- B2 : Date de début.
Résultat attendu (si aujourd’hui est le 2024-01-06) :
| Tâche | Date de début | Date de fin | Statut |
|---|---|---|---|
| Analyse | 2024-01-01 | 2024-01-03 | En retard |
| Conception | 2024-01-04 | 2024-01-07 | En cours |
| Développement | 2024-01-08 | 2024-01-15 | À venir |
| Tests | 2024-01-16 | 2024-01-20 | À venir |
Exercice 2 : Évaluer l’écart budgétaire
Enoncé :
Dans une feuille Excel, vous avez un tableau récapitulatif du budget par catégorie. Complétez la colonne Écart budgétaire pour calculer la différence entre le budget alloué et les dépenses réelles.
| Catégorie | Budget alloué | Dépenses réelles | Écart budgétaire |
|---|---|---|---|
| Main-d’œuvre | 10000 | 9500 | |
| Matériaux | 5000 | 6000 | |
| Outils | 2000 | 1500 | |
| Divers | 1000 | 800 |
Objectif :
Automatisez le calcul des écarts et identifiez les catégories en dépassement budgétaire.
Solution :
Dans la cellule D2, insérez la formule suivante :
=C2-B2
- C2 : Dépenses réelles.
- B2 : Budget alloué.
Pour marquer visuellement les dépassements budgétaires :
- Sélectionnez la colonne “Écart budgétaire”.
- Appliquez une mise en forme conditionnelle avec une formule :
- Formule :
=$D2>0(Appliquer une couleur rouge pour les dépassements).
- Formule :
Résultat attendu :
| Catégorie | Budget alloué | Dépenses réelles | Écart budgétaire |
|---|---|---|---|
| Main-d’œuvre | 10000 | 9500 | -500 |
| Matériaux | 5000 | 6000 | 1000 |
| Outils | 2000 | 1500 | -500 |
| Divers | 1000 | 800 | -200 |
Exercice 3 : Calculer le taux d’avancement global
Enoncé :
Vous avez une liste de tâches avec leurs statuts. Ajoutez un indicateur global pour calculer le taux d’avancement en fonction des tâches terminées.
| Tâche | Statut |
|---|---|
| Analyse | Terminée |
| Conception | En cours |
| Développement | Non commencée |
| Tests | Non commencée |
Objectif :
Calculer le pourcentage de tâches terminées.
Solution :
- Comptez les tâches terminées avec la formule suivante :
=NB.SI(B2:B5, "Terminée") - Divisez par le total des tâches pour obtenir le pourcentage :
=NB.SI(B2:B5, "Terminée")/NBVAL(B2:B5)
Résultat attendu (si une tâche sur 4 est terminée) :
=25%
Exercice 4 : Création d’un tableau de bord
Enoncé :
Créez un tableau de bord interactif pour visualiser la progression des tâches, le respect des délais, et le respect du budget.
- Indicateurs principaux (KPI) :
- Taux d’avancement global.
- Nombre de tâches en retard.
- Respect du budget.
- Graphiques suggérés :
- Barres empilées pour la progression des tâches.
- Camembert pour la répartition des dépenses.
Objectif :
Créer un tableau de bord qui se met à jour automatiquement.
Solution :
- Ajoutez une table de données synthétisées :
- Tâches terminées :
=NB.SI(Statut, "Terminée") - Tâches en retard :
=NB.SI(Statut, "En retard") - Écart budgétaire :
=SOMME(Écart budgétaire)
- Tâches terminées :
- Ajoutez des graphiques :
- Barres empilées : Utilisez la colonne “Statut”.
- Camembert : Répartissez les dépenses par catégorie.
Télécharger les résolutions :
Voici une série d’exercices avancés avec des cas particuliers pour approfondir vos compétences en gestion de projet dans Excel. Ces exercices couvrent des situations réalistes et complexes.
Exercice 1 : Calculer les tâches critiques dans un projet
Enoncé :
Vous avez une liste de tâches avec leurs dates de début, dates de fin, et leurs dépendances. Calculez les tâches critiques (celles dont le retard affecte directement le projet).
| Tâche | Date de début | Date de fin | Dépendance | Durée | Critique |
|---|---|---|---|---|---|
| Analyse | 2024-01-01 | 2024-01-03 | – | ||
| Conception | 2024-01-04 | 2024-01-07 | Analyse | ||
| Développement | 2024-01-08 | 2024-01-15 | Conception | ||
| Tests | 2024-01-16 | 2024-01-20 | Développement |
Objectif :
- Calculer la durée de chaque tâche.
- Déterminer si une tâche est critique :
- Une tâche est critique si son retard retarde le projet complet.
Solution :
- Calcul de la durée : Dans la colonne Durée, utilisez :
=DATEDIF(B2, C2, "d") - Identifier les tâches critiques : Dans la colonne Critique, utilisez une formule pour comparer les dates de fin des tâches dépendantes :
=SI(OU(D2="";C2>D3);"Oui";"Non")- D2 : Dépendance.
- C2 : Date de fin.
Exercice 2 : Priorisation des tâches par coût et délai
Enoncé :
Vous avez une liste de tâches avec leurs coûts, durée estimée, et priorités (Haute, Moyenne, Basse). Créez un classement des tâches à prioriser en fonction d’un coût par jour.
| Tâche | Coût (€) | Durée (jours) | Priorité | Coût par jour (€) |
|---|---|---|---|---|
| Analyse | 500 | 2 | Haute | |
| Conception | 800 | 4 | Moyenne | |
| Développement | 3000 | 8 | Haute | |
| Tests | 200 | 2 | Basse |
Objectif :
- Calculer le coût par jour pour chaque tâche.
- Classer les tâches par priorité et par coût par jour (en ordre croissant).
Solution :
- Calcul du coût par jour : Dans la colonne Coût par jour, utilisez :
=B2/C2 - Trier les données :
- Appliquez un tri multiple sur les colonnes Priorité (ordre décroissant) et Coût par jour (ordre croissant).
Exercice 3 : Évaluer l’impact des dépassements budgétaires
Enoncé :
Vous avez un tableau de suivi des dépenses réelles par rapport au budget alloué. Évaluez l’impact des dépassements budgétaires sur le projet global.
| Catégorie | Budget alloué (€) | Dépenses réelles (€) | Écart (€) | Impact global (%) |
|---|---|---|---|---|
| Main-d’œuvre | 10000 | 11000 | ||
| Matériaux | 5000 | 4000 | ||
| Outils | 2000 | 2500 | ||
| Divers | 1000 | 1200 |
Objectif :
- Calculer les écarts budgétaires.
- Évaluer l’impact global de chaque catégorie sur le dépassement total du projet.
Solution :
- Calcul de l’écart : Dans la colonne Écart (€), utilisez :
=C2-B2 - Calcul de l’impact global : Dans la colonne Impact global (%), utilisez :
=D2/SOMME(D2:D5)*100
Exercice 4 : Mesurer l’efficacité des livrables
Enoncé :
Vous avez une liste de livrables avec leur statut (Livré à temps, En retard) et leur satisfaction client (sur 10). Évaluez l’efficacité des livrables en combinant ces données.
| Livrable | Statut | Satisfaction client (/10) | Efficacité (%) |
|---|---|---|---|
| Document final | Livré à temps | 8 | |
| Prototype | En retard | 5 | |
| Rapport final | Livré à temps | 9 | |
| Formation | En retard | 6 |
Objectif :
- Mesurer l’efficacité en combinant le statut et la satisfaction client.
- Une tâche livrée à temps ajoute 20 % à l’efficacité globale.
Solution :
- Calcul de l’efficacité : Dans la colonne Efficacité (%), utilisez :
=SI(B2="Livré à temps",C2*10+20,C2*10) - Résultat :
- Si une tâche est livrée à temps, son efficacité est satisfaction x 10 + 20%.
- Sinon, elle est satisfaction x 10%.
Exercice 5 : Créer un tableau de bord de suivi avancé
Enoncé :
Concevez un tableau de bord interactif pour afficher :
- Le taux d’avancement global.
- Le dépassement budgétaire total.
- Le classement des priorités des tâches.
- La répartition des dépenses par catégorie.
Solution :
- Taux d’avancement global :
- Calculez :
=COUNTIF(Statut, "Terminée")/COUNTA(Statut).
- Calculez :
- Dépassement budgétaire total :
- Calculez :
=SOMME(Écart).
- Calculez :
- Classement des priorités :
- Triez les tâches par priorité et coût par jour.
- Graphiques :
- Camembert pour la répartition des dépenses.
- Barres empilées pour les statuts des tâches.