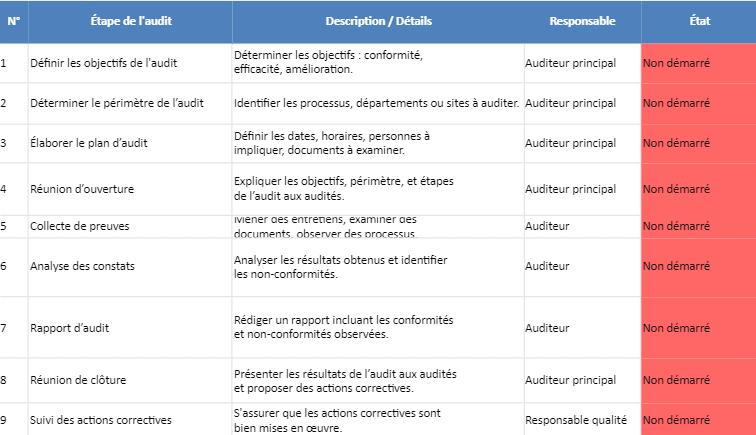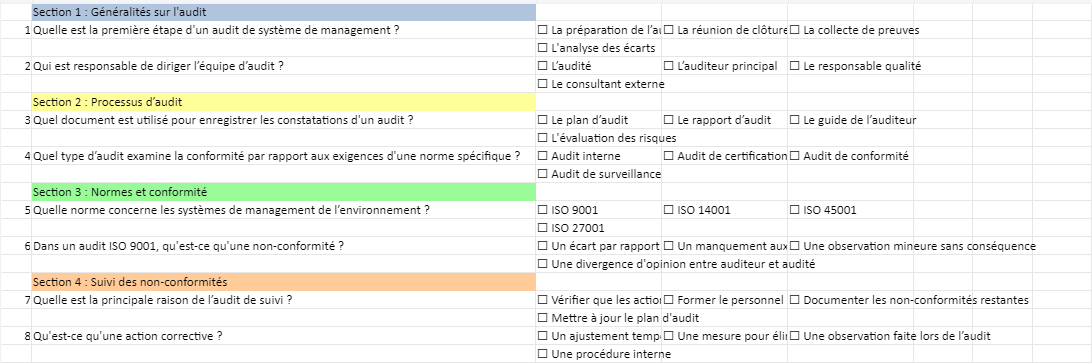Créer une Fiche de Non-Conformité (NC) dans Excel
Une Fiche de Non-Conformité (NC) est un document utilisé dans les systèmes de gestion de la qualité pour enregistrer, suivre, et résoudre des écarts par rapport aux normes, exigences ou spécifications définies. La non-conformité peut être détectée lors d’audits internes, d’inspections, de réclamations clients ou de tout autre processus de contrôle qualité.
Objectifs principaux d’une Fiche de Non-Conformité :
- Identification de l’écart : Décrire précisément le problème ou l’écart constaté par rapport aux spécifications, aux normes internes ou aux exigences clients.
- Analyse des causes : Identifier les causes racines de la non-conformité à l’aide d’outils d’analyse comme la méthode des 5 pourquoi ou le diagramme d’Ishikawa.
- Correction immédiate : Définir et suivre les actions correctives nécessaires pour résoudre la non-conformité et éliminer les causes racines.
- Prévention : Mettre en place des actions préventives pour éviter la réapparition de la non-conformité dans le futur.
- Suivi et clôture : Assurer le suivi des actions, vérifier leur efficacité, et clôturer la fiche une fois le problème résolu.
Contenu typique d’une Fiche NC :
- Numéro de la fiche : Pour le suivi et la traçabilité.
- Date de détection : Moment où la non-conformité a été observée.
- Description de la non-conformité : Détails sur le problème constaté.
- Exigence ou norme non respectée : Références aux standards ou spécifications.
- Analyse des causes : Investigation pour identifier la cause racine de la non-conformité.
- Action corrective : Plan d’action pour corriger immédiatement l’écart.
- Action préventive : Mesures à long terme pour prévenir la réapparition.
- Suivi et vérification : Validation de l’efficacité des actions.
- Date de clôture : Confirmation de la résolution de la non-conformité.
La fiche de non-conformité est essentielle pour garantir l’amélioration continue dans les entreprises qui visent à maintenir des standards de qualité élevés.
1. Création d’une feuille dédiée aux Non-Conformités (NC)
1.1. Créer un nouveau fichier Excel
- Ouvrez Excel et commencez un nouveau document. Renommez la première feuille en “Fiche NC” ou un nom similaire pour identifier la fiche dédiée aux non-conformités.
1.2. Ajouter les champs et colonnes
- Créez un tableau de suivi des non-conformités en ajoutant les colonnes suivantes pour structurer vos données. Voici un tableau des champs essentiels à inclure :
| Champ | Explication |
|---|---|
| Numéro de la fiche | Un identifiant unique pour chaque fiche de non-conformité. Cela peut être NC-001, NC-002, etc. |
| Date de détection | Indiquez la date précise à laquelle la non-conformité a été détectée. |
| Nom du rapporteur | Le nom de la personne ou de l’équipe qui a relevé la non-conformité. |
| Processus concerné | Le processus, la zone ou l’étape de production où la non-conformité a été observée. |
| Description de la non-conformité | Détaillez le problème ou l’écart constaté (par exemple, “Dimensions hors tolérance”). |
| Exigences non respectées | Références aux normes ou exigences qui n’ont pas été respectées (ISO, réglementation, spécifications internes, etc.). |
| Conséquences potentielles | Décrivez les impacts possibles si la non-conformité n’est pas corrigée (réclamations client, impact financier, etc.). |
| Causes racines | Analysez et indiquez les causes fondamentales qui ont généré la non-conformité (ex. “Machine mal calibrée”). |
| Action corrective | Les actions immédiates à mettre en place pour résoudre la non-conformité. |
| Responsable de l’action corrective | Indiquez la personne ou l’équipe chargée de corriger la non-conformité. |
| Échéance corrective | Date à laquelle l’action corrective doit être terminée. |
| Suivi et vérification corrective | Comment l’efficacité de la correction sera vérifiée. |
| Action préventive | Les mesures à mettre en place pour éviter que la non-conformité ne se reproduise. |
| Responsable de l’action préventive | La personne responsable de la mise en œuvre de l’action préventive. |
| Échéance préventive | Date de mise en œuvre de l’action préventive. |
| Suivi et vérification préventive | Méthode pour vérifier l’efficacité des actions préventives. |
| Validation du qualiticien | Personne responsable de valider la résolution de la non-conformité. |
| Date de clôture | Date à laquelle la fiche est officiellement close. |
| Efficacité validée | Une case “Oui/Non” pour valider l’efficacité des actions correctives. |
1.3. Mise en forme du tableau
- Utilisez les mises en forme conditionnelles pour ajouter des couleurs afin de distinguer les colonnes (par exemple, utiliser une couleur jaune pour les titres des colonnes). Pour cela :
- Sélectionnez la ligne contenant les titres.
- Allez dans l’onglet Accueil > Remplissage et choisissez une couleur.
- Utilisez des polices gras pour les titres des colonnes pour une meilleure lisibilité.
1.4. Figer les titres
- Si le tableau comporte de nombreuses lignes, figez la première ligne contenant les titres pour faciliter la consultation. Pour cela :
- Sélectionnez la ligne en dessous des titres (ligne 2 si les titres sont sur la ligne 1).
- Allez dans Affichage > Figer les volets pour garder les en-têtes visibles lors du défilement.
2. Créer des Feuilles Supplémentaires pour les Actions Correctives et Préventives
Dans le même fichier Excel, créez des feuilles distinctes pour le suivi des actions correctives et préventives. Renommez-les comme suit :
a. Feuille Actions Correctives
2.1. Ajouter les colonnes suivantes pour détailler les actions correctives à suivre :
| Numéro de la NC | Description de l’Action Corrective | Responsable | Échéance | Suivi et Vérification |
|---|---|---|---|---|
| NC-001 | Recalibrage des machines | Paul Martin | 05/09/2024 | Contrôle qualité après recalibrage |
- Numéro de la NC : Référence à la fiche de non-conformité (par exemple, NC-001).
- Description de l’Action Corrective : Détail des mesures correctives mises en place pour corriger la non-conformité.
- Responsable : La personne en charge de la mise en œuvre de l’action corrective.
- Échéance : Date à laquelle l’action corrective doit être réalisée.
- Suivi et Vérification : Indiquez comment et quand sera vérifiée l’efficacité de la correction.
b. Feuille Actions Préventives
2.2. Ajouter les colonnes suivantes pour le suivi des actions préventives :
| Numéro de la NC | Description de l’Action Préventive | Responsable | Échéance | Suivi et Vérification |
|---|---|---|---|---|
| NC-001 | Maintenance préventive trimestrielle | Marie Leblanc | 30/09/2024 | Suivi trimestriel par contrôle |
3. Mettre en Forme les Feuilles
3.1. Appliquer des couleurs et des styles
- Utilisez une couleur de fond différente pour chaque feuille, ou appliquez un style de mise en forme avec des bordures autour des cellules.
- Vous pouvez colorer les en-têtes des colonnes avec un fond jaune, vert ou bleu pour différencier facilement les informations dans les feuilles.
3.2. Utiliser la validation conditionnelle
- Créez des règles pour colorer automatiquement les cellules en fonction de leur contenu (par exemple, rouge si la date d’échéance est dépassée, vert si l’action est réalisée).
4. Suivi et Clôture des Non-Conformités
4.1. Créer une formule pour le suivi des délais
- Vous pouvez créer une colonne “Statut” pour suivre les actions en fonction de leur date d’échéance. Utilisez une formule Excel telle que :
=SI(TODAY()>[Échéance];"En Retard";"En Cours")- Cette formule compare la date d’échéance à la date du jour pour indiquer si l’action est en retard ou encore en cours.
4.2. Date de clôture automatique
- Créez une formule pour la date de clôture, par exemple en la remplissant automatiquement une fois que toutes les actions correctives et préventives sont terminées.
5. Automatisation du Suivi (optionnel)
5.1. Macros pour automatiser certaines tâches
- Si vous avez de nombreuses non-conformités à gérer, vous pouvez créer des macros pour générer automatiquement des rapports ou trier les données par priorité.
5.2. Utilisation de filtres
- Utilisez des filtres sur les colonnes pour trier les non-conformités par priorité, statut (en retard, en cours, terminé), ou par responsable.
Modèle d’une Fiche de Non-Conformité dans Excel
Voici un exemple complet de tableau que vous pourriez avoir dans votre fichier Excel :
| Numéro de la fiche | Date de détection | Rapporteur | Processus concerné | Description de la NC | Exigence non respectée | Causes racines | Action corrective | Responsable corrective | Échéance corrective | Action préventive | Responsable préventive | Échéance préventive | Validation | Date de clôture |
|---|---|---|---|---|---|---|---|---|---|---|---|---|---|---|
| NC-001 | 01/09/2024 | Jean Dupuis | Production – Ligne 3 | Pièces hors tolérance | ISO 9001 – Sect. 8.3 | Outil mal calibré | Recalibrage outil | Paul Martin | 05/09/2024 | Maintenance trimestrielle | Marie Leblanc | 30/09/2024 | Marie Leblanc | 10/09/2024 |
Comment Automatiser une Fiche dans Excel ?
L’automatisation dans Excel permet d’améliorer la gestion des non-conformités (NC), actions correctives (AC) et actions préventives (AP) en réduisant les tâches manuelles répétitives et en assurant un suivi plus rigoureux. Voici différentes façons d’automatiser une fiche dans Excel, notamment avec formules, macros, et validation de données.
1. Utilisation des Formules pour l’Automatisation
a. Suivi des Échéances avec une Formule
Vous pouvez automatiser le suivi des dates d’échéance en utilisant la fonction SI et AUJOURD’HUI() pour indiquer si une action est en retard ou en cours.
Exemple :
- Créez une colonne intitulée Statut.
- Utilisez cette formule pour afficher “En Retard” si la date d’échéance est dépassée, ou “En Cours” si l’action est encore dans les délais.
=SI(TODAY()>[Échéance];"En Retard";"En Cours")Cela vous permet de voir rapidement si une action corrective ou préventive est en retard.
b. Calcul Automatique des Jours Restants
Vous pouvez également calculer combien de jours il reste avant l’échéance avec une formule simple :
=[Échéance]-AUJOURD'HUI()Cela vous indiquera le nombre de jours restant avant la date d’échéance.
c. Formule pour Date de Clôture Automatique
La date de clôture peut être remplie automatiquement lorsque toutes les actions sont marquées comme terminées :
=SI([Statut]="Terminé";AUJOURD'HUI();"")Cette formule indique qu’une fois que le statut est défini sur “Terminé”, la date actuelle sera automatiquement ajoutée à la colonne Date de Clôture.
2. Validation des Données pour Simplifier la Saisie
La validation de données vous permet de restreindre les types de données que l’on peut entrer dans certaines cellules, minimisant les erreurs et facilitant l’automatisation.
a. Création de Listes Déroulantes pour le Statut
- Vous pouvez créer une liste déroulante dans la colonne Statut pour que l’utilisateur puisse choisir entre “En cours”, “Terminé”, “En retard”, etc.
- Sélectionnez les cellules de la colonne Statut.
- Allez dans l’onglet Données > Validation des données.
- Choisissez Liste et entrez les options, par exemple : “En cours, Terminé, En retard”.
b. Restreindre la saisie des dates
- Utilisez la validation de données pour vous assurer que seules des dates valides peuvent être saisies dans les colonnes d’échéance.
- Sélectionnez la colonne des dates.
- Allez dans Données > Validation des données.
- Choisissez le type Date et définissez des limites pour éviter l’ajout de dates incorrectes.
3. Automatisation avec la Mise en Forme Conditionnelle
La mise en forme conditionnelle permet de changer l’apparence des cellules automatiquement selon leur contenu, facilitant ainsi le suivi des non-conformités.
a. Coloration automatique des cellules selon le statut
- Si une action est en retard, la cellule peut automatiquement devenir rouge, ou verte si elle est terminée :
- Sélectionnez les cellules de la colonne Statut.
- Allez dans Mise en forme conditionnelle > Nouvelle règle.
- Choisissez Formater les cellules selon leur valeur.
- Définissez les conditions :
- Si le texte contient “En Retard”, appliquez une mise en forme en rouge.
- Si le texte contient “Terminé”, appliquez une mise en forme en vert.
b. Alerte visuelle pour les échéances dépassées
- Vous pouvez automatiser une alerte en colorant les cellules en rouge si l’échéance est dépassée.
- Sélectionnez les cellules dans la colonne des Échéances.
- Allez dans Mise en forme conditionnelle.
- Créez une règle avec la formule suivante :
=[Échéance]<AUJOURD'HUI()Cela colorera automatiquement les dates d’échéance dépassées.
4. Automatisation Avancée avec Macros VBA
Les macros VBA permettent d’automatiser des processus plus complexes. Voici quelques exemples de ce que vous pouvez faire avec les macros pour automatiser une fiche de non-conformité :
a. Génération Automatique d’une Fiche NC
- Créez un bouton dans Excel qui génère une nouvelle fiche NC avec un numéro unique.
Sub NouvelleFicheNC()
Dim NouvelleLigne As Long
NouvelleLigne = Worksheets("Fiche NC").Cells(Rows.Count, 1).End(xlUp).Row + 1
Cells(NouvelleLigne, 1).Value = "NC-" & NouvelleLigne - 1
Cells(NouvelleLigne, 2).Value = Date ' Ajoute la date du jour
End Subb. Alertes par Email
- Utilisez une macro pour envoyer un email d’alerte lorsque la date d’échéance approche. Par exemple, avec Outlook intégré à Excel :
Sub AlerteEmail()
Dim OutlookApp As Object
Dim OutlookMail As Object
Set OutlookApp = CreateObject("Outlook.Application")
Set OutlookMail = OutlookApp.CreateItem(0)
With OutlookMail
.To = "qualite@exemple.com"
.Subject = "Alerte : Non-conformité en retard"
.Body = "Une non-conformité est en retard. Veuillez vérifier le suivi."
.Send
End With
End Subc. Mise à jour automatique des Statuts
- Utilisez une macro pour mettre à jour automatiquement le statut de toutes les non-conformités selon les dates d’échéance.
Sub MiseAJourStatut()
Dim DerniereLigne As Long
Dim i As Long
DerniereLigne = Worksheets("Fiche NC").Cells(Rows.Count, 1).End(xlUp).Row
For i = 2 To DerniereLigne
If Cells(i, 10).Value < Date And Cells(i, 16).Value = "" Then ' Si l'échéance est dépassée et pas clôturée
Cells(i, 17).Value = "En Retard"
ElseIf Cells(i, 16).Value <> "" Then ' Si la date de clôture est remplie
Cells(i, 17).Value = "Clôturé"
Else
Cells(i, 17).Value = "En Cours"
End If
Next i
End Sub5. Créer des Rapports Automatisés
Vous pouvez créer des rapports automatisés pour résumer l’état de vos non-conformités :
a. Tableau de bord avec Tableau Croisé Dynamique
- Créez un tableau croisé dynamique pour avoir une vue d’ensemble du nombre de non-conformités par statut, par responsable, ou par date d’échéance.
- Sélectionnez votre tableau.
- Allez dans Insertion > Tableau Croisé Dynamique.
- Organisez les données par statut, processus concerné ou responsable.
b. Graphiques Automatiques
- Vous pouvez aussi créer des graphiques automatiques pour visualiser l’évolution des non-conformités ou les performances des actions correctives.
- Sélectionnez les données du tableau croisé.
- Allez dans Insertion > Graphiques pour créer un diagramme à barres ou circulaire, qui se met à jour automatiquement lorsque les données changent.
Automatiser une fiche de non-conformité dans Excel permet non seulement de gagner du temps mais aussi d’assurer un meilleur suivi des actions correctives et préventives. Avec les formules, la validation de données, les mises en forme conditionnelles, les macros, et les tableaux de bord automatisés, vous pouvez gérer efficacement vos fiches NC et vous concentrer sur l’amélioration continue.