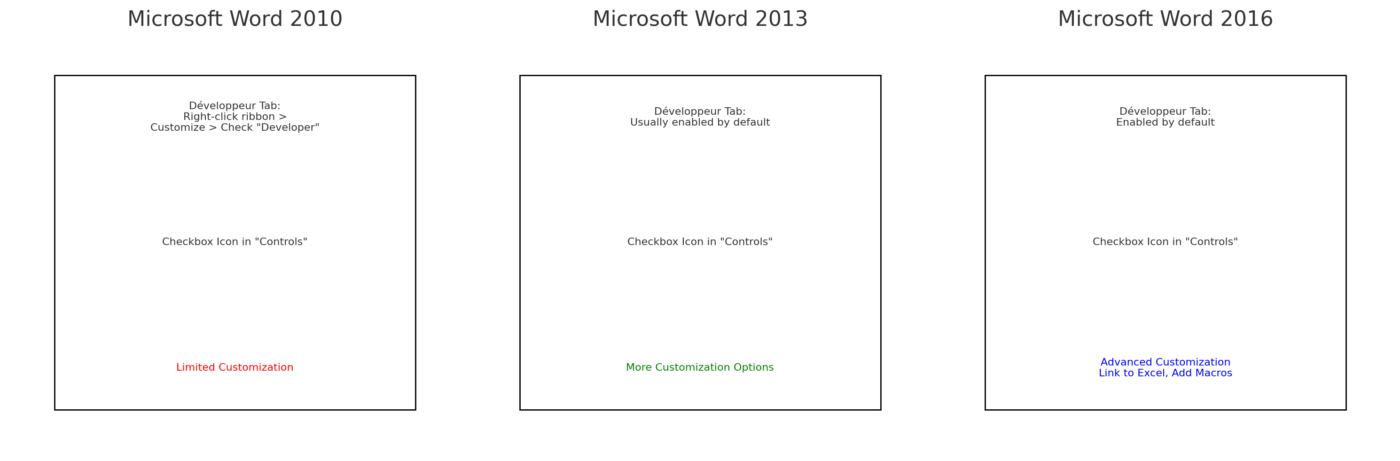Créer des graphiques dans Microsoft Word
Créer des graphiques dans Microsoft Word est une compétence précieuse pour illustrer des données et des informations de manière visuelle et claire. Que vous soyez en train de préparer un rapport, une présentation ou un document de recherche, les graphiques peuvent améliorer considérablement la compréhension et l’impact de vos documents. Ce guide vous expliquera comment créer et personnaliser des graphiques dans Word, étape par étape.
1. Introduction aux graphiques dans Word
Les graphiques permettent de représenter visuellement des données numériques ou des tendances dans Word. Microsoft Word propose une large gamme de types de graphiques, incluant les histogrammes, les courbes, les secteurs, et plus encore. Comprendre comment les insérer et les personnaliser peut enrichir vos documents en ajoutant une dimension visuelle à vos analyses et arguments.
2. Insérer un graphique
Choisir le type de graphique
Avant d’insérer un graphique, il est important de choisir le type de graphique qui convient le mieux à vos données. Word propose plusieurs types de graphiques, parmi lesquels :
- Histogramme : Idéal pour comparer des valeurs entre différentes catégories.
- Courbes : Utile pour montrer l’évolution d’une donnée dans le temps.
- Secteurs : Parfait pour représenter une proportion dans un ensemble.
- Barres : Similaire à l’histogramme mais avec des barres horizontales.
- Nuages de points : Excellent pour afficher la relation entre deux variables.
Insérer le graphique
- Positionnez votre curseur à l’endroit où vous souhaitez insérer le graphique dans votre document.
- Accédez à l’onglet “Insertion” dans le ruban de Word.
- Cliquez sur “Graphique” dans le groupe “Illustrations”.
- Une fenêtre intitulée “Insérer un graphique” s’ouvrira. Sélectionnez le type de graphique souhaité dans la liste à gauche.
- Cliquez sur “OK”. Un graphique standard apparaîtra dans votre document, accompagné d’une feuille de calcul Excel où vous pourrez entrer vos données.
3. Modifier les données du graphique
Une fois le graphique inséré, vous pouvez modifier les données pour qu’elles reflètent celles que vous souhaitez représenter.
- Cliquez sur le graphique pour le sélectionner.
- Dans le ruban, sous “Outils de graphique”, vous verrez les onglets “Création” et “Format”. Allez dans “Création”.
- Cliquez sur “Modifier les données”. La feuille de calcul Excel réapparaîtra pour vous permettre de saisir ou de modifier vos données.
- Modifiez les données directement dans Excel. Les changements se répercuteront automatiquement dans le graphique de votre document Word.
4. Personnaliser l’apparence du graphique
Changer les couleurs du graphique
- Sélectionnez le graphique en cliquant dessus.
- Sous l’onglet “Création”, trouvez l’option “Modifier les couleurs”.
- Choisissez un schéma de couleurs dans la galerie qui correspond au style de votre document.
Modifier les styles de graphique
- Toujours sous l’onglet “Création”, explorez les “Styles de graphique”.
- Cliquez sur un style pour l’appliquer à votre graphique. Cela modifie l’apparence générale, y compris les effets 3D, les ombres, et les bordures.
Personnaliser les axes
- Sélectionnez le graphique puis faites un clic droit sur l’axe que vous souhaitez modifier (axe vertical ou horizontal).
- Cliquez sur “Mettre en forme l’axe”. Vous pourrez ajuster l’échelle, modifier l’intervalle des graduations, et changer l’orientation des étiquettes.
5. Ajouter des éléments de graphique
Titres et étiquettes
- Sous l’onglet “Création”, cliquez sur “Ajouter un élément de graphique”.
- Sélectionnez “Titre du graphique” et choisissez l’emplacement du titre (au-dessus du graphique, centré, etc.).
- Pour ajouter des étiquettes de données, sélectionnez “Étiquettes de données” et choisissez où elles doivent apparaître (à l’intérieur, à l’extérieur, etc.).
Légende
- Toujours dans “Ajouter un élément de graphique”, sélectionnez “Légende”.
- Choisissez l’emplacement de la légende : en bas, à droite, en haut, ou à gauche du graphique.
Ligne de tendance et autres éléments
- Cliquez à nouveau sur “Ajouter un élément de graphique”.
- Sélectionnez “Ligne de tendance” pour ajouter une ligne de tendance qui montre la direction générale des données dans le graphique.
- D’autres éléments, comme les barres d’erreur, peuvent également être ajoutés à partir de ce menu.
6. Mettre en forme le texte dans un graphique
- Cliquez sur le texte dans le graphique (par exemple, un titre ou une étiquette).
- Utilisez l’onglet “Accueil” du ruban pour modifier la police, la taille, la couleur et d’autres attributs du texte.
- Pour des options avancées, faites un clic droit sur le texte et sélectionnez “Mettre en forme le texte”.
7. Mise à jour et édition des graphiques
Les graphiques dans Word sont dynamiques. Si vous modifiez les données sous-jacentes, le graphique se met à jour automatiquement. Pour revenir à la feuille de calcul et modifier les données :
- Cliquez sur le graphique pour le sélectionner.
- Sous l’onglet “Création”, cliquez sur “Modifier les données”.
8. Exporter le graphique
Si vous souhaitez utiliser le graphique ailleurs, vous pouvez l’exporter :
- Sélectionnez le graphique.
- Faites un clic droit et choisissez “Enregistrer en tant qu’image”.
- Choisissez le format d’image (JPEG, PNG, etc.) et enregistrez-le sur votre ordinateur.
9. Conseils pour l’utilisation des graphiques
- Choisissez le bon type de graphique pour vos données : certains graphiques sont meilleurs pour des comparaisons, d’autres pour des tendances.
- Gardez le graphique simple : évitez les distractions comme trop de couleurs ou d’éléments.
- Utilisez des titres et des étiquettes claires pour que le lecteur comprenne facilement ce que le graphique montre.
- Vérifiez la lisibilité des textes : les polices doivent être suffisamment grandes et contrastées par rapport à l’arrière-plan.
Avec ce guide, vous êtes maintenant prêt à créer des graphiques efficaces et esthétiques dans vos documents Word.
Cas Pratique : Créer un Graphique à Secteurs pour Représenter la Répartition des Ventes par Produit
Contexte :
Vous travaillez dans une entreprise qui vend quatre produits principaux : A, B, C, et D. Vous avez les données de vente pour le dernier trimestre, et vous souhaitez représenter la répartition des ventes de ces produits sous forme de graphique à secteurs dans un rapport d’activité.
Données de vente :
| Produit | Ventes (en milliers d’unités) |
|---|---|
| A | 40 |
| B | 30 |
| C | 20 |
| D | 10 |
Étapes pour Créer le Graphique dans Word
1. Insérer un Graphique à Secteurs
- Ouvrez Microsoft Word et placez le curseur à l’endroit où vous souhaitez insérer le graphique.
- Accédez à l’onglet “Insertion” dans le ruban.
- Cliquez sur “Graphique”.
- Dans la fenêtre qui s’ouvre, sélectionnez “Secteurs” dans la liste des types de graphiques.
- Cliquez sur “OK”.
Word insère un graphique à secteurs standard, et une feuille de calcul Excel s’ouvre automatiquement pour vous permettre d’entrer les données.
2. Modifier les Données du Graphique
- Dans la feuille de calcul Excel, remplacez les données par défaut avec les données suivantes : Catégories Série 1 Produit A 40 Produit B 30 Produit C 20 Produit D 10
- Fermez la feuille de calcul Excel. Les modifications sont appliquées automatiquement au graphique dans Word.
3. Personnaliser le Graphique
- Cliquez sur le graphique pour le sélectionner.
- Sous l’onglet “Création” du ruban, vous pouvez changer les couleurs du graphique :
- Cliquez sur “Modifier les couleurs” pour choisir un schéma de couleurs qui convient à votre document.
- Sélectionnez un style de graphique sous “Styles de graphique” pour améliorer son apparence.
Ajouter un titre au graphique :
- Cliquez sur “Ajouter un élément de graphique” dans l’onglet “Création”.
- Sélectionnez “Titre du graphique” et cliquez sur “Au-dessus du graphique”.
- Remplacez le texte par défaut par “Répartition des Ventes par Produit”.
Ajouter des étiquettes de données :
- Toujours dans “Ajouter un élément de graphique”, sélectionnez “Étiquettes de données” puis “À l’extérieur”.
4. Finaliser et Enregistrer
- Revoyez le graphique pour vérifier que tout est en ordre. Si nécessaire, ajustez la taille du graphique en cliquant sur ses coins et en le redimensionnant.
- Sauvegardez votre document pour conserver les modifications.
Résultat
Vous avez maintenant un graphique à secteurs qui montre clairement la répartition des ventes par produit pour le dernier trimestre. Ce graphique peut être utilisé dans un rapport ou une présentation pour illustrer les performances de chaque produit.

Lire aussi Guide sur la création des diagrammes dans Word 👇