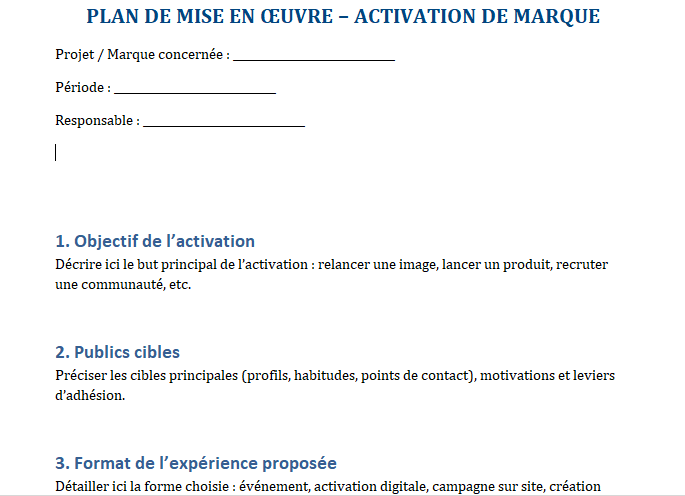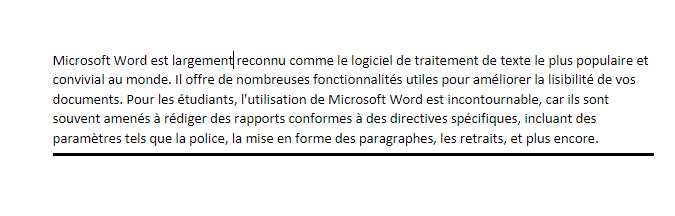Cours word 2019 gratuit | cours n16 Numéros de page
Bienvenue dans ce cours word numéro 16 dans la série formation word 2019.
cours gratuit word / tutoriel word/ cours et tutoriel gratuit word/ formation en ligne word
Les numéros de page peuvent être utilisés pour numéroter automatiquement chaque page du document. Ils sont disponibles dans une large gamme de formats numériques et peuvent être personnalisés selon vos besoins. Les numéros de page sont généralement insérés dans l’en-tête, dans l’en-tête de page ou dans la marge latérale. Lorsque vous devez numéroter certaines pages différemment, Word redémarre la numérotation des pages. Télécharger le rapport.
Pour ajouter des numéros de page :
Word peut automatiquement étiqueter chaque page avec un numéro de page et l’insérer dans un en-tête, plusieurs pages ou une marge latérale. Si vous avez un en-tête existant ou plus d’une page, il sera supprimé et remplacé par le numéro de page.
Dans l’onglet Insertion, cliquez sur la commande Numéro de page.
Dans l’onglet Insertion, cliquez sur la commande Numéro de page.

Ouvrez le menu Haut de page, Fin de page ou Marges de page, selon l’endroit où vous souhaitez placer le numéro de page, puis sélectionnez le style d’en-tête souhaité.

La numérotation des pages apparaîtra.

Appuyez sur la touche Échap pour verrouiller l’en-tête et le pied de page.

Si vous devez apporter des modifications aux numéros de page, double-cliquez simplement sur l’en-tête ou le pied de page pour les déverrouiller.
Si vous avez créé un numéro de page dans la marge latérale, il est toujours considéré comme faisant partie de l’en-tête ou du pied de page. Vous ne pourrez sélectionner le numéro de page que si l’en-tête ou le pied de page est sélectionné.
Pour ajouter des numéros de page à un en-tête ou un pied de page existant :
Si vous avez déjà un en-tête ou un pied de page et que vous souhaitez ajouter un numéro de page, Word propose une option pour insérer automatiquement le numéro de page dans l’en-tête ou le pied de page existant. Dans notre exemple, nous ajouterons la numérotation des pages à l’en-tête de notre document.
- Double-cliquez n’importe où dans l’en-tête ou le pied de page pour le déverrouiller.

Dans l’onglet Conception, cliquez sur la commande Numéro de page. Dans le menu qui apparaît, passez votre souris sur Position actuelle et sélectionnez le style de numérotation des pages souhaité.

La numérotation des pages apparaîtra.


Pour masquer le numéro de page sur la première page :
Dans certains documents, vous ne souhaitez peut-être pas que la première page affiche le numéro de page. Il est possible de masquer le premier numéro de page sans affecter le reste des pages.
Double-cliquez sur l’en-tête ou le pied de page pour le déverrouiller.
Dans l’onglet Conception, placez une coche à côté de Première page différente. L’en-tête et le pied de page disparaîtront de la première page. Si vous le souhaitez, vous pouvez taper quelque chose de nouveau dans l’en-tête ou le pied de page et cela n’affectera que la première page.

Si vous ne pouvez pas sélectionner Première page différente, un objet peut être sélectionné dans l’en-tête ou le pied de page. Cliquez sur une zone vide dans l’en-tête ou le pied de page pour vous assurer que rien n’est sélectionné.
Pour redémarrer la numérotation des pages :
Word vous permet de redémarrer la numérotation des pages sur n’importe quelle page du document. Vous pouvez le faire en insérant un saut de section et en sélectionnant le numéro avec lequel vous souhaitez recommencer la numérotation. Dans notre exemple, nous allons recommencer la numérotation des pages pour la section Ouvrages cités de notre document.
Placez le point d’insertion en haut de la page pour laquelle vous souhaitez redémarrer la numérotation des pages. S’il y a du texte sur la page, placez le point d’insertion au début du texte.


Sélectionnez l’onglet Mise en page, puis cliquez sur la commande Ruptures. Sélectionnez Page suivante dans le menu déroulant qui s’affiche.

- Un saut de section sera ajouté au document.
- Double-cliquez sur l’en-tête ou le pied de page contenant le numéro de page que vous souhaitez redémarrer.

Cliquez sur la commande Numéro de page. Dans le menu qui s’affiche, sélectionnez Format de numéro de page.

Une boîte de dialogue apparaîtra. Cliquez sur le bouton Commencer à :. Par défaut, il commencera à partir de 1. Vous pouvez modifier le nombre si vous le souhaitez. Lorsque vous avez terminé, cliquez sur OK.

La numérotation des pages redémarrera.