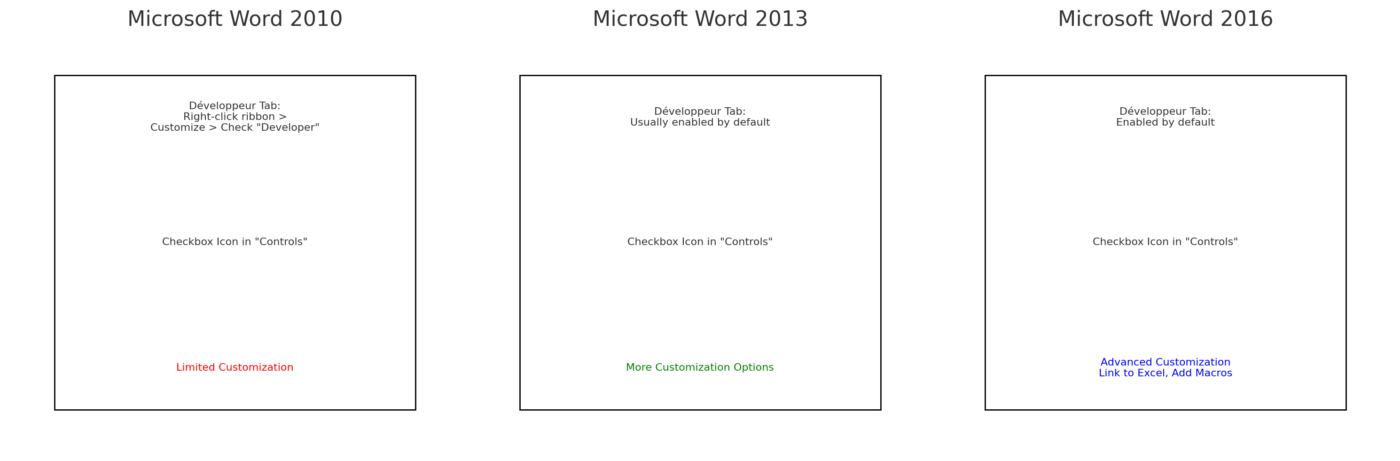Comment ajouter des commentaires dans Word ?
Dans cet article, nous allons explorer l’art de l’annotation en vous montrant comment ajouter des commentaires dans Word d’une manière unique et originale.
Microsoft Word est l’un des outils de traitement de texte les plus populaires au monde, utilisé par des millions de personnes pour créer et éditer des documents. Bien que la plupart d’entre nous connaissent les bases de l’utilisation de Word, il existe de nombreuses fonctionnalités moins connues qui peuvent améliorer considérablement notre efficacité et notre collaboration.
Pourquoi les commentaires sont-ils importants ?
Les commentaires dans Word sont essentiels pour la collaboration efficace sur des documents. Ils permettent aux auteurs, aux réviseurs et aux collègues de donner leur avis, de poser des questions et de fournir des suggestions sans altérer le contenu du document lui-même. Que vous travailliez sur un rapport professionnel, un article académique ou un projet personnel, les commentaires peuvent vous aider à gagner du temps et à améliorer la qualité de votre travail.
Comment ajouter des commentaires dans Word ?
Maintenant que nous comprenons l’importance des commentaires, explorons comment les ajouter de manière originale dans Word.
- La technique du surlignement : Plutôt que d’ajouter des commentaires directement, vous pouvez surligner le texte que vous souhaitez commenter. Ensuite, ajoutez un commentaire général en haut du document pour expliquer la signification du surlignement. Cette approche permet de réduire la distraction visuelle tout en fournissant des informations utiles.
- Les commentaires visuels : Word permet également d’insérer des formes et des flèches. Vous pouvez les utiliser pour encadrer du texte ou indiquer des zones spécifiques qui nécessitent des commentaires. Cette approche est idéale pour les documents contenant des images ou des graphiques.
- La révision vocale : Pour une approche vraiment originale, utilisez la fonction de révision vocale de Word. Vous pouvez enregistrer des commentaires audio directement dans le document. Cela peut être particulièrement utile pour expliquer des concepts complexes ou pour offrir un retour d’expérience plus personnel.
- Les commentaires enregistreurs d’écran : Si vous travaillez sur un tutoriel ou une présentation, utilisez un logiciel de capture d’écran pour enregistrer votre commentaire tout en naviguant dans le document Word. Vous pouvez ensuite joindre la vidéo à votre document pour une expérience d’apprentissage immersive.
Collaborer efficacement avec des commentaires
Ajouter des commentaires dans Word n’est que la première étape. Pour une collaboration réussie, voici quelques conseils supplémentaires :
- Utilisez des pseudonymes : Si vous travaillez sur un document avec plusieurs réviseurs, utilisez des pseudonymes pour masquer les noms des commentateurs. Cela peut encourager des critiques plus objectives.
- Utilisez la fonction de suivi des modifications : Word propose une fonction de suivi des modifications qui enregistre toutes les modifications apportées au document. Cela vous permet de suivre les suggestions de révision et d’accepter ou de refuser chaque modification individuellement.
- Planifiez des réunions de révision : Si possible, organisez des réunions en personne ou virtuelles pour discuter des commentaires et des révisions. Cela favorise une compréhension mutuelle et permet de résoudre rapidement les problèmes.
Ajouter des commentaires sur Word : Guide étape par étape
Voici un guide détaillé sur la manière d’ajouter des commentaires dans Microsoft Word. Nous allons couvrir les étapes et les manipulations nécessaires pour ce faire.
Ouvrir votre document dans Microsoft Word
Tout d’abord, ouvrez Microsoft Word et ouvrez le document sur lequel vous souhaitez ajouter des commentaires.

Sélectionner le texte à commenter
Sélectionnez le texte que vous souhaitez commenter. Vous pouvez le faire en cliquant et en faisant glisser votre curseur sur le texte, ou en plaçant simplement le curseur à l’endroit où vous souhaitez commencer votre commentaire.
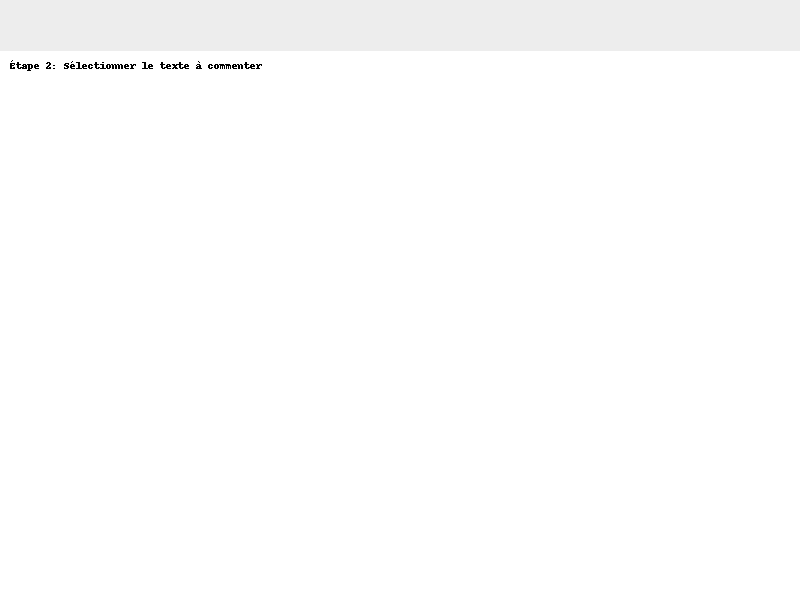
Insérer un commentaire
Une fois que vous avez sélectionné le texte, vous avez plusieurs options pour insérer un commentaire :
- Option 1 : Utiliser le clavier
- Sur Windows : Appuyez sur
Ctrl+Alt+M. - Sur Mac : Appuyez sur
Cmd+Option+A. - Option 2 : Utiliser l’onglet Révision
- Cliquez sur l’onglet “Révision” dans la barre d’outils en haut.
- Cliquez sur l’icône “Nouveau commentaire” (un petit rectangle avec un point d’interrogation) dans le groupe “Commentaires”. Une fenêtre de commentaire apparaîtra à droite du texte sélectionné.
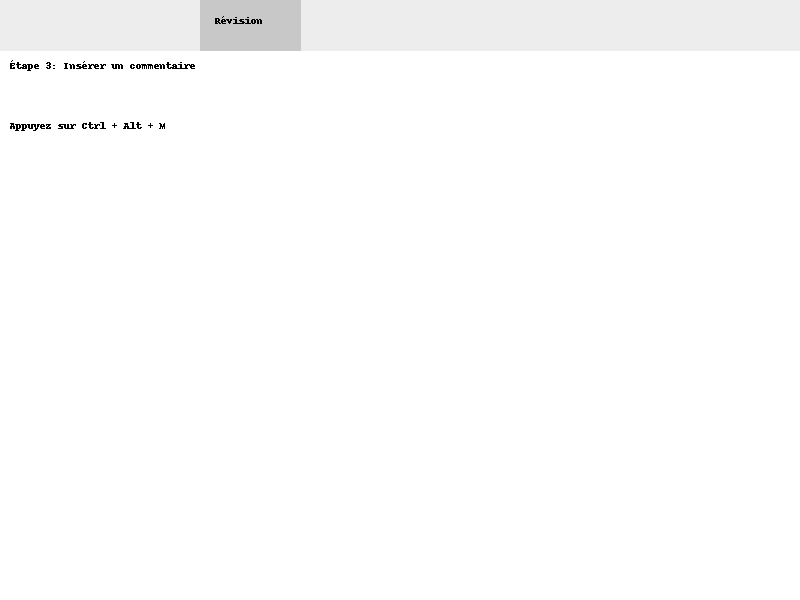
Rédiger votre commentaire
Dans la fenêtre de commentaire qui apparaît à droite du texte, saisissez votre commentaire. Vous pouvez rédiger des commentaires de révision, poser des questions ou fournir des suggestions.
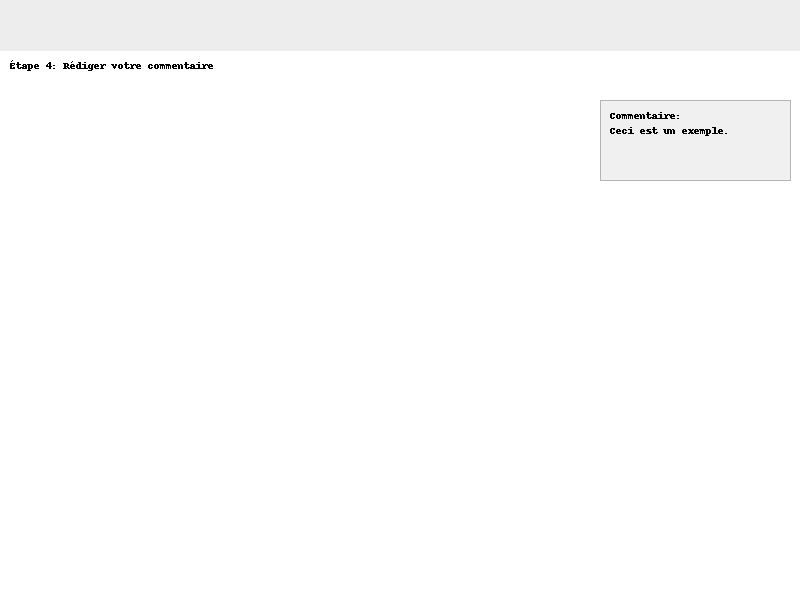
Enregistrer le commentaire
Après avoir rédigé votre commentaire, assurez-vous de cliquer sur le bouton “Enregistrer” dans la fenêtre du commentaire. Votre commentaire sera ainsi attaché au texte sélectionné.
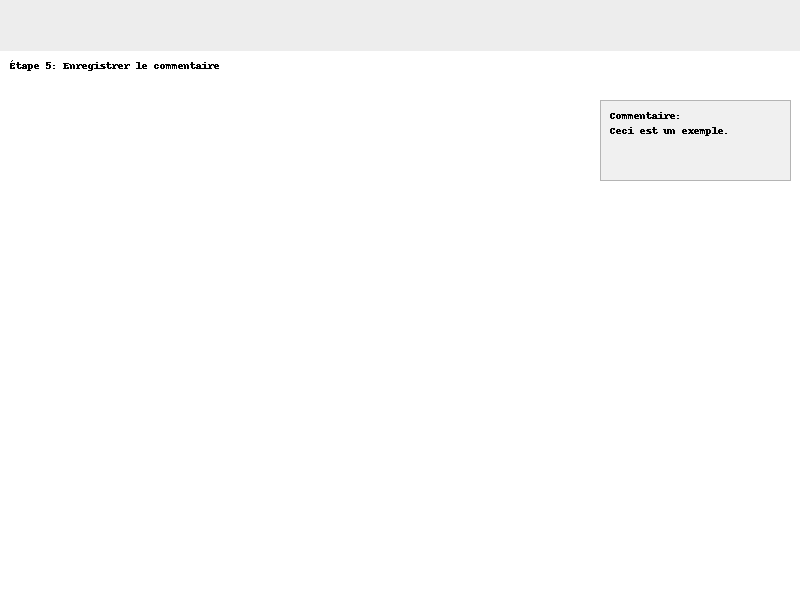
Visualiser les commentaires
Pour visualiser tous les commentaires dans votre document, vous pouvez suivre ces étapes :
- Cliquez sur l’onglet “Révision”.
- Dans le groupe “Commentaires”, cliquez sur l’icône “Suivant” ou “Précédent” pour passer d’un commentaire à l’autre.
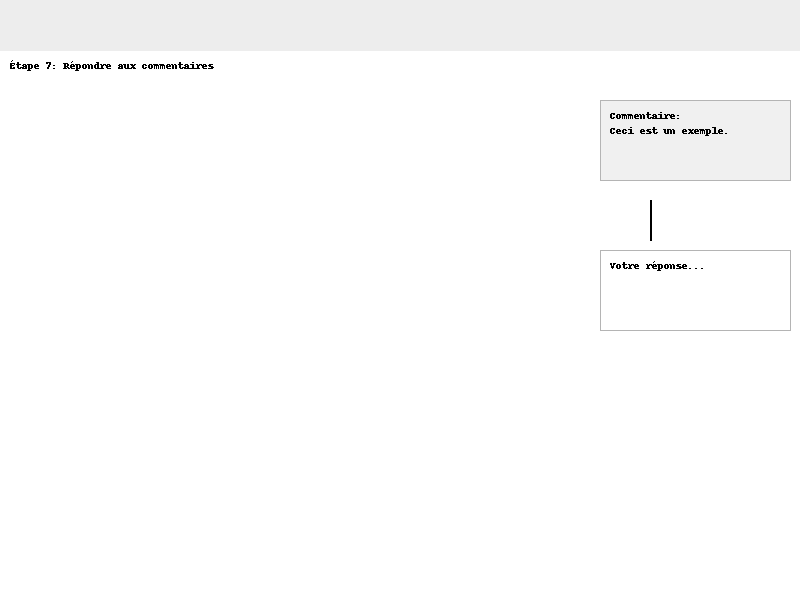
Répondre aux commentaires
Si vous recevez des commentaires de réviseurs, vous pouvez y répondre en ouvrant la fenêtre du commentaire correspondant et en rédigeant votre réponse.
Accepter ou refuser des modifications
Pour prendre en compte les commentaires et suggestions, vous pouvez utiliser la fonction de suivi des modifications. Cela vous permet de décider d’accepter ou de refuser chaque modification individuellement.
- Cliquez sur l’onglet “Révision”.
- Utilisez les boutons “Accepter” ou “Refuser” dans le groupe “Suivi” pour gérer les modifications.
Voilà, vous savez maintenant comment ajouter des commentaires dans Microsoft Word et comment les gérer efficacement. Cette fonctionnalité est très utile pour la révision et la collaboration sur des documents.
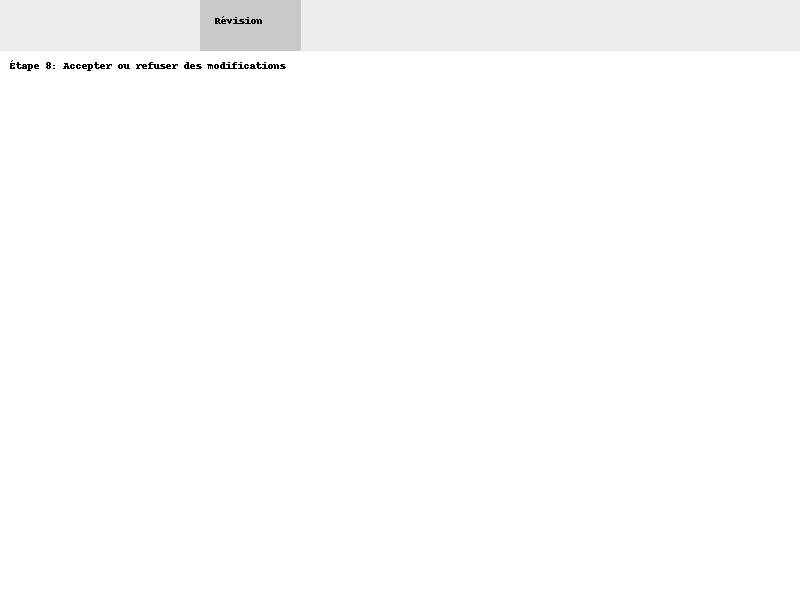
Conclusion
Les commentaires dans Word ne se limitent pas à de simples annotations textuelles. En utilisant des techniques originales telles que le surlignement, les commentaires visuels, la révision vocale et les commentaires enregistreurs d’écran, vous pouvez améliorer la manière dont vous collaborez sur des documents tout en rendant le processus plus efficace et plus intéressant. N’oubliez pas que la clé d’une collaboration réussie réside dans la communication et la compréhension mutuelle, alors n’hésitez pas à explorer de nouvelles façons d’ajouter des commentaires dans Word pour mieux atteindre vos objectifs.