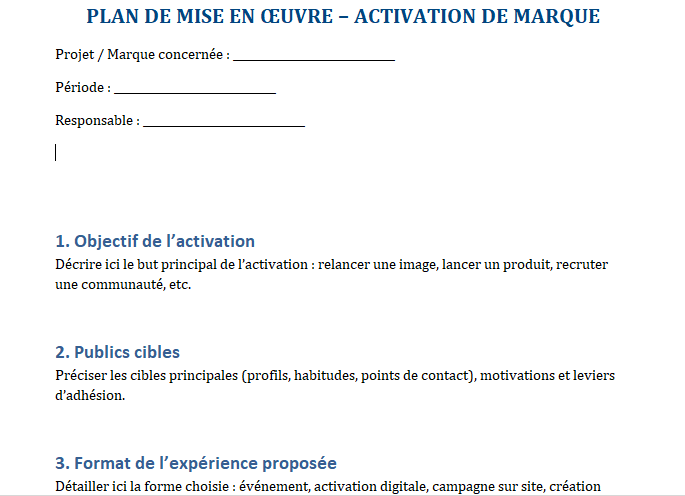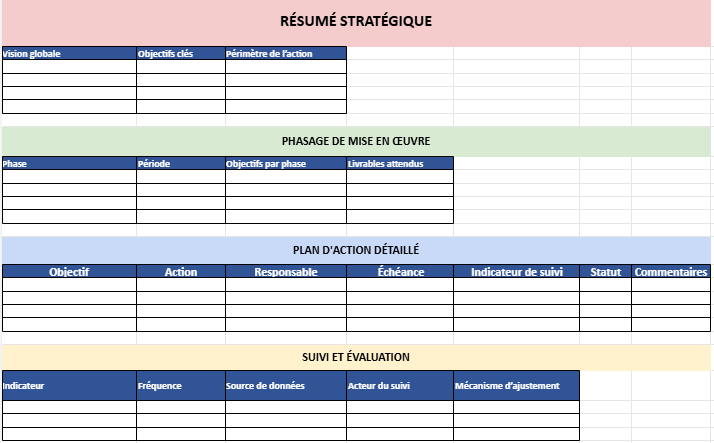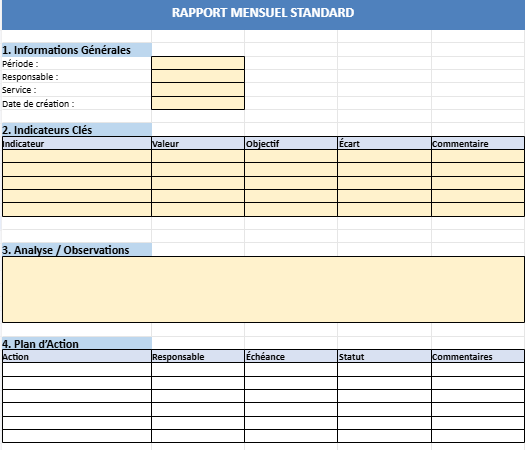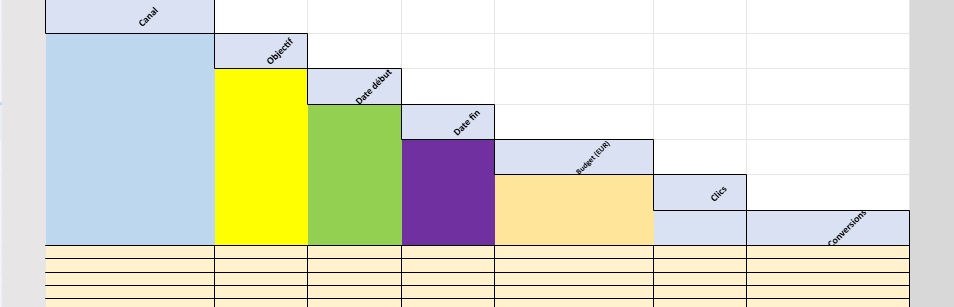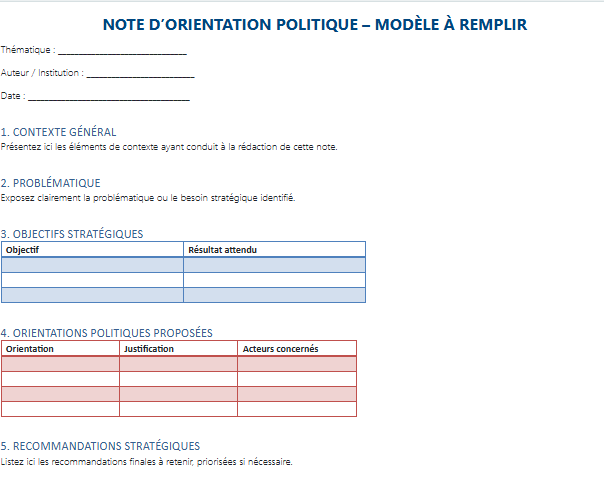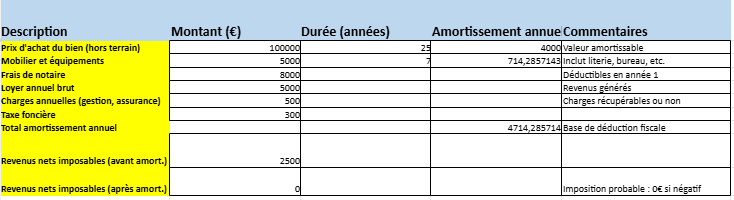Calculer une Recette dans Excel : Simplifiez vos Calculs
Dans cet article, nous créons un modèle Excel pour le calcul d’une recette.
Ce guide vous expliquera comment préparer vos données, créer une feuille de calcul efficace, effectuer des calculs précis et analyser les résultats. Avec ces compétences, vous serez en mesure de prendre des décisions éclairées en matière de cuisine et de gestion. Plongeons dans l’univers de la cuisine assistée par Excel pour simplifier vos calculs de recette et maximiser la satisfaction de vos papilles gustatives.
Contexte
Que vous soyez un cuisinier amateur ou un professionnel de la restauration, la gestion des coûts et le calcul précis des recettes sont essentiels pour maintenir un équilibre entre créativité et rentabilité. Excel, l’outil de feuille de calcul bien connu, peut grandement faciliter cette tâche. Dans cet article, nous vous montrerons comment utiliser Excel pour calculer une recette avec efficacité.
Excel est un outil puissant et polyvalent qui peut être utilisé pour une variété de tâches, y compris la gestion de finances personnelles, la création de budgets, et bien sûr, le calcul de recettes. Que vous soyez un cuisinier amateur cherchant à ajuster les proportions de votre plat préféré ou un propriétaire de restaurant souhaitant optimiser les coûts des ingrédients, Excel peut vous aider à effectuer des calculs de recette précis et efficaces. Dans cet article, nous allons vous montrer comment calculer une recette dans Excel en quelques étapes simples.
Calcul de la recette dans Excel
Nous détaillons ci-après les étapes à suivre pour calculer une recette dans Excel.
Préparation des données
Avant de commencer à calculer une recette dans Excel, il est essentiel de rassembler toutes les informations nécessaires. Vous aurez besoin des quantités d’ingrédients, des coûts par unité, et éventuellement d’autres informations pertinentes telles que la quantité de portions que vous souhaitez préparer. Créez une liste avec ces données pour faciliter le travail dans Excel.
Création d’une feuille de calcul
Ouvrez Excel et créez une nouvelle feuille de calcul. Vous pouvez utiliser une feuille vierge ou télécharger un modèle de feuille de calcul de recette disponible en ligne pour gagner du temps.
Organisez vos données
Dans votre feuille de calcul Excel, organisez vos données dans des colonnes distinctes. Par exemple, vous pouvez avoir les colonnes suivantes :
- Ingrédient : Liste des ingrédients utilisés dans la recette.
- Quantité : La quantité de chaque ingrédient nécessaire.
- Coût par unité : Le coût de chaque unité de mesure de l’ingrédient (par exemple, le prix par litre ou par kilogramme).
- Coût total : Cette colonne sera utilisée pour calculer le coût total de chaque ingrédient, en multipliant la quantité par le coût par unité.
- Coût total de la recette : La somme totale des coûts de tous les ingrédients. Vous pouvez également ajouter une colonne pour les portions si vous souhaitez calculer le coût par portion.
Effectuez les calculs
Utilisez les formules Excel pour effectuer les calculs nécessaires. Pour calculer le coût total de chaque ingrédient, utilisez la formule suivante dans la colonne “Coût total” :
=Quantité * Coût par unité
Pour calculer le coût total de la recette, utilisez la formule suivante dans la colonne “Coût total de la recette” :
=SOMME(C2:Cn)
Où “C2:Cn” représente la plage de cellules contenant les coûts totaux des ingrédients individuels.
Analyse des résultats
Une fois que vous avez terminé les calculs, vous obtiendrez le coût total de la recette. Vous pouvez également analyser d’autres données, comme le coût par portion si vous avez ajouté cette colonne. Cela peut être utile pour fixer le prix de vente d’un plat ou pour déterminer les coûts de production.
Modèle de tableau simple pour calculer une recette dans Excel
Voici un modèle de tableau simple pour calculer une recette dans Excel. Vous pouvez copier et coller ce modèle dans une feuille de calcul Excel vierge et personnaliser les données en fonction de votre propre recette.
| Ingrédient | Quantité | Coût par unité ($) | Coût total ($) |
|---|---|---|---|
| Farine | 500 g | 0.75 | |
| Sucre | 200 g | 0.50 | |
| Beurre | 250 g | 2.00 | |
| Œufs | 3 | 0.30 | |
| Levure chimique | 1 cuillère à café | 0.10 | |
| Sel | 1 cuillère à café | 0.05 | |
| Lait | 200 ml | 0.20 | |
| Extrait de vanille | 1 cuillère à café | 0.15 | |
| ——————— | ———- | ——————– | —————– |
| Coût total de la recette | |||
| Nombre de portions | |||
| Coût par portion ($) |
Dans ce tableau, vous pouvez remplir la colonne “Quantité” avec les quantités nécessaires de chaque ingrédient, la colonne “Coût par unité ($)” avec le coût de chaque unité de mesure de l’ingrédient, et la colonne “Coût total ($)” sera automatiquement calculée en utilisant la formule =Quantité * Coût par unité pour chaque ingrédient. Vous pouvez également ajouter d’autres informations pertinentes telles que le nombre de portions et le coût par portion si nécessaire.
Une fois les données remplies, vous pouvez utiliser la formule =SOMME(D2:Dn) pour calculer le coût total de la recette, où “D2:Dn” représente la plage de cellules contenant les coûts totaux des ingrédients individuels. Pour calculer le coût par portion, utilisez la formule =Coût total de la recette / Nombre de portions.
Ce modèle de tableau vous aidera à organiser vos données de manière claire et à effectuer des calculs précis pour votre recette.
{pratique} 🔍
Pour créer un modèle permettant de calculer une recette dans Excel, vous pouvez suivre ces étapes. Ce modèle vous aidera à calculer les quantités nécessaires des ingrédients en fonction du nombre de portions désirées. Voici un exemple simple pour démarrer :
- Ouvrir un nouveau classeur Excel : Commencez par ouvrir Excel et créez un nouveau classeur pour votre modèle de calcul de recette.
- Configurer les titres des colonnes : Dans la première ligne, entrez les titres des colonnes pour organiser vos données. Par exemple : “Ingrédient”, “Quantité pour 1 portion”, “Unité”, “Nombre de portions”, “Quantité totale”.
- Entrer les données des ingrédients : Sous chaque titre de colonne, saisissez les informations correspondant à chaque ingrédient de votre recette. Ne remplissez pas encore les colonnes “Nombre de portions” et “Quantité totale”.
- Calculer la quantité totale : Dans la colonne “Quantité totale”, utilisez une formule pour calculer la quantité nécessaire de chaque ingrédient en fonction du nombre de portions. Par exemple, si “Quantité pour 1 portion” est en colonne B, “Nombre de portions” en colonne D, vous pouvez entrer la formule suivante en E2 (pour la première ligne d’ingrédient) :
=B2*D2. Copiez cette formule pour tous les ingrédients. - Ajuster les quantités en fonction des portions : Entrez le nombre de portions désirées dans la colonne “Nombre de portions” pour chaque ingrédient. Excel calculera automatiquement les quantités totales nécessaires.
- Mise en forme conditionnelle (optionnel) : Pour rendre votre modèle plus visuel, vous pouvez utiliser la mise en forme conditionnelle pour, par exemple, mettre en évidence les ingrédients dont la quantité totale dépasse une certaine limite.
- Ajouter des fonctionnalités supplémentaires : Vous pouvez enrichir votre modèle en ajoutant des fonctionnalités comme le coût par ingrédient, le coût total de la recette, ou des notes spéciales pour chaque ingrédient.
Voici un exemple de mise en page pour votre modèle Excel :
| Ingrédient | Quantité pour 1 portion | Unité | Nombre de portions | Quantité totale |
|---|---|---|---|---|
| Farine | 100 | g | 4 | =B2*D2 |
| Sucre | 50 | g | 4 | =B3*D3 |
| Beurre | 25 | g | 4 | =B4*D4 |
| … | … | … | … | … |
N’oubliez pas de sauvegarder votre travail. Vous pouvez personnaliser ce modèle selon vos besoins, par exemple, en ajoutant plus d’informations ou en ajustant les formules pour des calculs plus complexes.

Ajouter un simulateur de prix à votre modèle de calcul de recette dans Excel
Ce simulateur vous permettra d’estimer le coût total de votre recette en fonction du prix de chaque ingrédient. Voici comment procéder :
Ajouter des colonnes pour le prix
Vous aurez besoin d’ajouter des colonnes supplémentaires à votre modèle pour saisir le prix unitaire de chaque ingrédient et pour calculer le coût total par ingrédient. Vous pouvez ajouter les titres de colonnes suivants à la suite de “Quantité totale” : “Prix unitaire” et “Coût par ingrédient”.
Saisir les prix unitaires
Dans la colonne “Prix unitaire”, entrez le coût de l’unité de mesure pour chaque ingrédient. Par exemple, si 1 gramme de farine coûte 0,01 €, saisissez 0,01 dans la cellule correspondante à la farine.
Calculer le coût par ingrédient
Utilisez une formule pour calculer le coût total de chaque ingrédient en multipliant la “Quantité totale” par le “Prix unitaire”. Si “Quantité totale” est en colonne E et “Prix unitaire” en colonne F, la formule dans la colonne G pour le coût par ingrédient serait =E2*F2. Copiez cette formule pour tous les ingrédients.
Calculer le coût total de la recette
Pour avoir une vue d’ensemble du coût de votre recette, vous pouvez calculer le coût total. En bas de la colonne “Coût par ingrédient”, utilisez la fonction SOMME pour additionner tous les coûts. Par exemple, si vos coûts par ingrédient sont dans les cellules G2 à G10, vous pouvez entrer =SOMME(G2:G10) dans une cellule sous la dernière ligne de votre tableau.
Ajouter des options de simulation
Vous pouvez permettre aux utilisateurs de votre modèle de simuler différents scénarios de coûts en ajustant les prix unitaires des ingrédients. Par exemple, vous pouvez ajouter des cellules où les utilisateurs peuvent entrer un pourcentage d’augmentation ou de diminution des prix pour voir comment cela affecte le coût total.
Mise en forme et validation
Utilisez la mise en forme conditionnelle pour mettre en évidence les coûts élevés ou pour visualiser les changements de coût en fonction des simulations. Vous pouvez également utiliser la validation des données pour s’assurer que les entrées dans les cellules de pourcentage de simulation sont correctes (par exemple, en limitant les valeurs à des nombres positifs).
Votre tableau Excel étendu pourrait ressembler à cela :
| Ingrédient | Quantité pour 1 portion | Unité | Nombre de portions | Quantité totale | Prix unitaire | Coût par ingrédient |
|---|---|---|---|---|---|---|
| Farine | 100 | g | 4 | 400 | 0.01 | =E2*F2 |
| Sucre | 50 | g | 4 | 200 | 0.02 | =E3*F3 |
| Beurre | 25 | g | 4 | 100 | 0.04 | =E4*F4 |
| … | … | … | … | … | … | … |
| Total | =SOMME(G2:G4) |
Assurez-vous de tester votre simulateur de prix en modifiant les quantités, le nombre de portions, et les prix unitaires pour vérifier que les calculs sont corrects et que le modèle répond aux besoins des utilisateurs.

Conclusion
Calculer une recette dans Excel peut vous aider à gérer efficacement vos coûts d’ingrédients et à optimiser vos préparations culinaires. En suivant les étapes simples mentionnées ci-dessus, vous serez en mesure de créer une feuille de calcul Excel précise et fonctionnelle pour calculer vos recettes. N’oubliez pas de mettre à jour vos données au fur et à mesure que les prix des ingrédients changent afin de maintenir vos calculs à jour et de prendre des décisions éclairées en matière de cuisine ou de gestion de restaurant.