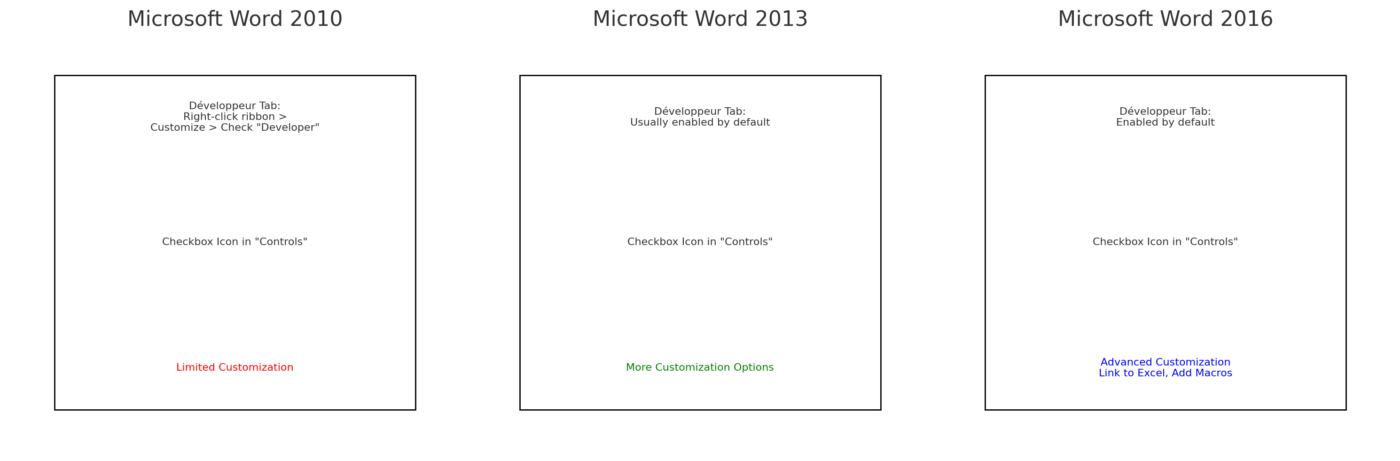Word: Comment restaurer les infos dans un fichier endommagé
Dans ce tutoriel word, nous vous montrons comment récupérer les informations perdues stockées dans un fichier Word.
Lire aussi: insérer une case à cocher dans word
Problématique:
Perdre des informations dans un fichier Word endommagé peut être très décourageant. Heureusement, Word dispose d’une fonctionnalité native de récupération de données qui peut être utilisée pour récupérer des informations. De même, il existe d’autres méthodes de restauration d’un document word endommagé qui peuvent être utilisées avant et après l’utilisation de cette fonction, par exemple, si cette fonctionnalité n’a pas réalisé les résultats souhaités.
Solution:
Word dispose d’une fonction d’enregistrement automatique qui enregistre toutes les modifications toutes les 10 minutes.
Comment restaurer les informations perdues dans un fichier word endommagé ?
Le moyen le plus simple consiste à ouvrir le fichier de document que vous étiez en train de modifier avant de perdre les modifications. Une invite de restauration apparaîtra dans la colonne de gauche de Word avec la dernière date enregistrée automatiquement. Comme mentionné ci-dessus, le programme dispose d’une fonction d’enregistrement automatique qui enregistre toutes les modifications toutes les 10 minutes. Cela signifie qu’il est probable que toutes les sauvegardes doivent être conservées. Si la méthode ci-dessus n’a pas apporté le résultat souhaité, nous utiliserons la recherche automatique du dossier de sauvegarde : il est possible qu’un fichier enregistré “plus récent” y reste. Le répertoire peut être trouvé en cliquant sur “Outils” dans le menu supérieur du document et en sélectionnant “Options“.
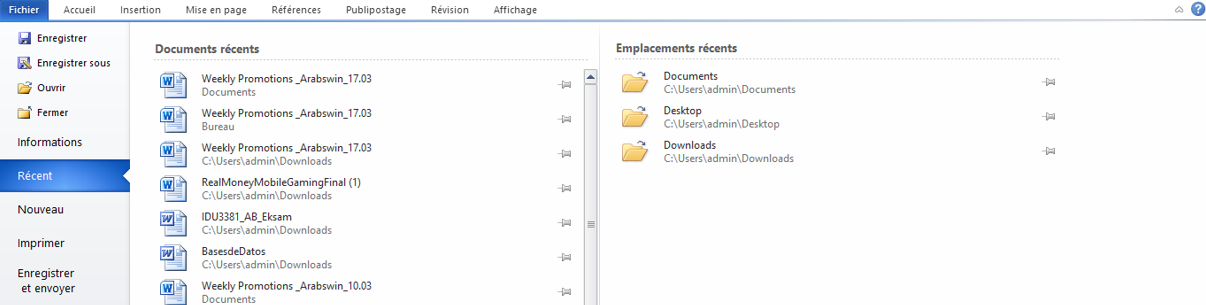
Le moyen le plus simple consiste à ouvrir le fichier de document que vous étiez en train de modifier avant de perdre les modifications. Une invite de restauration apparaîtra dans la colonne de gauche de Word avec la dernière date enregistrée automatiquement. Comme mentionné ci-dessus, le programme dispose d’une fonction d’enregistrement automatique qui enregistre toutes les modifications toutes les 10 minutes. Cela signifie qu’il est probable que toutes les sauvegardes doivent être conservées. Si la méthode ci-dessus n’a pas apporté le résultat souhaité, nous utiliserons la recherche automatique du dossier de sauvegarde : il est possible qu’un fichier enregistré “plus récent” y reste. Pour envoyer le répertoire, sélectionnez “Options” dans le menu principal et cliquez sur “Outils“
Dans le menu des paramètres, sélectionnez l’onglet “Localisation”. Dans la section “Répertoire de données pour la récupération automatique“, le répertoire dans lequel toutes les copies sont stockées sera indiqué. Si vous utilisez Word 2010, la manière sera différente : vous devez ouvrir l’onglet “Fichier” et sélectionner “Options” dans le menu déroulant. Dans le sous-menu de gauche, vous trouverez “Enregistrer”, après quoi le contenu de l’onglet apparaîtra. Il indique également la colonne “Catalogue de données …”.
Une fenêtre apparaît et vous demande d’ouvrir un nouveau fichier. Sélectionnez le document en question. Cliquez sur petit triangle sur le bord du bouton “Ouvrir” le et sélectionnez la commande “Ouvrir et réparer”. Vous devrez peut-être spécifier l’encodage du fichier après avoir cliqué. Si vous ne spécifiez rien, Word ouvrira le document avec un codage standard.
Une autre méthode efficace:
Sur le répertoire “Fichier” – “Ouvrir”, sélectionnez le document recherché.
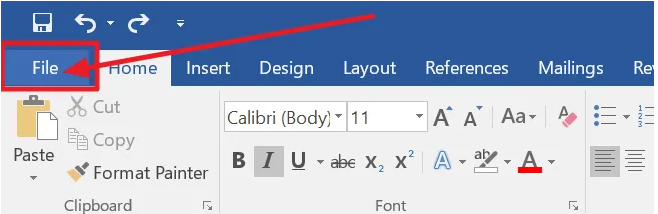
N’effectuez pas la commande d’ouverture pour le moment, mais vous recherchez la colonne la plus basse “Type de fichier”. Vous affichez le sous-menu et cliquez sur “Récupérer le texte de n’importe quel fichier”. Maintenant, vous pouvez ouvrir le fichier et voir si les modifications appropriées ont été apportées.
Même si le fichier, lorsque vous en faites une copie, est endommagé, enregistrez-le.
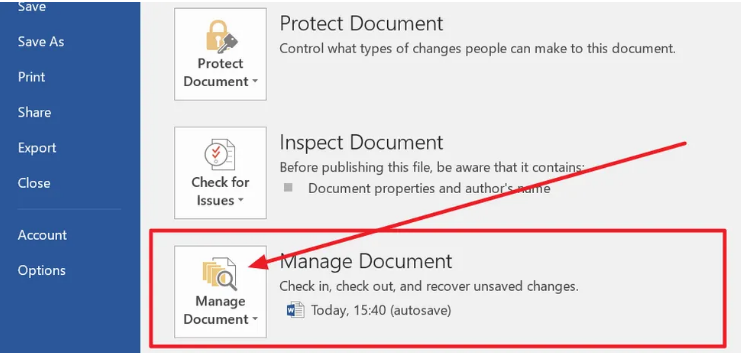
Méthodes et astuces pour restaurer un document endommagé sur word
Si la méthode que vous essayez de restaurer le document détruit accidentellement le fichier.
Enregistrez le fichier de sauvegarde sur une clé USB.
Si vous disposez d’une version antérieure du document, vous pouvez également sauvegarder le fichier et essayer de l’ouvrir sur le même ordinateur ou sur un autre ordinateur.
Si la version finale actuellement corrompue du document ne diffère que par quelques détails de la version précédente que vous possédez, il vous sera alors plus facile de répliquer les modifications.
Essayez d’ouvrir un autre document Word sur le même ordinateur. Votre fichier Word n’est peut-être pas corrompu. Si le deuxième document ne s’ouvre pas, le problème vient probablement de votre installation Word, pas de votre document.
Recherchez d’autres copies de votre document. Si vous avez une copie du fichier sur un autre ordinateur ou si vous l’avez envoyé par e-mail à quelqu’un, vous devriez avoir une copie de votre travail.
Si vous avez une copie du document sur un autre ordinateur, effectuez une recherche par date de création ou de modification. Si le fichier est le même que celui qui est endommagé, mais que vous pouvez facilement l’ouvrir sur un autre ordinateur, il se peut qu’il y ait un problème avec le système d’exploitation ou le disque dur de votre ordinateur. Si vous avez récemment envoyé une copie de votre document, vérifiez le dossier Éléments envoyés du client de messagerie que vous avez utilisé pour envoyer le message électronique. Téléchargez ensuite le document joint dans un dossier différent de celui du fichier endommagé, ou même sur un autre ordinateur, et voyez si Word peut ouvrir le nouveau fichier.
Utilisez l’utilitaire système CHKDSK. Ce programme vous permet de rechercher les erreurs de disque dur au niveau du système de fichiers. Si l’application ne détecte aucune erreur, le problème se limite au document Word. Si des erreurs sont détectées, CHKDSK peut réparer votre document.
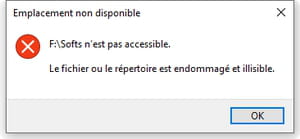
Enregistrez le document dans un format de fichier différent. Si vous pouvez ouvrir le document avec la version de Word installée sur votre ordinateur, enregistrez-le au format RTF (Rich Format) ou TXT (ASCII Text Document). Cette opération peut supprimer le code corrompu au format de fichier .doc ou .docx. Après avoir ouvert le nouveau fichier, vous pouvez l’enregistrer en toute sécurité au format DOC ou DOCX pour voir si le problème est résolu.
Soyez prudent lorsque vous choisissez le format de fichier TXT, car il ne prend pas en charge le formatage du texte, par ex. B. Utiliser les styles gras, italique ou souligné. Si le document en question utilise des fonctionnalités de formatage du texte, il est préférable de créer un nouveau fichier au format RTF pour obtenir toutes les informations de formatage du texte. N’oubliez pas non plus que certains documents Word peuvent être corrompus, même s’ils sont enregistrés dans des formats différents. Dans ce cas, le programme ne peut pas les ouvrir.
Essayez de supprimer le texte avec un autre éditeur de texte. Si vous ne pouvez pas ouvrir le document dans Microsoft Word, utilisez un autre programme prenant en charge le format de fichier .doc ou .docx. Certains de ces éditeurs de texte peuvent vous permettre d’accéder aux informations contenues dans le document.
Utilisez la fonction native de Word pour convertir le texte. Si votre document Word a été enregistré dans l’ancien format DOC, vous pouvez récupérer le texte enregistré à partir de n’importe quel fichier à l’aide de la fonction de récupération de texte. La manière dont cette fonctionnalité est utilisée dépend de la version de Word que vous utilisez.
Selon les versions de Word
Dans Word 2003, choisissez Fichier dans le menu Ouvrir. Dans Word 2007, cliquez sur le bouton Microsoft Office dans le coin supérieur gauche de la fenêtre, puis choisissez Fichier dans le menu Ouvrir. Dans Word 2010, sélectionnez l’onglet Fichier, puis sélectionnez Fichier dans le menu Ouvrir. Dans la boîte de dialogue qui s’affiche pour votre version de Word, sélectionnez Récupérer le texte de n’importe quel fichier dans le menu déroulant Type de fichier, puis sélectionnez le fichier à convertir. Le programme devrait pouvoir récupérer le texte dans le document, mais la mise en forme du texte ou de l’objet graphique sera perdue. Le texte de l’en-tête ou du pied de page doit pouvoir faire l’objet d’une recherche, mais il apparaît dans le corps du texte du document converti. Après avoir utilisé cette fonctionnalité Word, la valeur du champ Enregistrer sous le type dans la boîte de dialogue ouverte sera modifiée au format couramment utilisé, de sorte que la fonction Récupérer le texte de n’importe quel fichier ne soit pas utilisée lorsqu’elle n’est pas nécessaire.
Utilisez un programme tiers pour récupérer les fichiers endommagés. Si aucune des fonctionnalités de récupération de document de base de Word ne fonctionne, essayez d’utiliser une application tierce telle que OfficeRecovery ou Ontrack Easy Recovery. Malheureusement, si votre fichier est gravement endommagé, cette solution ne résoudra pas votre problème.
Soyez prudent car certains de ces programmes de récupération de fichiers endommagés peuvent être coûteux en raison de leurs fonctionnalités.