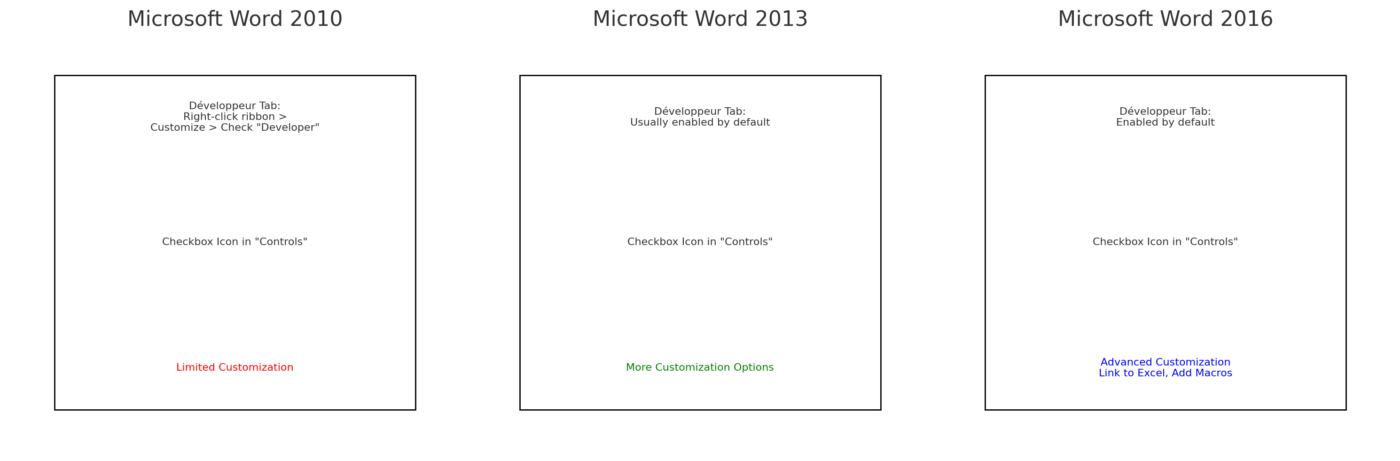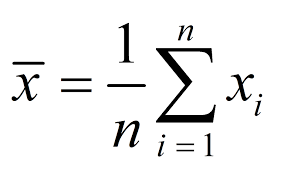Word: Comment insérer une symbole de carte à jouer dans word
cours et tutoriel word / cours gratuit word / cours word gratuit / Tuto word en ligne
Bienvenue dans ce cours word gratuit qui montre comment insérer des symboles de cartes à jouer dans Microsoft Word
Les quatre symboles traditionnels des cartes à jouer – le cœur, le trèfle, le carreau et le pique – ont été popularisés au XVe siècle.* En fait, nous pourrions les considérer comme des emoji antiques, car ils ont une longue histoire d’expression d’émotions bien au-delà de la table de jeu. Cette longévité en fait une excellente option pour ajouter un symbolisme universel à vos documents, c’est-à-dire à vos documents informels.
Voir une ressource Vidéo en Anglais
Les images présentées ici proviennent de Word pour Microsoft 365. Ces étapes s’appliquent également à Word 2021, Word 2019, Word 2016, Word 2013 et Word 2010. Cependant, votre interface peut être légèrement différente dans ces anciennes versions du logiciel.
Comment insérer des symboles de cartes à jouer
Placez votre curseur à l’endroit où vous souhaitez insérer le symbole.
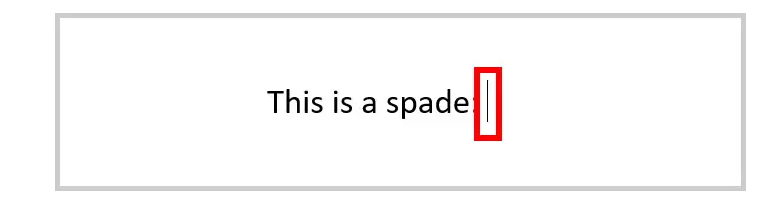
Sélectionnez l’onglet Insertion dans le ruban.

Sélectionnez le bouton Symbole dans le groupe Symboles.
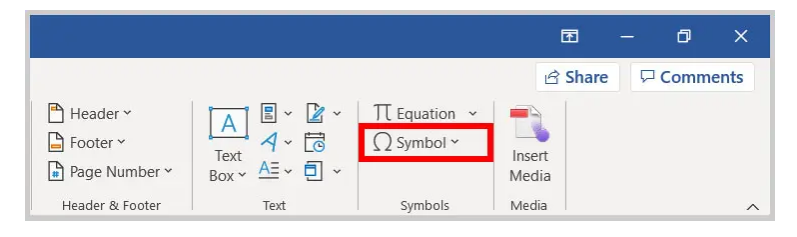
Sélectionnez Plus de symboles dans le menu.
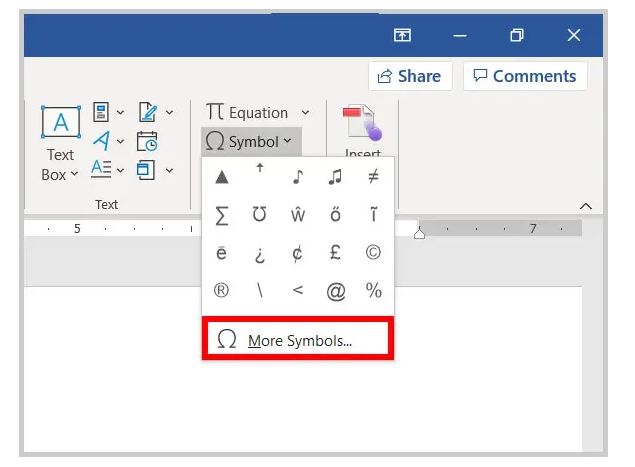
Sélectionnez l’une des options suivantes dans le menu Police de la boîte de dialogue Symbole :
Times New Roman
Arial
Courrier Nouveau
Siècle
Lucida Sans Unicode
Symbole
Remarque importante : les symboles des cartes à jouer font partie des fichiers de polices. Les polices répertoriées ci-dessus devraient être disponibles pour la plupart des utilisateurs de Word. Cependant, les symboles des cartes à jouer peuvent être inclus dans d’autres polices installées sur votre ordinateur.
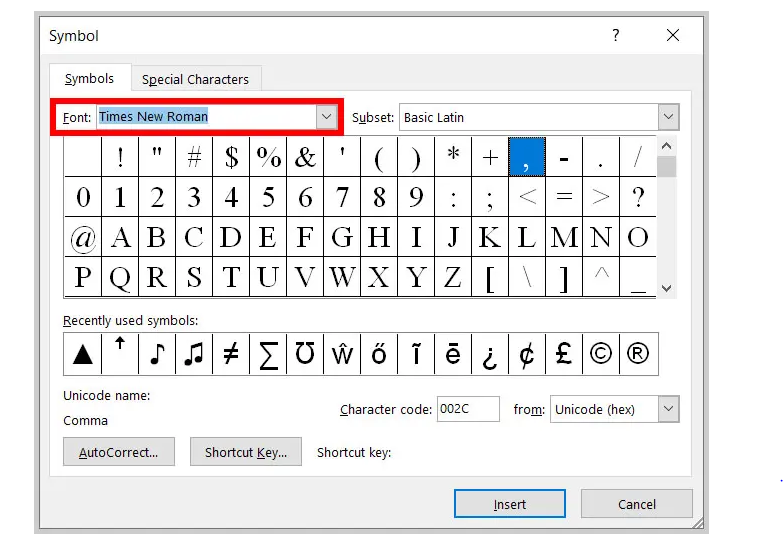
Sélectionnez Symboles divers dans le menu Sous-ensemble. (Vous n’avez pas à faire cette sélection si vous avez choisi Symbol à l’étape 5 car la police Symbol n’a pas de sous-ensembles.)

Sélectionnez le symbole de carte à jouer souhaité dans le menu des symboles.
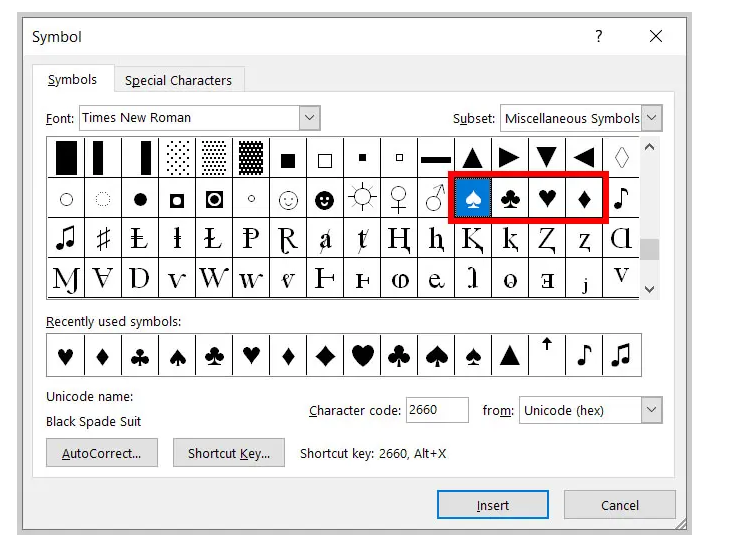
Comme indiqué dans le tableau ci-dessous, les symboles ne se ressemblent pas dans toutes les polices. Vous pouvez donc explorer plusieurs options pour trouver le style qui convient le mieux à votre contenu.
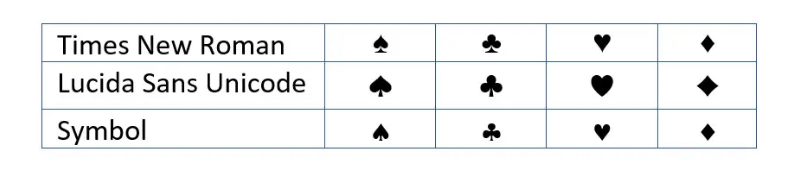
Sélectionnez le bouton Insérer.
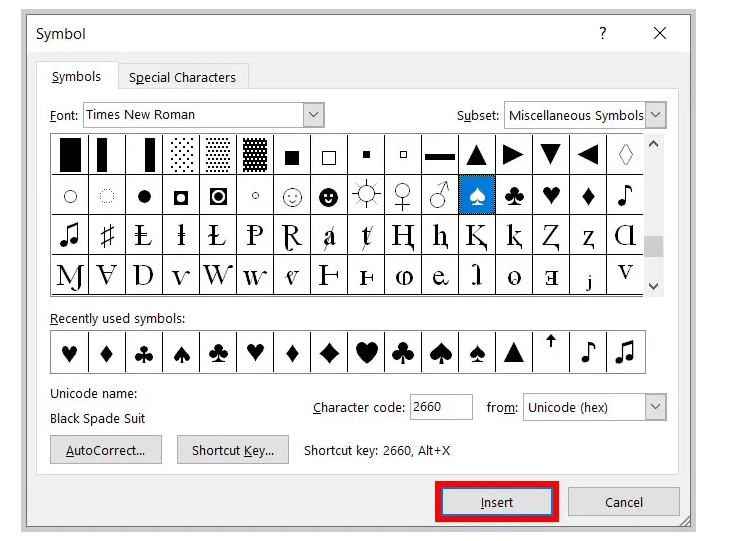
Votre symbole devrait apparaître immédiatement dans votre texte.

Conseil de pro : vous pouvez insérer plusieurs symboles sans fermer la boîte de dialogue Symbole.
Sélectionnez le bouton Fermer pour fermer la boîte de dialogue Symbole.
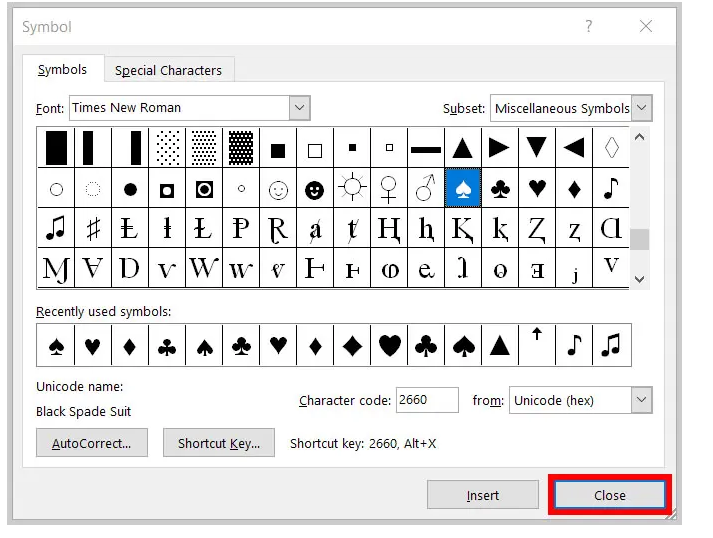
Après avoir inséré votre symbole, vous pouvez le sélectionner et modifier la taille et la couleur de la police comme vous le feriez avec du texte normal.