Tutoriel: Insérer des sauts de page et de section dans word
Dans ce tutoriel, nous vous montrons comment insérer des sauts de pages dans word.
Lire aussi: comment ajouter des numéros de page sur un document word
Word est l’une des applications les plus utilisées par des millions d’utilisateurs pour gérer des documents et des données, compte tenu des différentes possibilités et options de personnalisation qu’offre ce programme.
Les versions word récentes ont été enrichies d’un large éventail d’options qui nous permettent d’être suffisamment polyvalents lorsque nous travaillons avec du texte et cela couvre les polices, les paragraphes, les marges et l’un des plus frappants sont les sauts de page ou les sauts de section, ces sauts de section nous donnent l’option de diviser et de formater le contenu du document pour un ordre beaucoup plus précis.
Les options à utiliser sont :
Page suivante – Cette option déplace le texte vers la droite (ou en dessous) vers la page suivante
Continu : cette option démarre une nouvelle section sur la même page où se trouve le curseur
Page paire : commence une nouvelle section sur la page paire suivante du document
Page impaire – Commencez une nouvelle section sur la prochaine page impaire dans Word 2021
Dans ce cas on clique sur “Page suivante” et on verra le changement avec le saut intégré dans le document
Contexte:
Réussir l’utilisation de Microsoft Word est synonyme d’utiliser au maximum ses fonctionnalités. En profitant de toutes les options de word, vous verrez les résultats de votre travail améliorés.
Faire des sauts de page sur word va s’avérer utile pour ceux qui veulent faire du travail scientifique. Comme c’est le cas pour les livres, les travaux scientifiques que vous créez via Microsoft Word nécessitent également des numéros de page. En effet, le travail scientifique ne sera pas soigné s’il n’inclut pas les sauts de page.
Les ebooks Microsoft Word et Excel pour la rédaction d’articles scientifiques (thèse) sont des ebooks conçus pour aider les étudiants à résoudre tous les problèmes lorsqu’ils travaillent sur la rédaction scientifique sous la forme de thèses et de devoirs.
Les étapes pour insérer des sauts de pages et de sections dans word

Pour les sauts de page
Placez le curseur à la fin du texte avant de vouloir insérer le saut de page, puis cliquez sur Page (Allez au ruban Mise en page – puis ouvrez Sauts – sélectionnez Page).
Pour les sauts de section
Placez le curseur à la fin du texte avant d’avoir besoin du saut de section et cliquez sur Page suivante. Les sauts de section sont utilisés à la fin des chapitres ou d’autres parties du document qui nécessitent une mise en forme individuelle.
Les sauts de section permettent également de mettre différents textes et différents types de numérotation des pages dans les en-têtes et les pieds de page des différentes sections.
Sections de déconnexion
Cliquez dans la première page de la nouvelle section. Dans le ruban Insérer, dans le groupe En-tête et pied de page, cliquez sur la flèche sous l’icône En-tête et sélectionnez Modifier l’en-tête.
Dans le ruban de conception des outils d’en-tête et de pied de page, dans le groupe de navigation, dissociez l’en-tête de cette section des en-têtes des sections précédentes en cliquant sur l’icône en surbrillance Lien vers le précédent. Cliquez sur l’icône Aller au pied de page et répétez l’étape 2. Faites défiler jusqu’à la première page de la section suivante et répétez les étapes 2 et 3 pour cette section. Vous avez déconnecté les en-têtes et pieds de page dans les sections avant et après la section actuelle des pages. Cela empêchera toute modification que vous apportez aux numéros de page sur les pages paysage d’affecter la numérotation sur d’autres pages.
Pour insérer une table des matières, placez le curseur sur la première page après la page de titre, puis sur la barre de ruban cliquez sur Références. Cliquez sur Table des matières, puis sélectionnez le style que vous souhaitez dans la liste intégrée ou choisissez “Table des matières personnalisée”.
Table des matières personnalisée présente la boîte de dialogue dans laquelle vous pouvez choisir le nombre de niveaux. Décochez la case à côté de Utiliser des liens hypertexte au lieu des numéros de page – cela réduit les maux de tête liés au formatage correct de la table des matières ultérieurement. Assurez-vous qu’il y a des vérifications pour Afficher les numéros de page et Aligner à droite les numéros de page ; la zone de début de tabulation doit afficher des points, les formats doivent provenir du modèle.
Lorsque Word vous demande si vous souhaitez remplacer la table des matières sélectionnée, cliquez sur OK. Word crée une table des matières avec l’ordre, les numéros de page et la mise en forme générale corrects ; Le format numérique :
Mise à jour des numéros de page si ultérieurement, vous devez mettre à jour les numéros de page dans la table des matières sans modifier les mots ou leur mise en forme, dans le ruban Références, groupe Table des matières, cliquez sur Mettre à jour la table ; choisissez Mettre à jour les numéros de page uniquement
Le problème le plus courant lorsque vous rencontrez des problèmes avec la table des matières est que les titres inclus dans le modèle n’ont pas été utilisés ou n’ont pas créé de titres s’ils fonctionnaient sans le modèle.






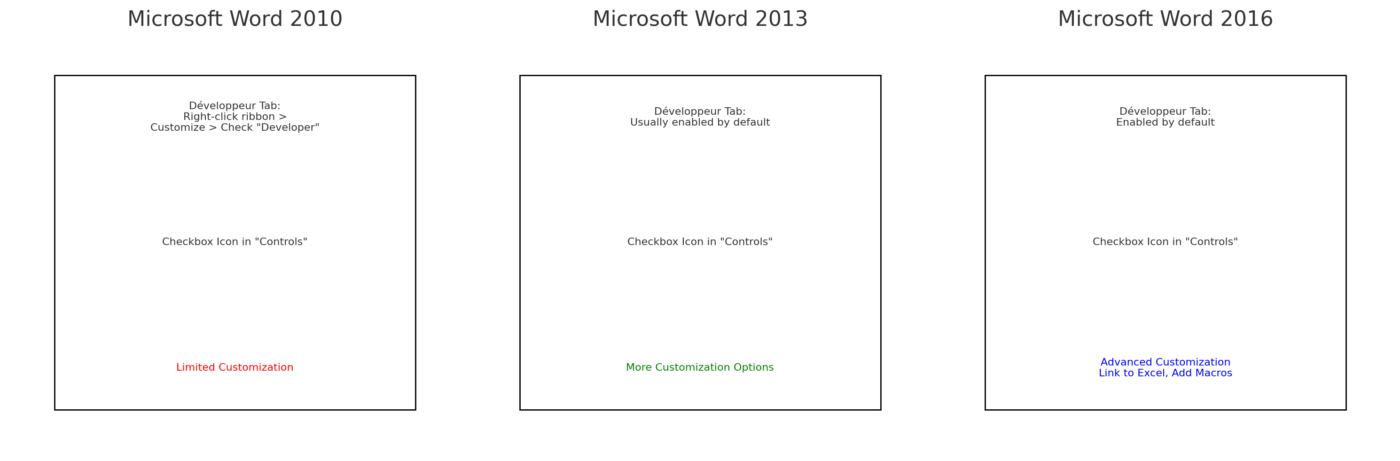

Ping : Word: Comment numéroter les pages word différents formats