Tutoriel Excel : Maîtrise des Formules Matricielles
Télécharger un matrice calculateur dans Excel qui automatise des formules matricielles 👇
Dans ce tutoriel, nous allons explorer en détail les formules matricielles dans Excel et comment les utiliser efficacement.
xcel est bien plus qu’une simple feuille de calcul. Avec ses fonctions avancées, il peut résoudre des problèmes complexes et simplifier des tâches fastidieuses. Parmi ses fonctionnalités avancées, les formules matricielles se distinguent en permettant aux utilisateurs d’effectuer des calculs sur des tableaux entiers en une seule formule.
Qu’est-ce qu’une formule matricielle ?
Une formule matricielle est une formule qui effectue des calculs sur plusieurs valeurs organisées dans une ou plusieurs matrices. Contrairement aux formules standard qui opèrent sur des cellules individuelles, les formules matricielles traitent les données comme des ensembles.
Comment créer une formule matricielle ?
- Sélectionnez la plage de cellules où vous souhaitez afficher les résultats de la formule.
- Tapez la formule dans la barre de formule, mais au lieu d’appuyer sur Entrée pour la valider, appuyez sur Ctrl + Maj + Entrée (sur Windows) ou Cmd + Maj + Entrée (sur Mac).
Voici un exemple simple de formule matricielle. Supposons que vous ayez deux tableaux A et B, et vous souhaitez additionner les éléments correspondants de ces tableaux :
- Dans la plage de cellules où vous voulez afficher le résultat, tapez
=A1:A3+B1:B3. - Au lieu d’appuyer sur Entrée, appuyez sur Ctrl + Maj + Entrée (ou Cmd + Maj + Entrée sur Mac).
Excel ajoutera les valeurs correspondantes des tableaux A et B et affichera le résultat dans la plage de cellules sélectionnée.
Astuces pour utiliser efficacement les formules matricielles :
- Utilisez des références de plage appropriées : Assurez-vous que les plages de cellules spécifiées dans la formule matricielle sont cohérentes et correspondent à la structure de vos données.
- Evitez les opérations de plage ambiguës : Les opérations de plage ambiguës peuvent conduire à des résultats inattendus. Soyez clair sur les opérations que vous souhaitez effectuer.
- Comprenez les fonctions matricielles intégrées : Excel propose plusieurs fonctions spécifiquement conçues pour être utilisées avec des formules matricielles, telles que MMULT (pour la multiplication matricielle) et TRANSPOSE (pour transposer une matrice).
- Expérimentez avec des exemples simples : Commencez par des exemples simples pour vous familiariser avec les formules matricielles, puis progressez vers des cas plus complexes à mesure que vous gagnez en confiance.
Comment Créer une calculette matricielle dans Excel ?
Créer une calculette matricielle dans Excel peut être un projet intéressant pour ceux qui souhaitent effectuer des calculs complexes sur des ensembles de données structurés sous forme de matrices. Suivez ces étapes pour créer votre propre calculette matricielle :
Organisez vos données
Tout d’abord, organisez vos données dans des plages de cellules spécifiques. Par exemple, vous pouvez avoir une matrice A dans la plage A1:C3 et une matrice B dans la plage E1:G3.
Définissez vos opérations
Déterminez les opérations que vous souhaitez effectuer sur vos matrices, telles que l’addition, la soustraction, la multiplication, etc.
Créez les zones de saisie
Dans cette étape, créez des zones de saisie où les utilisateurs peuvent entrer les valeurs des matrices ou des scalaires, ainsi que sélectionner l’opération à effectuer.
Créez des formules matricielles
Utilisez des formules matricielles pour effectuer les calculs. Par exemple, si vous souhaitez ajouter les matrices A et B, dans une plage de cellules appropriée, vous pouvez entrer la formule =A1:C3 + E1:G3 en appuyant sur Ctrl + Maj + Entrée.
Affichez les résultats
Affichez les résultats des calculs dans une plage de cellules désignée.
Voici un exemple plus détaillé pour créer une calculette matricielle qui permet d’additionner deux matrices dans Excel :
Dans une feuille de calcul Excel, organisez vos données comme suit :
- Matrice A : Plage de cellules A1:C3
- Matrice B : Plage de cellules E1:G3
- Zone de saisie pour l’opération : Par exemple, en H1, vous pouvez avoir un menu déroulant où l’utilisateur sélectionne l’opération à effectuer.
Dans une plage de cellules appropriée (par exemple, de H3 à J5), tapez la formule matricielle suivante pour additionner les matrices A et B :
=SI(H1="Addition"; A1:C3 + E1:G3; SI(H1="Soustraction"; A1:C3 - E1:G3; SI(H1="Multiplication"; PRODUITMATRICIEL(A1:C3;E1:G3); "Sélectionnez une opération")))- Appuyez sur Ctrl + Maj + Entrée pour valider la formule en tant que formule matricielle.
- Maintenant, lorsque l’utilisateur sélectionne une opération dans la zone de saisie H1, les résultats des calculs seront affichés automatiquement dans la plage de cellules H3:J5.
En personnalisant cette approche de base, vous pouvez créer une calculette matricielle plus complexe et interactive dans Excel pour répondre à vos besoins spécifiques.
Analyse de l’efficacité des campagnes publicitaires avec Excel
Organisation des données :
Tout d’abord, organisez les données des différentes campagnes publicitaires dans une feuille de calcul Excel. Créez des matrices pour les différentes métriques telles que les impressions, le taux d’engagement et le coût par clic (CPC), avec les campagnes en lignes et les canaux de médias sociaux en colonnes.
Calcul des performances globales :
Utilisez des formules matricielles pour calculer les performances globales de chaque campagne. Par exemple, utilisez la fonction SOMME pour additionner les valeurs de chaque matrice et obtenir le total des impressions, le total de l’engagement, etc.
Analyse comparative :
Comparez les performances des différentes campagnes à l’aide de graphiques ou de tableaux croisés dynamiques pour visualiser les données. Utilisez des formules matricielles pour calculer des ratios tels que le taux d’engagement par impression ou le CPC moyen par campagne.
Optimisation des campagnes :
Utilisez les résultats de votre analyse pour identifier les campagnes les plus performantes et les canaux de médias sociaux les plus efficaces. En comprenant quels aspects des campagnes sont les plus rentables, vous pouvez allouer votre budget publicitaire de manière plus efficace et optimiser vos futures stratégies marketing.
Application dans le marketing :
Dans le domaine du marketing, l’analyse des données est essentielle pour prendre des décisions éclairées et optimiser les stratégies publicitaires. L’utilisation de formules matricielles dans Excel offre aux professionnels du marketing un moyen puissant d’analyser et d’optimiser leurs campagnes publicitaires, ce qui peut conduire à une utilisation plus efficace des ressources et à de meilleurs résultats globaux.
{pratique} 🔍
Créer une application Excel pour le calcul matriciel nécessite une planification et la mise en œuvre de formules ou de VBA (Visual Basic for Applications) pour gérer les opérations matricielles telles que l’addition, la soustraction, la multiplication, l’inversion de matrices, et potentiellement des calculs plus complexes comme la détermination des valeurs propres, des vecteurs propres, etc.
Planification de l’Application
- Définir les Opérations Nécessaires: Déterminez quelles opérations matricielles votre application doit supporter (addition, soustraction, multiplication, inversion, etc.).
- Conception de l’Interface Utilisateur: Planifiez comment l’utilisateur entrera les matrices et interagira avec l’application (par exemple, des zones pour entrer les matrices A et B, des boutons ou des menus déroulants pour sélectionner l’opération, et une zone pour afficher le résultat).
- Validation des Entrées: Déterminez comment vous validerez les entrées de l’utilisateur pour s’assurer qu’elles sont des matrices valides et que les opérations sont possibles (par exemple, vérifier les dimensions des matrices pour la multiplication).
Mise en Place dans Excel
- Création des Zones de Saisie: Utilisez des cellules spécifiques pour que l’utilisateur saisisse les matrices. Vous pouvez utiliser des cellules contiguës pour représenter une matrice.
- Utilisation de Formules pour les Opérations Simples:
- Addition et Soustraction: Utilisez directement des formules Excel pour additionner ou soustraire des matrices de même dimension.
- Multiplication: Utilisez la fonction
MMULTpour la multiplication de matrices.
VBA pour les Opérations Avancées: Pour des opérations plus complexes comme l’inversion de matrices ou la décomposition, vous devrez probablement recourir à VBA. Utilisez le code VBA pour créer des fonctions personnalisées que vous pouvez ensuite appeler dans vos cellules Excel.
Exemple de Code VBA pour l’Inversion d’une Matrice
Pour créer une fonction personnalisée qui inverse une matrice, vous pouvez utiliser le code VBA suivant:
Function InverserMatrice(matrice As Range) As Variant
Dim mat As Variant
mat = matrice.Value
On Error GoTo ErrHandler
InverserMatrice = Application.WorksheetFunction.MInverse(mat)
Exit Function
ErrHandler:
InverserMatrice = CVErr(xlErrValue)
End FunctionPour utiliser cette fonction dans Excel, après l’avoir ajoutée dans l’éditeur VBA (ALT + F11 pour ouvrir l’éditeur, puis insérez un nouveau module et collez le code), vous pouvez simplement écrire =InverserMatrice(A1:B2) dans une cellule, où A1:B2 est la plage de votre matrice à inverser.
Validation et Test
- Testez Toutes les Fonctionnalités: Assurez-vous que toutes les opérations fonctionnent comme prévu avec différentes tailles de matrices.
- Validation des Entrées: Testez la validation des entrées pour s’assurer que l’application gère correctement les matrices invalides ou les opérations impossibles.
👉Créer une application Excel pour le calcul matricie a conception d’interface utilisateur, la formule Excel, et potentiellement le codage VBA pour les fonctionnalités avancées. La clé du succès est une planification minutieuse et des tests complets pour garantir que l’application est à la fois fonctionnelle et conviviale.
Matrice Calculateur Automatisé
Pour utiliser le fichier Excel "Matrice calculateur automatisé" que vous avez téléchargé, suivez ces instructions d’utilisation :
Ouvrir le Fichier
- Téléchargez le fichier depuis le lien fourni.
- Ouvrez le fichier avec Microsoft Excel.
Comprendre la Structure du Fichier
Le fichier contient plusieurs feuilles, chacune dédiée à une tâche spécifique :
- Matrice_A : Contient la matrice A générée automatiquement.
- Matrice_B : Contient la matrice B générée automatiquement.
- Addition : Affiche le résultat de l’addition de la matrice A avec la matrice B.
- Soustraction : Montre le résultat de la soustraction de la matrice A par la matrice B.
- Multiplication : Présente le résultat de la multiplication de la matrice A par la matrice B.
Utilisation
- Visualiser les Données: Naviguez entre les différentes feuilles pour voir les matrices et les résultats des opérations matricielles.
- Modifier les Matrices: Si vous souhaitez effectuer des opérations avec différentes valeurs, vous pouvez modifier les matrices directement dans les feuilles
Matrice_AetMatrice_B. Après modification, les résultats dans les feuilles d’opérations ne seront pas mis à jour automatiquement car ils ont été générés par un script externe. Pour recalculer, vous devriez utiliser des formules Excel ou un script Python externe similaire à celui utilisé initialement. - Exploiter les Résultats: Les résultats des opérations peuvent être utilisés pour des analyses ultérieures directement dans Excel ou exportés pour une utilisation dans d’autres logiciels.
Astuces Supplémentaires
- Formules Excel pour les Opérations Matricielles: Utilisez
MMULTpour la multiplication de matrices,MUNIT(n)pour générer une matrice unitaire de taille n, et les opérateurs+et-pour l’addition et la soustraction de matrices de tailles équivalentes. - Fonctions Personnalisées avec VBA: Pour des calculs plus complexes (comme l’inversion de matrices ou le calcul de valeurs propres), envisagez d’utiliser ou de créer des fonctions VBA personnalisées.
👉 Ce fichier Excel offre un moyen pratique de réaliser et de visualiser des opérations matricielles de base. Il s’agit d’un outil utile pour l’enseignement, l’apprentissage, ou l’application pratique des mathématiques matricielles dans divers contextes. Pour des calculs matriciels plus avancés ou des modifications dynamiques des résultats en fonction des entrées, une combinaison de connaissances en Excel, VBA, et éventuellement d’autres outils de programmation sera nécessaire.
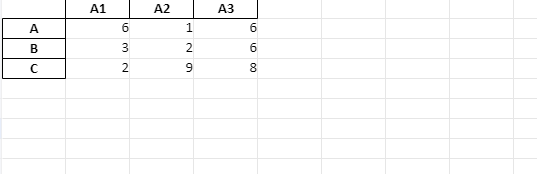
En conclusion 😉
Les formules matricielles sont un outil puissant dans la boîte à outils Excel, permettant aux utilisateurs d’effectuer des calculs sur des ensembles de données entiers en une seule formule. En comprenant comment les créer et les utiliser efficacement, vous pouvez optimiser vos feuilles de calcul et gagner du temps dans vos tâches quotidiennes.






