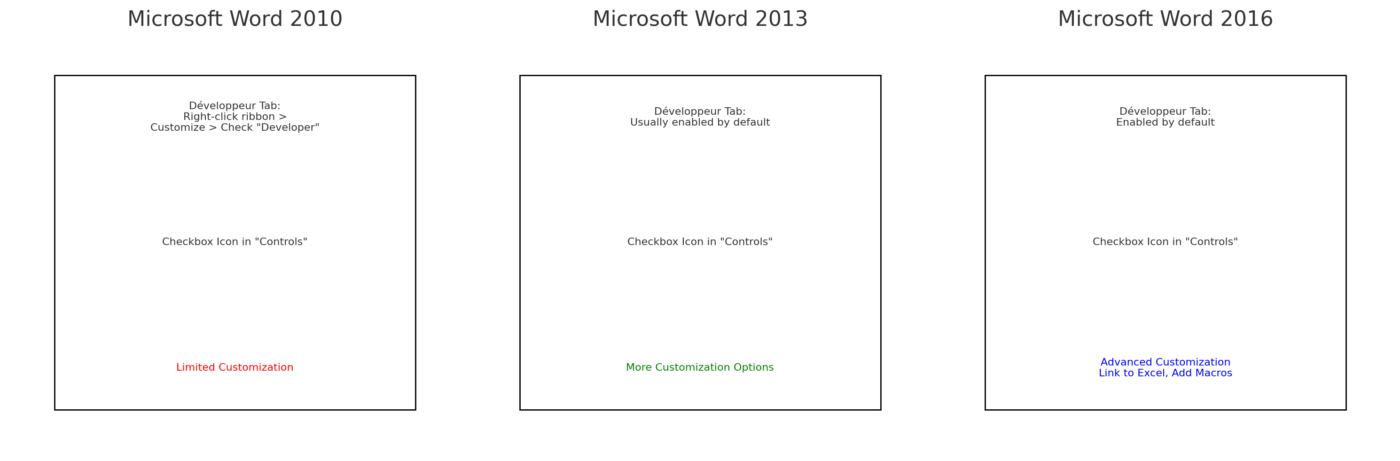Tuto-Ajuster l’espacement des paragraphes dans Word pour Mac
cours et tutoriel word /cours gratuit word / cours word gratuit / Tuto word en ligne
Bienvenue dans ce cours word gratuit qui montre comment ajuster l’espacement des paragraphes dans Word pour Mac
Nous allons commencer par modifier l’espacement avant et après les paragraphes individuels. Ensuite, nous ajusterons l’espace avant et après tous les paragraphes d’un document.
Ne manquez pas la brève discussion à la fin sur les options d’espacement des paragraphes intégrées de Word et pourquoi vous ne voudrez peut-être pas les utiliser.
Ces étapes n’affectent pas l’interligne dans les paragraphes. Nous couvrirons l’espacement des lignes dans Word pour Mac dans un didacticiel séparé.
Les images ci-dessous proviennent de Word pour Microsoft 365 pour Mac. Ces étapes s’appliquent également à Word 2021 pour Mac, Word 2019 pour Mac et Word 2016 pour Mac.
Word: Comment ajuster l’espace avant et après les paragraphes individuels
Sélectionnez l’onglet Accueil.

(Facultatif) Sélectionnez le bouton Afficher/Masquer pour afficher vos marques de mise en forme, y compris les marques de paragraphe.

Sélectionnez le ou les paragraphes que vous souhaitez ajuster.

Sélectionnez le bouton Espacement des lignes et des paragraphes.

Sélectionnez Options d’interligne dans le menu déroulant.

Entrez un montant dans la zone de texte Avant ou Après de la boîte de dialogue Paragraphe.
Conseil de pro : évitez de saisir des nombres dans les zones de texte Avant et Après en même temps, car plusieurs ajustements peuvent entraîner des résultats indésirables.

Assurez-vous que Ne pas ajouter d’espace entre les paragraphes du même style n’est pas sélectionné.

Sélectionnez le bouton OK.

L’espacement doit être ajusté pour le(s) paragraphe(s) sélectionné(s).

Comment ajuster l’espace avant et après tous les paragraphes
Ce processus ajuste l’espacement des paragraphes pour l’ensemble du document sans affecter l’espacement des titres.
Placez votre curseur dans l’un de vos paragraphes.
Sélectionnez l’onglet Accueil (voir figure 2).
Sélectionnez le bouton Volet Styles.

Votre style de paragraphe (qui est généralement “Normal”) sera automatiquement sélectionné dans le volet Styles.
Sélectionnez le bouton Sélectionner tout.

Vos paragraphes doivent être sélectionnés, mais vos titres ne doivent pas l’être.
Sélectionnez le bouton Espacement des lignes et des paragraphes (voir figure 4).
Sélectionnez Options d’interligne dans le menu déroulant (voir figure 5).
Entrez un montant dans la zone de texte Avant ou Après de la boîte de dialogue Paragraphe (voir figure 6).
Conseil de pro : évitez de saisir des nombres dans les zones de texte Avant et Après en même temps, car plusieurs ajustements peuvent entraîner des résultats indésirables.
Assurez-vous que Ne pas ajouter d’espace entre les paragraphes du même style n’est pas sélectionné (voir figure 7).
Sélectionnez le bouton OK (voir figure 8).
L’espacement doit être ajusté pour tous les paragraphes du document. L’espacement des titres ne devrait pas être affecté.

Sélectionnez le X pour fermer le volet Styles.