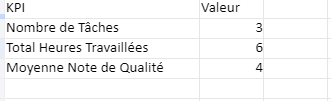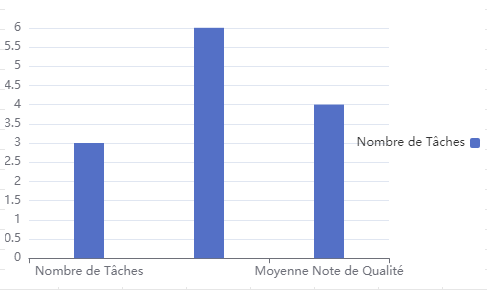Tableau de Reporting Excel : Modèle et Cas d’Usage
Cet article explore un modèle de tableau de reporting Excel 👇
Dans le monde des affaires d’aujourd’hui, où les entreprises sont inondées de données, la capacité à les analyser et à en tirer des insights précieux est devenue cruciale pour la prise de décision éclairée. C’est là qu’intervient le tableau de reporting, un outil essentiel qui permet de visualiser, de synthétiser et d’interpréter les données de manière efficace.
Qu’est-ce qu’un Tableau de Reporting ?
Un tableau de reporting, également connu sous le nom de tableau de bord ou de dashboard, est une représentation visuelle des données clés d’une entreprise ou d’un projet. Il peut prendre différentes formes, telles que des graphiques, des tableaux croisés dynamiques, des indicateurs de performance clés (KPI) et des widgets interactifs, tous regroupés sur une seule interface.
L’Importance du Tableau de Reporting
- Visualisation des Données : Le tableau de reporting permet de transformer des données brutes en informations compréhensibles et faciles à interpréter. Grâce à des graphiques et des tableaux interactifs, les utilisateurs peuvent rapidement identifier les tendances, les modèles et les anomalies.
- Prise de Décision : En fournissant des informations en temps réel sur les performances et les résultats, le tableau de reporting aide les décideurs à prendre des décisions plus éclairées et plus rapides. Que ce soit pour allouer des ressources, ajuster des stratégies ou identifier des opportunités, les données présentées dans le tableau de reporting sont essentielles.
- Suivi des Objectifs : Les entreprises fixent souvent des objectifs à atteindre, tels que des quotas de vente ou des indicateurs de satisfaction client. Le tableau de reporting permet de suivre en temps réel les progrès réalisés par rapport à ces objectifs, ce qui permet d’ajuster les stratégies si nécessaire pour les atteindre.
- Communication : Le tableau de reporting facilite la communication des informations clés à toutes les parties prenantes, qu’il s’agisse de membres de l’équipe, de partenaires commerciaux ou de clients. Une visualisation claire des données permet à chacun de comprendre rapidement la situation et les performances de l’entreprise.
Les Meilleures Pratiques pour Créer un Tableau de Reporting Efficace
- Définir les Objectifs : Avant de commencer à créer un tableau de reporting, il est essentiel de définir clairement les objectifs et les indicateurs clés à suivre. Cela garantit que le tableau est centré sur les besoins spécifiques de l’entreprise et qu’il fournit des informations pertinentes.
- Sélectionner les Données Pertinentes : Toutes les données ne sont pas égales. Il est important de sélectionner les données les plus pertinentes et significatives pour inclure dans le tableau de reporting. Trop de données peuvent rendre la visualisation confuse et difficile à interpréter.
- Utiliser une Conception Intuitive : La conception du tableau de reporting doit être intuitive et facile à comprendre. Utilisez des graphiques et des couleurs appropriés, organisez les informations de manière logique et assurez-vous que les utilisateurs peuvent naviguer facilement à travers les données.
- Mettre à Jour Régulièrement : Les données dans le tableau de reporting doivent être mises à jour régulièrement pour refléter les dernières informations disponibles. Cela garantit que les décisions sont prises en fonction des données les plus récentes et les plus précises.
- S’Adapter et Évoluer : Les besoins en matière de reporting peuvent changer avec le temps. Il est important de surveiller l’efficacité du tableau de reporting et d’être prêt à apporter des ajustements et des améliorations pour répondre aux nouveaux défis et aux nouvelles opportunités.
Exemple simple de modèle de tableau de reporting pour une entreprise
| KPI | Objectif | Résultat Actuel | Tendance | Commentaires |
|---|---|---|---|---|
| Ventes mensuelles | 100 000€ | 95 000€ | En baisse | La baisse est due à une saisonnalité normale. Prévisions de rebond le mois prochain. |
| Taux de conversion des leads | 5% | 4.2% | Stable | L’équipe marketing travaille sur des initiatives pour augmenter le taux de conversion. |
| Churn Rate | <2% | 1.8% | En baisse | Les efforts de fidélisation des clients ont été efficaces ce mois-ci. |
| Coût par Acquisition (CPA) | <50€ | 55€ | En hausse | Des campagnes publicitaires ont été lancées, mais le coût par acquisition est légèrement supérieur aux prévisions. |
| Taux de satisfaction client | >90% | 92% | Stable | Les retours des clients continuent d’être positifs, mais des efforts supplémentaires sont nécessaires pour maintenir ce niveau. |
Ce tableau de reporting comprend plusieurs indicateurs clés de performance (KPI) pertinents pour l’entreprise, tels que les ventes mensuelles, le taux de conversion des leads, le churn rate, le coût par acquisition (CPA) et le taux de satisfaction client. Pour chaque KPI, on indique l’objectif fixé, le résultat actuel, la tendance observée et des commentaires explicatifs sur les performances.
Bien sûr, ce modèle peut être adapté en fonction des besoins spécifiques de chaque entreprise, en ajoutant ou en supprimant des KPI et en ajustant les objectifs en conséquence. Il est également possible d’incorporer des graphiques ou des visualisations pour une présentation plus visuelle des données, en fonction des préférences de l’utilisateur.
💡 Application
Pour créer un modèle de tableau de reporting dans Excel, voici une approche structurée que vous pouvez suivre. Le modèle sera conçu pour une analyse mensuelle des ventes, mais vous pouvez adapter les étapes et les données à vos besoins spécifiques :
Structure de la Feuille de Données
- Données brutes : Créez une feuille nommée “Données” où vous importerez ou saisirez vos données brutes. Les colonnes typiques pourraient inclure Date, Produit, Région, Quantité vendue, Prix unitaire, et Coût unitaire.
Feuille de Calcul
- Calculs : Ajoutez une feuille nommée “Calculs”. Utilisez cette feuille pour calculer les valeurs intermédiaires nécessaires pour le reporting, telles que le revenu total (Quantité vendue * Prix unitaire) et le coût total (Quantité vendue * Coût unitaire).
Feuille de Reporting
- Rapport : Créez une feuille “Rapport” où vous présenterez les résultats. Vous pourriez y inclure :
- Tableaux dynamiques : pour résumer les données par produit, par mois, ou par région.
- Graphiques : pour visualiser les tendances des ventes et autres indicateurs clés.
- Indicateurs de performance clés (KPIs) : tels que le chiffre d’affaires total, la marge brute, et le nombre d’unités vendues.
Mise en Forme et Automatisation
- Mise en forme conditionnelle : Utilisez la mise en forme conditionnelle pour mettre en évidence les performances clés, comme des ventes exceptionnellement élevées ou basses.
- Formules et Fonctions : Utilisez des formules telles que
SOMME.SI.ENS,MOYENNE.SI.ENS, etRECHERCHEVpour automatiser les calculs et les analyses. - Macros VBA : Pour automatiser les tâches répétitives, comme l’importation de données ou la mise à jour des tableaux dynamiques, envisagez d’écrire des macros VBA.
Exemple de Mise en Place
Voici un exemple simple de formules que vous pourriez utiliser dans la feuille “Calculs” pour dériver le revenu et le coût :
- Revenu Total :
=[@[Quantité vendue]] * [@[Prix unitaire]]- Coût Total :
=[@[Quantité vendue]] * [@[Coût unitaire]]Ces formules supposent que vous utilisez des tables structurées (ListObjects) dans Excel, ce qui est recommandé pour une meilleure gestion des données.
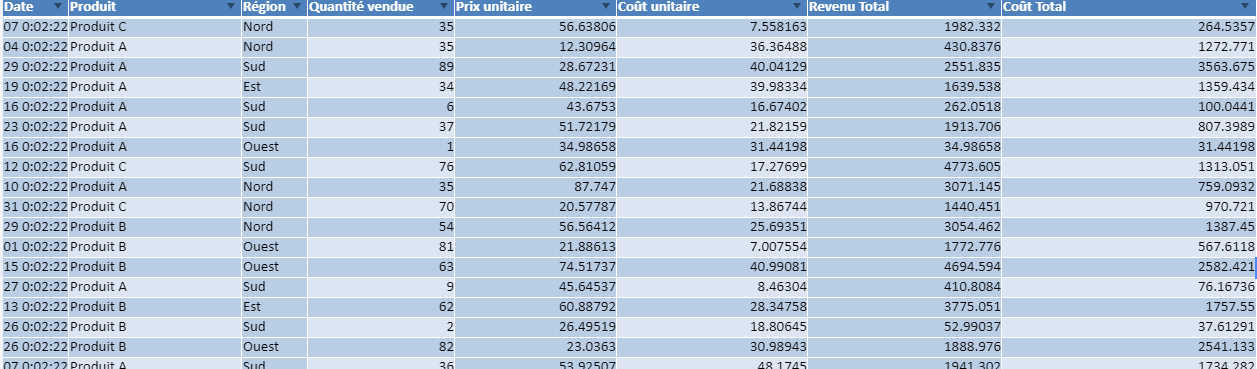
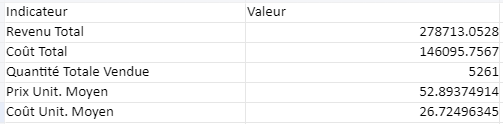
Pour créer un tableau de reporting d’activité (non ventes) dans Excel, incluant des KPIs qualitatifs et quantitatifs, voici une approche détaillée :
Définir les KPIs
- KPIs Quantitatifs pourraient inclure : nombre de tâches complétées, heures travaillées, dépenses, etc.
- KPIs Qualitatifs pourraient inclure : niveau de satisfaction, qualité du travail (peut-être notée), feedback client, etc.
Structurer le tableau
- Données Brutes : Créez une feuille pour saisir les données brutes telles que les tâches, les heures, les coûts, les notes de qualité, etc.
- Calcul des KPIs : Utilisez une feuille séparée pour calculer les KPIs à partir des données brutes.
- Tableau de Reporting : Une troisième feuille pour présenter les résultats de manière claire et visuelle.
Mise en œuvre dans Excel
Données Brutes
- A1: “Date”
- B1: “Tâche”
- C1: “Durée (Heures)”
- D1: “Coût”
- E1: “Note de Qualité”
- F1: “Feedback”
| Date | Tâche | Durée (Heures) | Coût | Note de Qualité | Feedback |
|---|---|---|---|---|---|
| 2023-04-01 | Tâche A | 2 | 150 | 4 | Bien |
| 2023-04-01 | Tâche B | 1 | 80 | 3 | Moyen |
| 2023-04-02 | Tâche C | 3 | 200 | 5 | Excellent |
Calcul des KPIs
- A1: “KPI”
- B1: “Valeur”
Vous pourriez calculer, par exemple:
- B2:
=COUNTA(Feuil1!B:B)-1(Nombre de tâches) - B3:
=SUM(Feuil1!C:C)(Total heures travaillées) - B4:
=AVERAGE(Feuil1!E:E)(Note moyenne de qualité)
Tableau de Reporting
- Utilisez des graphiques pour visualiser les KPIs, comme un histogramme pour les heures travaillées, ou un diagramme circulaire pour la répartition des notes de qualité.
Automatisation avec des formules Excel
- Formules typiques :
SUM,AVERAGE,COUNTA, etc. - Tableaux Croisés Dynamiques pour une analyse plus poussée et interactive des données.
Mise en forme conditionnelle
- Appliquez une mise en forme conditionnelle pour mettre en évidence les valeurs qui exigent une attention, comme des notes de qualité inférieures à un certain seuil.
Contrôle et mise à jour
- Assurez-vous de créer des validations de données pour les entrées de données pour minimiser les erreurs.