Simulateur d’Épargne Excel : Modèle téléchargeable
Cet article décrypte un modèle simulateur d’épargne dans Excel.
Pourquoi Opter pour un Simulateur d’Épargne Excel ?
Visualisation Claire et Planification Précise
Dans le monde financier d’aujourd’hui, la gestion efficace de votre épargne est essentielle pour sécuriser votre avenir financier. Que vous cherchiez à épargner pour une maison, une éducation, la retraite ou simplement pour constituer un fonds d’urgence, il est crucial de comprendre comment chaque décision financière affecte votre objectif d’épargne. C’est là qu’un simulateur d’épargne Excel peut être un outil précieux.
Pourquoi utiliser un simulateur d’épargne Excel ?
1. Visualisation claire :
Un simulateur d’épargne Excel vous permet de visualiser facilement comment différentes variables affectent votre objectif d’épargne. Vous pouvez voir l’impact de l’augmentation des contributions, des variations de taux de rendement ou de la modification de la durée de l’épargne.
2. Planification précise :
En utilisant un simulateur, vous pouvez planifier avec précision combien vous devriez épargner chaque mois pour atteindre votre objectif dans un délai donné. Cela vous aide à établir un plan financier réaliste.
3. Comparaison des scénarios :
Vous pouvez comparer plusieurs scénarios d’épargne pour déterminer celui qui convient le mieux à vos besoins. Par exemple, vous pouvez comparer l’effet de l’augmentation de vos contributions mensuelles par rapport à l’obtention d’un rendement d’investissement plus élevé.
4. Ajustement en temps réel :
Avec un simulateur Excel, vous pouvez ajuster instantanément les variables en fonction des changements dans votre situation financière ou des objectifs d’épargne modifiés.
Comment utiliser un simulateur d’épargne Excel ?
1. Téléchargement du simulateur :
Trouvez un simulateur d’épargne Excel qui correspond à vos besoins. Vous pouvez en trouver gratuitement en ligne ou créer le vôtre en utilisant des modèles préexistants.
2. Entrée des données :
Remplissez les cellules de la feuille de calcul avec les informations pertinentes telles que le montant initial, les contributions périodiques, le taux de rendement attendu et la durée de l’épargne.
3. Analyse des résultats :
Une fois les données entrées, le simulateur calculera automatiquement le montant total d’épargne et les intérêts accumulés pour chaque scénario. Analysez ces résultats pour comprendre l’impact de chaque variable sur votre objectif d’épargne.
4. Ajustements :
Si nécessaire, ajustez les variables pour voir comment cela affecte vos résultats. Vous pouvez expérimenter avec différents montants de contribution, taux de rendement, ou durées d’épargne pour trouver la combinaison optimale.
Exemple de modèle de tableau simulateur d’épargne que vous pouvez utiliser dans Excel
| Variables | Valeurs |
|---|---|
| Montant initial | 10,000 € |
| Contributions mensuelles | 200 € |
| Taux de rendement annuel | 5% |
| Durée de l’épargne (années) | 10 ans |
| Année | Solde Initial | Contributions Annuelles | Intérêts | Solde Final |
|---|---|---|---|---|
| 1 | 10,000 € | 2,400 € | 500 € | 12,900 € |
| 2 | 12,900 € | 2,400 € | 645 € | 16,945 € |
| 3 | 16,945 € | 2,400 € | 847 € | 20,192 € |
| 4 | 20,192 € | 2,400 € | 1,010 € | 23,602 € |
| 5 | 23,602 € | 2,400 € | 1,180 € | 27,182 € |
| 6 | 27,182 € | 2,400 € | 1,359 € | 30,941 € |
| 7 | 30,941 € | 2,400 € | 1,547 € | 34,888 € |
| 8 | 34,888 € | 2,400 € | 1,744 € | 39,032 € |
| 9 | 39,032 € | 2,400 € | 1,952 € | 43,384 € |
| 10 | 43,384 € | 2,400 € | 2,169 € | 47,953 € |
Dans ce tableau, vous pouvez ajuster les valeurs des variables telles que le montant initial, les contributions mensuelles, le taux de rendement annuel et la durée de l’épargne pour voir comment elles affectent le solde final. Les intérêts sont calculés en fonction du solde initial et du taux de rendement annuel. Vous pouvez étendre ce tableau pour inclure des années supplémentaires ou d’autres variables pertinentes à votre situation financière.
Maîtrisez Votre Avenir Financier avec un Simulateur d’Épargne Excel
Visualisez Vos Scénarios Financiers
Un simulateur d’épargne dans Excel permet de visualiser différents scénarios financiers en modifiant les variables telles que le montant initial, les contributions périodiques et le taux de rendement. Vous pouvez voir instantanément comment ces variables affectent votre épargne au fil du temps, vous permettant ainsi de prendre des décisions financières éclairées.
Planification Précise pour Atteindre Vos Objectifs d’Épargne
En utilisant un simulateur d’épargne Excel, vous pouvez planifier précisément combien vous devez épargner chaque mois pour atteindre un objectif d’épargne spécifique dans un délai donné. Cela vous permet d’établir un plan financier réaliste et de suivre votre progression au fil du temps.
Comparez et Optimisez Vos Options d’Investissement
Vous pouvez utiliser un simulateur d’épargne Excel pour comparer différentes options d’investissement en ajustant les variables telles que les taux de rendement attendus ou la durée d’investissement. Cela vous permet d’identifier les investissements les plus avantageux pour atteindre vos objectifs financiers.
Pourquoi les Étudiants Devraient Acquérir Cette Compétence
Les étudiants devraient acquérir la compétence d’élaborer un simulateur d’épargne dans Excel pour plusieurs raisons cruciales :
Compréhension Approfondie des Finances Personnelles
En créant un simulateur d’épargne, les étudiants développent une compréhension pratique des concepts financiers fondamentaux tels que le calcul des intérêts, la croissance de l’argent au fil du temps et l’importance des contributions régulières. Cela les aide à mieux comprendre la gestion de leurs propres finances personnelles dès leur jeune âge.
Décisions Éclairées grâce à l’Analyse Financière
La capacité à élaborer un simulateur d’épargne leur permet d’analyser et de comparer différentes stratégies d’épargne. En comprenant comment les variables telles que le montant initial, les contributions périodiques et les taux de rendement affectent leurs économies à long terme, les étudiants peuvent prendre des décisions financières éclairées qui les aideront à atteindre leurs objectifs financiers.
Développement de Compétences Essentielles en Excel
La création d’un simulateur d’épargne dans Excel offre aux étudiants l’opportunité de développer leurs compétences en informatique et en analyse de données. Ils apprennent à utiliser des fonctions et des formules Excel avancées, ce qui est une compétence précieuse non seulement dans le domaine financier, mais dans de nombreux domaines professionnels.
Préparation à une Gestion Financière Active et Responsable
En acquérant cette compétence, les étudiants se préparent à mieux gérer leurs finances personnelles et professionnelles à l’avenir. Ils seront mieux équipés pour prendre des décisions financières judicieuses, que ce soit dans leur carrière, dans leurs investissements ou dans leur planification de la retraite.
{pratique} 🔍
Pour créer un simulateur d’épargne dans Excel, vous pouvez suivre ces étapes pour construire un tableau simple mais efficace qui prendra en compte les apports initiaux, les versements mensuels, ainsi que le taux d’intérêt annuel. Voici comment structurer votre simulateur :
1. Structure du Tableau
| A | B | C | D | E | F |
|---|---|---|---|---|---|
| Mois | Apport Initial | Versement Mensuel | Taux Annuel (%) | Intérêts | Total Épargné |
2. Remplissage des Données
Dans la colonne A (Mois), vous pouvez lister les mois sur lesquels vous souhaitez simuler l’épargne, par exemple de 1 à 12 pour une année, ou jusqu’à 60 pour cinq ans.
Dans les colonnes B (Apport Initial), C (Versement Mensuel), et D (Taux Annuel (%)), vous entrez respectivement le montant initial de l’épargne, le montant ajouté chaque mois, et le taux d’intérêt annuel.
3. Formules à Utiliser
- Pour la première ligne (disons ligne 2 pour l’exemple), en E2 (Intérêts) :
=(B2+C2)*($D$2/12)Cette formule calcule les intérêts du premier mois basés sur l’apport initial plus le premier versement mensuel, ajusté par le taux d’intérêt mensuel (taux annuel divisé par 12).
- En F2 (Total Épargné) :
=B2+C2+E2Ceci est la somme de l’apport initial, du versement mensuel, et des intérêts du mois.
- Pour les mois suivants, en E3 pour les intérêts :
=(F2+C3)*($D$2/12)Cela prend le total épargné du mois précédent, ajoute le versement mensuel du mois en cours, et calcule les intérêts basés sur cette somme.
- En F3 pour le total épargné :
=F2+C3+E3Cela additionne le total épargné du mois précédent, le versement mensuel du mois en cours, et les intérêts du mois en cours.
4. Répétition des Formules
Répétez les formules en E et F pour tous les mois suivants. Vous pouvez le faire rapidement en sélectionnant les cellules E3 et F3, puis en utilisant la poignée de recopie (petit carré en bas à droite de la sélection) pour étendre ces formules sur toute la durée de votre simulation.
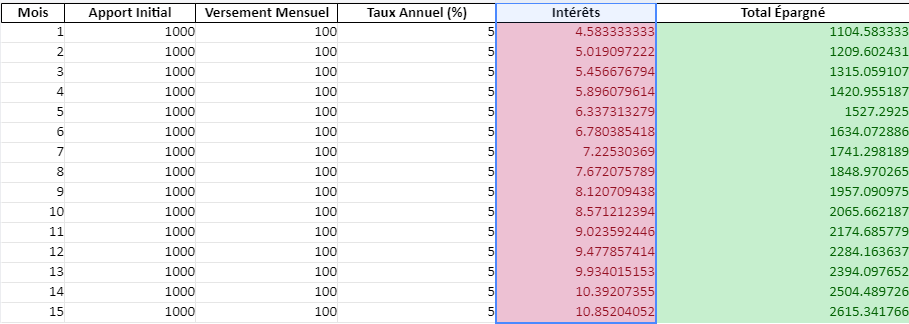
Pour créer un véritable calculateur dans Excel qui calcule automatiquement les intérêts et le total épargné basé sur les entrées de l’utilisateur, nous devrions intégrer des formules directement dans le fichier Excel. Laissez-moi vous détailler comment structurer les formules et ajuster le fichier en conséquence.
Structure des Formules pour le Calculateur
Pour que le fichier agisse comme un calculateur automatique, nous devons ajouter des formules dynamiques dans les colonnes Intérêts et Total Épargné de la feuille Simulateur. Voici comment cela peut être fait :
- Définir des Cellules pour les Entrées de l’Utilisateur :
- Apport Initial (A2) : L’utilisateur saisit ici l’apport initial.
- Versement Mensuel (B2) : L’utilisateur saisit le montant ajouté chaque mois.
- Taux Annuel (%) (C2) : L’utilisateur saisit le taux d’intérêt annuel.
- Formules pour les Calculs Automatiques :
- Pour la première ligne de données (ligne 4 dans notre structure, en supposant que les lignes 2 et 3 sont réservées pour les titres et les entrées de l’utilisateur) :
- Intérêts (E4) :
=SI(A4=1; (A2+B2)*(C2/12/100); (E3+B2)*(C2/12/100)) - Total Épargné (F4) :
=SI(A4=1; A2+B2+E4; F3+B2+E4)
- Intérêts (E4) :
- Pour les lignes suivantes, étendez les formules d’Intérêts et de Total Épargné à partir de la ligne 4.
Création du Calculateur dans Excel
Vu que la création directe de formules dans le fichier Excel via ce format n’est pas possible, nous vous proposons une méthode manuelle pour finaliser votre calculateur :
- Ouvrez le fichier Excel que vous souhaitez transformer en calculateur.
- Entrez les formules ci-dessus dans les colonnes Intérêts et Total Épargné correspondantes.
- Ajustez les cellules d’entrée pour l’Apport Initial, le Versement Mensuel, et le Taux Annuel selon les indications données.
- Testez le calculateur en changeant les valeurs dans les cellules d’entrée pour s’assurer que les calculs se mettent à jour automatiquement.
Cette approche vous permet de créer un calculateur d’épargne interactif dans Excel où les utilisateurs peuvent facilement simuler différents scénarios en modifiant leurs entrées.
Si vous avez besoin d’aide pour intégrer ces formules ou pour toute autre question sur Excel, n’hésitez pas à demander.






