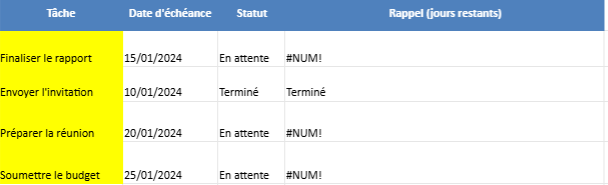Guide : Formules et Formats de Date dans Excel
Les dates dans Excel peuvent être affichées, manipulées et calculées de nombreuses façons grâce aux formules et formats. Ce guide couvre les bases et les techniques avancées pour travailler efficacement avec les dates.
1. Comprendre le Format de Date dans Excel
Le principe des dates :
- Les dates dans Excel sont stockées comme des numéros de série.
- 1 correspond au 1er janvier 1900.
- Chaque jour ajoute +1.
- Exemple : 44561 correspond au 1er janvier 2022.
2. Appliquer un Format de Date
Changer le format d’une cellule :
- Sélectionnez une cellule ou une plage contenant des dates.
- Allez dans Accueil > Format > Format de cellule.
- Dans l’onglet Nombre, choisissez Date et sélectionnez un format.
Formats personnalisés de date :
- Allez dans Personnalisé pour définir vos propres formats :
dd/mm/yyyy: 25/12/2023.ddd, dd mmm yyyy: Lun, 25 déc 2023.yyyy-mm-dd: 2023-12-25.
3. Insérer une Date dans une Cellule
Insérer la date actuelle :
Ctrl + ;: Insère la date actuelle.
Insérer la date et l’heure actuelles :
Ctrl + Shift + ;: Insère la date et l’heure actuelles.
4. Formules de Base pour Manipuler les Dates
a. Ajouter ou Soustraire des Jours
- Ajouter des jours :
=AUJOURDHUI()+7(Ajoute 7 jours à la date actuelle.) - Soustraire des jours :
=A1-5(Soustrait 5 jours à la date en A1.)
b. Trouver la Date Actuelle
- Date actuelle :
=AUJOURDHUI()- Retourne la date actuelle (sans l’heure).
- Date et heure actuelles :
=MAINTENANT()
c. Extraire une Partie de la Date
- Jour :
=JOUR(A1)(Retourne le jour d’une date, ex. 25 pour 25/12/2023.) - Mois :
=MOIS(A1)(Retourne le mois, ex. 12 pour décembre.) - Année :
=ANNEE(A1)
d. Calculer la Différence Entre Deux Dates
- En jours :
=A2-A1(Retourne la différence en jours entre les deux dates.) - En mois :
=DATEDIF(A1, A2, "m")(Retourne le nombre de mois entre A1 et A2.) - En années :
=DATEDIF(A1, A2, "y")
5. Fonctions Avancées avec les Dates
a. Créer une Date
- Combiner des parties (année, mois, jour) pour créer une date :
=DATE(2023,12,25)(Retourne 25/12/2023.)
b. Ajouter des Mois
- Ajouter des mois à une date donnée :
=MOIS.DECALER(A1, 3)(Ajoute 3 mois à la date en A1.)
c. Jour de la Semaine
- Obtenir le jour de la semaine (1 = dimanche, 7 = samedi) :
=JOURSEM(A1) - Format personnalisé pour afficher le jour (ex. “Lundi”) :
=TEXTE(A1,"dddd")
d. Nombre de Jours Ouvrables
- Calculer les jours ouvrables entre deux dates :
=NB.JOURS.OUVRES(A1, A2) - Inclure des jours fériés :
=NB.JOURS.OUVRES(A1, A2, C1:C5)(C1:C5 contient les dates des jours fériés.)
6. Travailler avec des Formats Personnalisés
a. Afficher uniquement le Mois ou l’Année
- Mois (ex. “Décembre”) :
=TEXTE(A1, "mmmm") - Année (ex. “2023”) :
=TEXTE(A1, "yyyy")
b. Combiner Texte et Date
- Exemple :
="Nous sommes le "&TEXTE(AUJOURDHUI(),"dd mmmm yyyy")(Retourne : “Nous sommes le 25 décembre 2023”.)
7. Résolution de Problèmes Courants
a. Une Date s’affiche comme un Nombre
- Cela signifie que la cellule est formatée en Standard ou Nombre.
- Solution : Changez le format en Date via Accueil > Nombre.
b. Les Dates ne Sont pas Reconnues
- Vérifiez que les dates suivent le format attendu par Excel (paramètres régionaux).
- Si nécessaire, utilisez la fonction DATEVAL :
=DATEVAL("25/12/2023")
8. Applications Pratiques
a. Calculer l’Âge
- Utiliser
DATEDIFpour calculer l’âge en années :=DATEDIF(A1, AUJOURDHUI(), "y")
b. Compter les Jours Restants
- Calculer les jours restants jusqu’à une date donnée :
=A1-AUJOURDHUI()
c. Planifier des Dates
- Ajouter des jours ouvrables pour une échéance :
=SERIE.JOUR.OUVRE(A1, 10)(Ajoute 10 jours ouvrables à la date A1.)
Résumé des Fonctions de Date
| Fonction | Description | Exemple |
|---|---|---|
AUJOURDHUI() | Retourne la date actuelle | 25/12/2023 |
MAINTENANT() | Retourne la date et l’heure actuelles | 25/12/2023 14:00 |
JOUR(A1) | Retourne le jour de la date | 25 |
MOIS(A1) | Retourne le mois de la date | 12 |
ANNEE(A1) | Retourne l’année de la date | 2023 |
DATEDIF(A1, A2, "y") | Différence entre deux dates en années | 3 |
MOIS.DECALER(A1, 3) | Ajoute 3 mois à une date | 25/03/2024 |
NB.JOURS.OUVRES | Nombre de jours ouvrables entre deux dates | 20 |
TEXTE(A1,"dddd") | Retourne le jour de la semaine | Lundi |
Techniques Avancées avec les Dates dans Excel
Après avoir vu les bases et les applications pratiques, cette suite se concentre sur des techniques plus avancées pour la manipulation et l’analyse des dates dans Excel.
1. Génération de Séries de Dates Automatiques
a. Générer une Liste de Dates Séquentielles
- Saisissez une date de départ dans une cellule (ex.
A1: 01/01/2024). - Dans la cellule suivante, ajoutez la formule :
=A1+1(Ajoute 1 jour à la date précédente.) - Faites glisser la poignée de recopie vers le bas pour remplir une série de dates.
b. Générer une Liste de Jours Ouvrables
- Saisissez une date de départ dans
A1(ex. 01/01/2024). - Dans la cellule suivante, utilisez :
=SERIE.JOUR.OUVRE(A1, 1)(Ajoute un jour ouvrable, en sautant les week-ends.)
c. Inclure des Jours Fériés
- Entrez une liste de jours fériés dans une plage (ex.
C1:C5). - Ajoutez cette formule pour exclure week-ends et jours fériés :
=SERIE.JOUR.OUVRE(A1, 1, C1:C5)
2. Création de Calendriers Dynamiques
a. Afficher les Dates du Mois
- Entrez une date de départ (ex. 01/01/2024 dans
A1). - Utilisez cette formule pour générer les jours du mois :
=DATE(ANNEE(A1), MOIS(A1), LIGNE()-1)(Assurez-vous de commencer à la ligne 2.)
b. Afficher uniquement les Jours Ouvrables du Mois
- Combinez la fonction
SERIE.JOUR.OUVREavec une condition :=SI(SERIE.JOUR.OUVRE(DATE(2024,1,LIGNE()-1),0)>DATE(2024,1,31),"",SERIE.JOUR.OUVRE(DATE(2024,1,LIGNE()-1),0))
3. Manipulation Complexe des Dates
a. Calculer le Dernier Jour du Mois
- Trouvez le dernier jour d’un mois donné :
=FIN.MOIS(A1, 0)- A1 : Date de référence.
- 0 : Mois actuel (utilisez 1 pour le mois suivant).
b. Identifier les Jours Restants dans un Mois
- Calculez le nombre de jours restants dans le mois courant :
=FIN.MOIS(AUJOURDHUI(), 0)-AUJOURDHUI()
c. Vérifier si une Année est Bissextile
- Utilisez cette formule pour vérifier si une année est bissextile :
=SI(MOD(ANNEE(A1),4)=0;SI(MOD(ANNEE(A1),100)=0;SI(MOD(ANNEE(A1),400)=0;"Oui";"Non");"Oui");"Non")
4. Analyse des Dates avec des Conditions
a. Identifier les Week-Ends
- Pour vérifier si une date est un week-end :
=SI(OU(JOURSEM(A1)=1;JOURSEM(A1)=7);"Week-end";"Jour ouvrable")
b. Calculer des Échéances
- Ajouter 30 jours à une date (ex. pour un délai de paiement) :
=A1+30 - Ajouter 30 jours ouvrables (excluant week-ends) :
=SERIE.JOUR.OUVRE(A1, 30)
c. Colorier Automatiquement les Échéances Passées
- Utilisez la mise en forme conditionnelle :
- Sélectionnez les dates.
- Ajoutez une règle avec la formule :
=A1<TODAY() - Appliquez un format (ex. : couleur rouge).
5. Combiner Dates et Heures
a. Ajouter des Heures à une Date
- Ajouter 3 heures à une date avec l’heure :
=A1+(3/24)
b. Calculer la Différence en Heures
- Trouvez la différence en heures entre deux dates/heures :
=(B1-A1)*24(Assurez-vous que les cellules contiennent des dates/heures complètes.)
c. Fractionner Date et Heure
- Extraire la date uniquement :
=ENT(A1) - Extraire l’heure uniquement :
=A1-ENT(A1)
6. Applications Professionnelles
a. Planification de Projets
- Calculez les dates de début et de fin :
=SERIE.JOUR.OUVRE(A1, Durée_Projet) - Générer un calendrier de tâches :
=A1+(N°Tâche-1)
b. Gestion des Jours de Congés
- Créez une table avec les jours fériés et les congés personnels.
- Calculez les jours restants à partir d’un total :
=Total_Jours_Congés-SOMME.SI(Table_Congés[Employé], Nom_Employé, Table_Congés[Jours])
7. Bonnes Pratiques avec les Dates
- Toujours utiliser le format Date :
- Évitez les dates sous forme de texte pour éviter des erreurs.
- Vérifiez les paramètres régionaux :
- Adaptez le format des dates (ex. :
jj/mm/aaaaoumm/dd/yyyy) à votre région.
- Adaptez le format des dates (ex. :
- Utilisez des plages dynamiques :
- Exemple pour calculer sur une plage qui s’étend automatiquement :
=SOMME(Décaler(A1,0,0,Nb_Lignes,1))
- Exemple pour calculer sur une plage qui s’étend automatiquement :
- Documentez vos formules complexes :
- Utilisez des commentaires dans Excel pour expliquer les calculs.
Étapes pour créer des rappels automatisés dans Excel
Voici les étapes détaillées suivies pour créer un fichier Excel contenant des rappels automatisés.
1. Création du Classeur et de la Feuille
Objectif :
Créer une feuille nommée Rappels pour organiser les tâches et leurs rappels associés.
Étapes :
- Initialisez un nouveau fichier Excel.
- Renommez la feuille par défaut en Rappels.
- Ajoutez des colonnes pour les en-têtes :
- Tâche : Nom ou description de la tâche.
- Date d’échéance : Date limite pour accomplir la tâche.
- Statut : Indique si la tâche est terminée ou en attente.
- Rappel (jours restants) : Nombre de jours restants avant l’échéance ou “Terminé” si la tâche est complétée.
2. Appliquer un Style aux En-Têtes
Objectif :
Rendre les en-têtes visuellement distincts pour une meilleure lisibilité.
Étapes :
- Sélectionnez la première ligne (les en-têtes).
- Appliquez les styles suivants :
- Texte en gras.
- Couleur de fond bleue (code couleur :
4F81BD). - Texte en blanc.
- Centrez le texte horizontalement et verticalement.
3. Ajouter des Tâches et Dates
Objectif :
Remplir la feuille avec des exemples de tâches.
Étapes :
- Dans la colonne Tâche, entrez une liste de tâches à accomplir.
- Exemple : “Finaliser le rapport”, “Envoyer l’invitation”, etc.
- Dans la colonne Date d’échéance, entrez les dates limites pour chaque tâche (au format
jj/mm/aaaa). - Dans la colonne Statut, entrez :
- “En attente” pour les tâches à accomplir.
- “Terminé” pour celles déjà réalisées.
4. Automatiser les Jours Restants
Objectif :
Calculer automatiquement les jours restants pour chaque tâche en fonction de la date d’aujourd’hui.
Étapes :
- Dans la colonne Rappel (jours restants), insérez une formule dynamique :
=SI(C2="Terminé", "Terminé", DATEDIF(AUJOURDHUI(), B2, "d"))- C2 : Statut de la tâche.
- B2 : Date d’échéance.
- AUJOURDHUI() : Renvoie la date actuelle.
- DATEDIF : Calcule la différence en jours entre deux dates.
- Copiez cette formule pour toutes les lignes.
- Résultat :
- Si le statut est “Terminé”, la cellule affichera “Terminé”.
- Sinon, elle affichera le nombre de jours restants jusqu’à la date d’échéance.
5. Ajuster la Largeur des Colonnes
Objectif :
Améliorer la lisibilité du tableau en ajustant automatiquement la largeur des colonnes.
Étapes :
- Parcourez chaque colonne (Tâche, Date d’échéance, etc.).
- Ajustez automatiquement la largeur des colonnes en fonction de la longueur maximale du contenu.
6. Tester le Fonctionnement
Objectif :
Vérifier que les rappels fonctionnent correctement.
Étapes :
- Modifiez la date d’échéance et le statut pour voir si les rappels s’ajustent automatiquement :
- Si la tâche est marquée comme “En attente”, le nombre de jours restants doit se recalculer.
- Si la tâche est marquée comme “Terminé”, la colonne des rappels doit afficher “Terminé”.
- Vérifiez que les calculs restent dynamiques, en particulier pour les dates futures.
7. Enregistrer le Fichier
Objectif :
Sauvegarder le fichier pour le rendre réutilisable.
Étapes :
- Enregistrez le fichier avec un nom approprié, par exemple Rappels_Automatisés.xlsx.
- Assurez-vous de l’enregistrer au format Excel (.xlsx) pour conserver les formules.
Résumé des Étapes
| Étape | Action |
|---|---|
| 1. Création de la structure | Ajout de colonnes : Tâche, Date d’échéance, Statut, Rappel (jours restants). |
| 2. Mise en forme | Appliquer un style distinct aux en-têtes. |
| 3. Remplir les tâches | Ajouter les tâches, dates d’échéance et statuts. |
| 4. Automatiser les rappels | Utiliser une formule dynamique pour les jours restants. |
| 5. Ajustement des colonnes | Optimiser la largeur pour une meilleure lisibilité. |
| 6. Tester les rappels | Vérifier le fonctionnement des formules et des calculs automatiques. |
| 7. Sauvegarder | Enregistrer le fichier au format Excel pour une utilisation future. |